ในแต่ละวัน ฉันพบว่าตัวเองกำลังใช้งานแอปพลิเคชันอย่างน้อยแปดรายการ ตั้งแต่ส่งอีเมลถึงเพื่อนร่วมงาน iMessaging แทบทุกแอปพลิเคชันใน Dock ของฉันถูกใช้งาน แม้แต่ในระหว่างการสร้างบทความ ฉันก็จะใช้อย่างน้อยสี่อย่าง ฉันจะใช้แอปพลิเคชันหนึ่งสำหรับส่งอีเมล/อ้างอิง แอปพลิเคชันอื่นสำหรับรับแหล่งที่มา และแอปพลิเคชันเขียนสองรายการสำหรับการเขียนและแก้ไข หากคุณใช้แอปพลิเคชันจำนวนมากในคราวเดียวเหมือนฉัน คุณต้องมีเครื่องมือที่ช่วยให้คุณสลับไปมาระหว่างแอปพลิเคชันทั้งหมดได้อย่างรวดเร็ว นั่นคือสิ่งที่ Mission Control บน Mac ทำ มาดูวิธีใช้งานกันสักสองสามวิธีกันดีกว่า
การควบคุมภารกิจคืออะไรกันแน่?
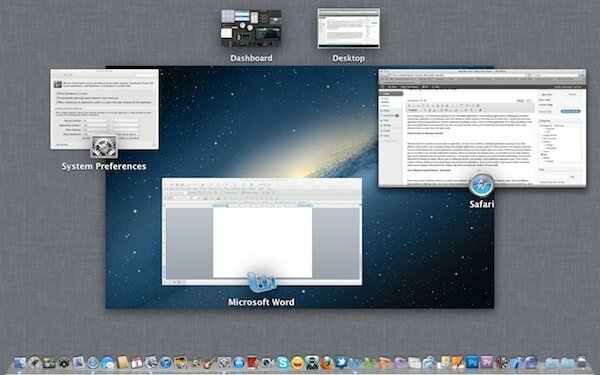
จริง ๆ แล้ว Mission Control ไม่จำเป็นต้องเป็นแอพพลิเคชั่น แต่เป็น Outlook มากกว่าสำหรับแอพพลิเคชั่นหลายตัวที่ทำงานบน Mac ของคุณ Mission Control ให้คุณนำทางไปมาระหว่างหลาย ๆ แอปพลิเคชั่นที่ทำงานอยู่ เหมาะอย่างยิ่งเมื่อคุณมีจำนวนมากที่ทำงานพร้อมกันในคราวเดียว คุณสามารถสลับไปมาระหว่างแอปพลิเคชันต่างๆ ที่ทำงานอยู่โดยเลื่อนสามนิ้วของคุณขึ้นหรือลง เมื่อคุณเลื่อนนิ้วขึ้น คุณจะสามารถดูแอปพลิเคชันทั้งหมดที่ทำงานอยู่ได้ เมื่อคุณเลื่อนสามนิ้วลง คุณจะเห็นหน้าต่างทั้งหมดที่เปิดอยู่สำหรับแอปพลิเคชันที่คุณกำลังใช้งานอยู่ ตัวอย่างเช่น หากคุณกำลังพิมพ์บทความเพื่อเผยแพร่ต่อ คุณอาจเปิด Microsoft Word ไว้สำหรับพิมพ์ เปิด iPhoto เพื่อแก้ไขรูปภาพ และอาจเปิดแอปพลิเคชันเผยแพร่ที่สามไว้ หากคุณต้องการเปลี่ยนไปใช้ iPhoto เพียงเลื่อนสามนิ้วขึ้นแล้วเลือกแอปพลิเคชัน หากคุณต้องการสลับไปยังหน้าต่างที่สองของบทความอื่นที่คุณกำลังพิมพ์ใน Microsoft Word ให้ปัดลงและเลือกหน้าต่าง มันมีประโยชน์มาก
หน้าจอควบคุมภารกิจของคุณ - ผ่า

ที่ด้านบน คุณมีเดสก์ท็อปหลายเครื่องเปิดอยู่ สิ่งเหล่านี้แตกต่างจาก windows ตรงที่อนุญาตให้คุณเปิดโปรแกรมต่าง ๆ ให้พ้นจากเดสก์ท็อปปัจจุบันที่คุณเปิดอยู่ ทั้งหมดจะอยู่ด้านบนของหน้าจอเมื่อคุณเปิดใช้งาน Mission Control โดยการปัดขึ้น หากต้องการเปิดใช้งานเดสก์ท็อปอื่น เพียงปัดขึ้น เลื่อนลูกศรของคุณไปทางขวาของ Mission Control แล้วกดปุ่ม "+" ยิ่งไปกว่านั้น คุณมีโปรแกรมที่เปิดอยู่ทั้งหมดในเดสก์ท็อปปัจจุบันที่คุณกำลังทำงานอยู่ พวกเขามีไอคอนบนแต่ละรายการเพื่อให้เลือกได้ง่าย แดชบอร์ดสามารถเปิดใช้งานได้ใน Mission Control เช่นกัน ทำให้คุณสามารถตรวจสอบวิดเจ็ตบางส่วนของคุณได้ ที่ด้านล่าง คุณมีท่าเรือของคุณ
เคล็ดลับและเทคนิค
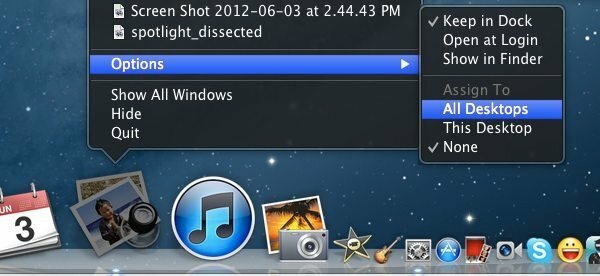
สมมติว่าคุณมีเดสก์ท็อปเปิดอยู่ประมาณสามเครื่องและขณะนี้คุณอยู่ใน Microsoft Word Twitter กำลังเข้ามาขวางทาง และคุณต้องการกำหนดให้กับเดสก์ท็อปเครื่องใหม่ นี้เป็นเรื่องง่ายมากที่จะทำ เพียงคลิกขวาที่แอปพลิเคชันที่คุณต้องการย้าย จากนั้น ภายใต้ “ตัวเลือก -> มอบหมายให้” ให้คลิกเดสก์ท็อปที่คุณต้องการส่งแอปพลิเคชันไป มันง่ายมาก
บางทีคุณอาจต้องการใช้นิ้วที่สี่นั้นเมื่อสลับไปมาระหว่างแอปพลิเคชัน หรือบางทีคุณอาจ เหนื่อยกับการต้องปัดขึ้นสามครั้งแล้วต้องเลือกระหว่างเดสก์ท็อปที่คุณต้องการ เลือก. การควบคุมภารกิจทำให้สิ่งนี้ง่ายขึ้นโดยให้คุณปัดด้วยสี่นิ้วไปทางซ้ายหรือขวาเพื่อสลับระหว่างเดสก์ท็อปและแดชบอร์ด Exposéได้ค้นพบวิธีการควบคุมภารกิจแล้ว เมื่อคุณอยู่ใน TextEdit คุณสามารถดูเอกสารทั้งหมดที่คุณเคยทำงานที่ด้านล่างสุดของ Mission Control เมื่อคุณปัดสามนิ้วลง
ข้อมูลเพิ่มเติมเกี่ยวกับการตั้งค่าระบบควบคุมภารกิจ
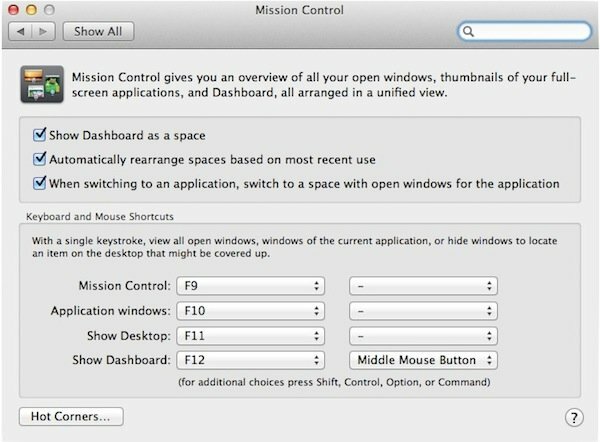
ในการตั้งค่าระบบ คุณมีความสามารถในการตั้งค่าส่วนต่างๆ ของ Mission Control ที่ให้คุณเปิดใช้งานคุณสมบัติบางอย่าง (เช่น LaunchPad เป็นต้น) ได้ง่ายๆ โดยการเลื่อนเมาส์ของคุณไปยังภูมิภาคนั้น นอกเหนือจากการกำหนดสิ่งที่ Apple เรียกว่า "มุมที่ร้อนแรง" แล้ว การกำหนดลักษณะระบบยังช่วยให้คุณสามารถกำหนดแป้นพิมพ์ลัดได้เช่นกัน ทำให้ใช้ตัวควบคุม F1-12 ได้อย่างยอดเยี่ยมเมื่อกำหนดสิ่งนี้ แป้นพิมพ์ลัดทำให้การค้นหาผ่านแอปพลิเคชันที่เปิดใช้งานต่างๆ ของคุณทำได้ง่ายขึ้น
คุณมีแนวโน้มที่จะใช้ Mission Control มากขึ้นเมื่อคุณรู้ว่ามันทำอะไรได้บ้าง? แจ้งให้เราทราบในความคิดเห็นด้านล่างคำตอบสำหรับคำถามนั้นรวมถึงคุณสมบัติการควบคุมภารกิจที่คุณชื่นชอบคืออะไร
การเปิดเผยข้อมูลพันธมิตร: ทำให้เทคโนโลยีง่ายขึ้นอาจได้รับค่าคอมมิชชั่นสำหรับผลิตภัณฑ์ที่ซื้อผ่านลิงก์ของเรา ซึ่งสนับสนุนงานที่เราทำเพื่อผู้อ่านของเรา

![เครื่องมือฟรีสองอย่างในการซิงโครไนซ์โฟลเดอร์ใด ๆ กับ Dropbox [Mac]](/f/536256f12bddd706e388fb3e54ca0f5d.jpg?width=360&height=460)
