การคลิกขวาบน Mac เป็นเครื่องมือที่มีประโยชน์ เนื่องจากทำให้คุณสามารถคัดลอกและวาง โหลดแท็บใหม่ บันทึกหรือพิมพ์หน้า และตรวจสอบไวยากรณ์ได้ ไม่มีเมาส์อยู่ในมือ? อย่าตื่นตกใจ! มีหลายวิธีในการคลิกขวาบน Mac โดยไม่ต้องซื้อเมาส์ รวมถึงรูปแบบลายเส้นของแทร็คแพดและแป้นพิมพ์ลัด เราแกะมันทั้งหมดในคู่มือนี้!
1. คลิกสองนิ้ว
วิธีแรกที่เกี่ยวข้องกับแทร็คแพดของ MacBook หรือ Magic Trackpad แบบสแตนด์อโลนก็เป็นตัวเลือกเริ่มต้นเช่นกัน ซึ่งเรียกว่าการคลิกด้วยสองนิ้ว เมื่อคุณคลิก การวางสองนิ้วบนแทร็คแพดจะทำหน้าที่เป็น ควบคุม-click หรือที่เรียกว่าคลิกขวา
วิธีนี้ได้รับความนิยมสูงสุดในหมู่ผู้ใช้ Mac อย่างไม่ต้องสงสัย เนื่องจากสะดวกและเรียบง่าย และสามารถปรับเปลี่ยนเพิ่มเติมเพื่อให้เหมาะกับความชอบของผู้ใช้ได้

หากต้องการใช้ขอบเขตและฟังก์ชันทั้งหมดของวิธีนี้ ตรวจสอบให้แน่ใจว่าได้เปิดใช้งาน “แตะเพื่อคลิก” ในแอปการตั้งค่าระบบ หากต้องการเปิดใช้งานวิธีนี้ ให้ไปที่ “การตั้งค่าระบบ -> แทร็คแพด -> คลิกรอง” จากนั้นใต้เมนูแบบเลื่อนลง ให้เลือก “คลิกหรือแตะด้วยสองนิ้ว”
เคล็ดลับ: มีปัญหาในการค้นหาแอปการตั้งค่าใช่หรือไม่ macOS เวอร์ชันใหม่กว่า รวมถึง
แมคโอเอส เวนทูราให้ติดป้ายกำกับแอปการตั้งค่าเป็น “System Settings” แทน “System Preferences”2. คลิกมุม
อีกทางเลือกหนึ่งนอกเหนือจากการคลิกด้วยสองนิ้วคือตัวเลือกการคลิกมุม การใช้เพียงนิ้วเดียวแตะที่มุมที่กำหนดของแทร็คแพดจะเป็นการคลิกขวาเพื่อเปิดเมนูตัวเลือก สามารถเปิดใช้งานการคลิกมุมได้ในแอปการตั้งค่าระบบ
หากต้องการเปิดใช้งานวิธีนี้ ให้ไปที่ “การตั้งค่าระบบ -> แทร็คแพด -> คลิกรอง” ใต้เมนูแบบเลื่อนลง ให้เลือก “คลิกที่มุมล่างขวา” หรือ “คลิกที่มุมล่างซ้าย”
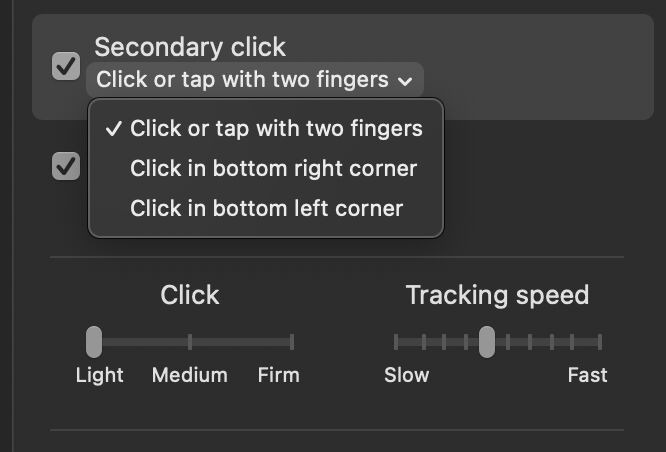
เคล็ดลับ: ไม่ของคุณ Mac รู้สึกช้าหรือไม่ตอบสนอง? การล้างแคชบน Mac ของคุณเพื่อเพิ่มพื้นที่ว่างในการจัดเก็บ อาจช่วยปรับปรุงประสิทธิภาพและประสิทธิผล
3. Control-คลิก
วิธีสุดท้ายเกี่ยวข้องกับการใช้แป้นพิมพ์และแทร็กแพดเพื่อทำการคลิกขวา แม้ว่าวิธีการคลิกขวานี้จะง่ายมาก แต่ก็อาจต้องใช้ความพยายามมากขึ้น เนื่องจากคุณต้องใช้สองมือพร้อมกัน
หากต้องการคลิกขวาโดยใช้วิธีการควบคู่นี้ ให้กดค้างไว้ ควบคุม บนแป้นพิมพ์ของคุณในขณะที่ทำการคลิกเพียงครั้งเดียว คำสั่งแป้นพิมพ์นี้เปิดใช้งานโดยค่าเริ่มต้น หมายความว่าไม่จำเป็นต้องไปที่การตั้งค่าระบบเพื่อเปิดใช้งาน

4. แป้นพิมพ์เสมือนจริง
วิธีนี้อาจมีประโยชน์หากปุ่มบางปุ่มบนแป้นพิมพ์ของคุณเสีย หรือแป้นพิมพ์ของคุณใช้งานไม่ได้อีกต่อไป แต่แทร็คแพดของคุณยังใช้งานได้
วิธีคลิกขวาที่มีประโยชน์อีกวิธีหนึ่งคือการใช้แป้นพิมพ์เสมือนจริง คุณสามารถเข้าถึงแป้นพิมพ์เสมือนผ่านตัวเลือกการช่วยสำหรับการเข้าถึง ทำให้แป้นพิมพ์ปรากฏบนหน้าจอ จากที่นี่ ใช้การแตะเพียงครั้งเดียวบนแทร็คแพดและ ตัวเลือก คีย์คล้ายกับก่อนหน้านี้ ควบคุมวิธีการคลิก
หากต้องการใช้วิธีแป้นพิมพ์เสมือนจริง ให้ไปที่ “การตั้งค่าระบบ -> การช่วยการเข้าถึง -> แป้นพิมพ์” จากนั้นเปิดใช้งาน “แป้นพิมพ์การช่วยการเข้าถึง”

เคล็ดลับ: การตั้งค่าการช่วยการเข้าถึงสามารถช่วยคุณปรับแต่ง Mac ให้ตรงกับความต้องการเวิร์กโฟลว์ส่วนตัวของคุณเอง ของเรา คำแนะนำขั้นสูงสุดในการใช้การสั่งการด้วยเสียงบน Mac เป็นวิธีที่ยอดเยี่ยมในการใช้ประโยชน์จากคุณสมบัติการช่วยการเข้าถึงที่มีอยู่ใน macOS
5. บังคับสัมผัส
หากคุณใช้ MacBook Pro ตั้งแต่ต้นปี 2015 หรือใหม่กว่า, MacBook Air ปี 2018 หรือใหม่กว่า, MacBook Retina ขนาด 12 นิ้วตั้งแต่ปี 2015 หรือใหม่กว่า หรือ Magic Trackpad 2 คุณจะสามารถเข้าถึงคุณสมบัติ Force Touch ได้ แทร็คแพด Force Touch ใช้การผสมผสานระหว่างความไวต่อแรงกดและการตอบรับการสั่นแบบสัมผัสเพื่อจำลองการคลิก
หากต้องการเปิดใช้งานคุณสมบัตินี้ ให้ไปที่ “การตั้งค่าระบบ -> แป้นพิมพ์” จากนั้นเปิดใช้งาน “ค้นหาและตรวจจับข้อมูล” และ “บังคับคลิกและการตอบสนองแบบสัมผัส”
เคล็ดลับ: ไม่แน่ใจว่าคุณมี Mac รุ่นไหน? คุณสามารถค้นหาของคุณ ชื่อรุ่นและหมายเลขซีเรียลของ Mac ในไม่กี่คลิก

หากต้องการคลิกขวาโดยใช้ Force Touch เพียงกดลงน้ำหนักบนแทร็คแพดด้วยนิ้วเดียวหรือสามนิ้ว ขึ้นอยู่กับการปรับแต่งของคุณ การทำงานของวิธีนี้หมายความว่าคุณสามารถปรับการตอบสนองแบบสัมผัส เวลาแฝง และความเร็วในการติดตามของแทร็คแพดได้ตามความชอบส่วนตัวของคุณ
ดีแล้วที่รู้: คุณสามารถใช้ Force Touch ได้มากกว่าการคลิกขวา ค้นพบ วิธีใช้ Live Text กับรูปภาพและวิดีโอบน Mac ของคุณ เพื่อรวบรวมความคิดเห็นตามบริบทและองค์ประกอบอินเทอร์เฟซที่ดำเนินการได้จากข้อความที่เลือกด้วยคุณสมบัติ "ค้นหา"
6. ปุ่มลัดของเมาส์
หากคุณต้องการเรียนรู้วิธีคลิกขวาบน Mac โดยไม่ใช้แทร็คแพด วิธีแก้ไขคือใช้การตั้งค่าการช่วยการเข้าถึงภายในแอปการตั้งค่าระบบ คุณสามารถเปิดใช้ปุ่มลัดของเมาส์เพื่อทำให้ขั้นตอนการทำงานของคุณง่ายขึ้น หากคุณไม่สามารถเข้าถึงแป้นพิมพ์ได้ คุณสามารถใช้วิธีนี้ร่วมกับแป้นพิมพ์เสมือนจริงได้
กด สั่งการ + ตัวเลือก + F5 เพื่อแสดงตัวเลือกการช่วยสำหรับการเข้าถึงโดยไม่ต้องใช้เมาส์ เปิดใช้งาน “ปุ่มเมาส์” จากนั้นเลือก “เสร็จสิ้น” เปิดใช้งานเมนูคลิกขวาโดยกด ฉ + ควบคุม + ฉัน.
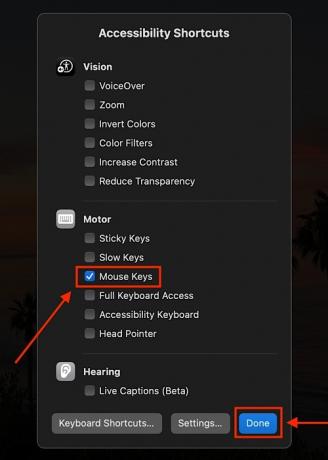
คำถามที่พบบ่อย
คลิกขวาทำอะไรได้บ้าง?
โดยปกติแล้ว คุณสามารถประสบความสำเร็จได้ค่อนข้างมากด้วยการคลิกขวาเพียงครั้งเดียว ไม่เพียงแต่จะช่วยให้คุณเข้าถึงตัวเลือกต่างๆ ได้เท่านั้น แต่ยังเพิ่มความเร็วเวิร์กโฟลว์ของคุณในแต่ละแอปพลิเคชันอีกด้วย ตัวเลือกบางอย่าง ได้แก่ คัดลอกและวาง บันทึกและพิมพ์หน้า เปิดหน้าเว็บใหม่ เลิกปักหมุดแอป แก้ไขรูปภาพ และตรวจสอบการสะกดและไวยากรณ์
เหตุใดฉันจึงต้องใช้วิธีคลิกขวาแบบอื่น
อาจมีสาเหตุหลายประการในการเปลี่ยนวิธีการคลิกขวา อาจด้วยเหตุผลทางปฏิบัติ หรือบางทีเมาส์หรือแทร็คแพดของคุณอาจใช้งานไม่ได้อีกต่อไป อีกทางเลือกหนึ่งคือคุณกำลังพยายามประหยัดเวลาโดยใช้เมาส์/คีย์ลัด สิ่งนี้จะเป็นประโยชน์อย่างยิ่งสำหรับผู้ที่มีความชำนาญด้านเทคโนโลยีหรือใช้แอปพลิเคชันซอฟต์แวร์เฉพาะ
วิธีไหนได้ผลที่สุด?
นี่เป็นเรื่องส่วนตัวทั้งหมด อย่างไรก็ตาม วิธีการคลิกขวาที่ได้รับความนิยมสูงสุดสำหรับผู้ใช้ Mac ดูเหมือนจะเป็นการคลิกด้วยสองนิ้ว อาจเป็นเพราะการใช้งานจริงเมื่อเทียบกับตัวเลือกอื่นๆ ที่ต้องใช้แป้นพิมพ์หรือสองมือเพิ่มเติม นอกจากนี้ หากคุณมีตัวเลือกในการใช้ Force Touch การตอบสนองแบบสัมผัสและฟังก์ชันการทำงานของ Magic Trackpad สามารถเพิ่มประสิทธิภาพวิธีนี้ได้อย่างมากผ่านการปรับแต่งส่วนบุคคล นอกจากนี้ยังมีข้อโต้แย้งที่น่าสนใจสำหรับการใช้ปุ่มเมาส์ หากคุณคุ้นเคยกับทางลัด
มีวิธีการคลิกขวาด้วย Touch Bar บน MacBook Pro หรือไม่?
ขออภัย หากคุณมี MacBook Pro ที่มี Touch Bar Touch Bar เพียงอย่างเดียวไม่เพียงพอที่จะแสดงเมนูตัวเลือกคลิกขวา อย่างไรก็ตาม คุณสามารถกำหนดค่า Touch Bar ของคุณเพื่อเพิ่มปุ่มจากแป้นพิมพ์ไปยังแผงควบคุมได้ ตัวอย่างเช่น คุณสามารถเพิ่ม ควบคุม ไปที่ Touch Bar ของคุณและคลิกขวาโดยใช้ปุ่ม ควบคุมวิธีการคลิกที่กล่าวถึงก่อนหน้านี้
เครดิตรูปภาพ: Pexels. ภาพหน้าจอทั้งหมดโดย Daniel Bott
สมัครรับจดหมายข่าวของเรา!
บทช่วยสอนล่าสุดของเราส่งตรงถึงกล่องจดหมายของคุณ


