หากคุณใช้เวลาใน Terminal บน Mac ของคุณ การปรับแต่งรูปลักษณ์ของแอปพลิเคชันนั้นคุ้มค่า ข่าวดีก็คือมีหลายวิธีในการปรับแต่งเทอร์มินัลของ Mac ให้มีประสิทธิภาพและประสิทธิผลมากขึ้น
ในโพสต์นี้ เราจะแสดงวิธีที่น่าสนใจที่สุดบางส่วนให้คุณปรับแต่งหน้าต่าง Terminal ของ Mac
ที่เกี่ยวข้อง: วิธีเปิดโฟลเดอร์ใดก็ได้จาก Mac Terminal
ปรับแต่งธีมเทอร์มินัล
เทอร์มินัลมีความสามารถในตัวในการกำหนดธีมให้กับหน้าต่างเชลล์ของคุณ แม้ว่าคุณอาจไม่สังเกตเห็นในแวบแรก โดยไปที่หน้าจอการตั้งค่าของเทอร์มินัล

จากที่นี่ เลือกแท็บโปรไฟล์ ส่วนนี้จะให้คุณปรับลักษณะที่ปรากฏของหน้าต่างเทอร์มินัล

คุณสามารถเปลี่ยนพื้นหลังและสีข้อความ ตัวเลือกการแสดงข้อความ ขนาดแบบอักษรและแบบอักษร ประเภทเคอร์เซอร์ สีที่เลือก และสี ANSI หลังใช้เมื่อคำสั่ง Terminal แสดงเอาต์พุตที่เป็นสี แต่ไม่ปรากฏเป็นอย่างอื่น
คุณจะสังเกตเห็นโปรไฟล์จำนวนหนึ่งในเมนูทางด้านซ้าย คุณสามารถเลือกหนึ่งในตัวเลือกเหล่านี้หรือคลิกไอคอน "+" ที่ด้านล่างของบานหน้าต่างเพื่อสร้างโปรไฟล์ที่กำหนดเองใหม่ โปรไฟล์คือคอนเทนเนอร์สำหรับการตั้งค่าของคุณ ดังนั้นคุณอาจต้องการสร้างโปรไฟล์ส่วนบุคคลก่อนที่จะปรับแต่งสิ่งใดๆ

เมื่อคุณพร้อมแล้ว ให้ตั้งค่าโปรไฟล์หลักใหม่ของคุณโดยคลิกปุ่มเริ่มต้น หน้าต่าง Terminal ใหม่ทั้งหมดจะเปิดขึ้นพร้อมกับโปรไฟล์นี้
คุณยังสามารถเปิดหน้าต่างเทอร์มินัลในโปรไฟล์เฉพาะจาก “เชลล์ -> หน้าต่างใหม่” ซึ่งคุณสามารถเลือกโปรไฟล์ได้ด้วย

คุณยังสามารถนำเข้าโปรไฟล์ไปยังเทอร์มินัลได้เช่นกัน จากเมนูที่ด้านล่างของหน้าจอโปรไฟล์

วิธีนี้ช่วยให้คุณปรับแต่งประสบการณ์ Terminal ของคุณกับโปรไฟล์เวอร์ชันอื่นๆ ในแอปต่างๆ ได้ ตัวอย่างเช่น โปรแกรมแก้ไข Vim, Terminal และ Slack ของคุณอาจมีโปรไฟล์และธีมเดียวกันติดตั้งอยู่
คำสั่งเข้าสู่ระบบ
เทอร์มินัลสามารถเรียกใช้คำสั่งเฉพาะเมื่อหน้าต่างเชลล์เปิดอยู่ คุณสามารถกำหนดสิ่งเหล่านี้เป็นรายโปรไฟล์ ดังนั้นโปรไฟล์ต่างๆ จึงเรียกใช้คำสั่งที่ไม่ซ้ำกัน
เมื่อต้องการทำเช่นนี้ เลือกแท็บเชลล์ภายในบานหน้าต่างการกำหนดลักษณะโปรไฟล์

ภายใต้การเริ่มต้น ให้เลือกช่อง "เรียกใช้คำสั่ง" จากนั้นพิมพ์คำสั่งที่เกี่ยวข้องที่คุณต้องการดำเนินการ แต่ปล่อยให้ช่อง "เรียกใช้ภายในเชลล์" ทำเครื่องหมายไว้ที่นี่

การตั้งค่านี้จะบันทึกโดยอัตโนมัติไปยังโปรไฟล์ที่เกี่ยวข้องและเรียกใช้ในครั้งต่อไปที่คุณเปิดเชลล์ด้วยโปรไฟล์นั้น หากต้องการปิดคำสั่งเริ่มต้น ให้ยกเลิกการเลือกช่อง "เรียกใช้คำสั่ง"
ที่เกี่ยวข้อง: 4 ทางเลือกที่ดีที่สุดสำหรับแอพ macOS Terminal
ระบายสีพรอมต์ของคุณ
การแก้ไขไฟล์ “.zshrc” จะทำให้ข้อความพร้อมท์ของ Terminal กลายเป็นสีได้ นี่คือข้อความคงที่ที่ปรากฏภายในหน้าต่างเชลล์
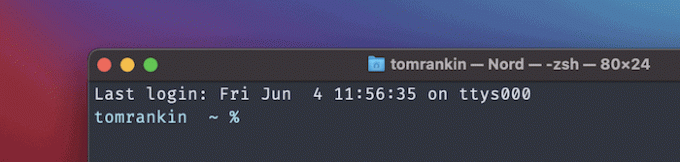
ในการเริ่มต้น ให้เปิดไฟล์ “.zshrc” ในตัวแก้ไข nano โดยใช้คำสั่งต่อไปนี้:
นาโน ~/.zshrc

ภายในตัวแก้ไข ให้เพิ่มบรรทัดใหม่ที่ขึ้นต้นด้วย พร้อมท์=. รหัสสี ANSI และการจัดรูปแบบพร้อมท์ของคุณจะตามมา รหัสทั้งหมดที่เรามีคือ:
พร้อมท์="%F{cyan}%n %1~ %# %f"
เพื่อแยกย่อยตัวอย่างของเรา เราได้ใส่สไตล์ไว้ใน %NS และ %NS สังเกตว่าเราจะใช้สีแล้วเพิ่มชื่อสีในวงเล็บปีกกา {สีฟ้า}. นอกจากนี้ยังสามารถ a ตัวเลขระหว่าง 0 ถึง 256.
จากนั้นเราได้จัดสไตล์ที่รวดเร็ว:
- แสดงชื่อผู้ใช้ (
%NS) - แสดงพาธไดเร็กทอรีทำงานปัจจุบันโดยไม่มีโฮมไดเร็กทอรี (
%1~) - ตั้งค่าให้แสดงสัญลักษณ์แฮชหากผู้ใช้เป็นผู้ดูแลระบบรูทหรือแสดงเครื่องหมายเปอร์เซ็นต์ (
%#)
คุณยังทำอะไรได้อีกมากที่นี่ และกระบวนการก็ง่ายกว่าการใช้โปรไฟล์ทุบตีตามเวอร์ชันเทอร์มินัลก่อนหน้า
ระบายสีและจัดรูปแบบข้อความเทอร์มินัล
คุณยังสามารถจัดรูปแบบข้อความที่พิมพ์ในเทอร์มินัลโดยใช้การตั้งค่าโปรไฟล์หรือคำสั่งเชลล์โดยตรงในพรอมต์
ในการแนบสีข้อความเข้ากับโปรไฟล์ ให้ใช้การตั้งค่าสีข้อความในหน้าจอ "โปรไฟล์ -> ข้อความ" ของการตั้งค่าเทอร์มินัล
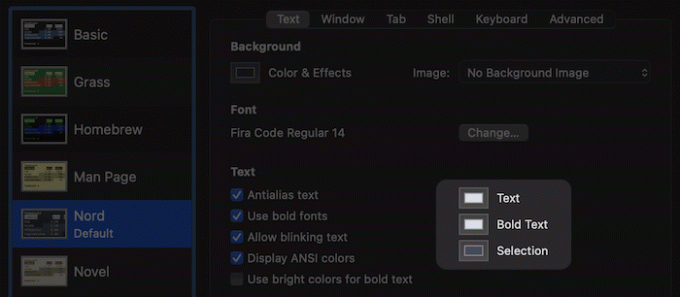
หากต้องการระบายสีข้อความชั่วคราว คุณต้องใส่ข้อความไว้ในเครื่องหมายคำพูดคู่และใช้เครื่องหมาย printf สั่งการ:
printf"\e[31mสวัสดีชาวโลก\e[0m\NS"
มาทำลายสิ่งนี้กันเถอะ:
-
\eหนีตัวอักษรที่ไม่ได้พิมพ์ -
[31mคือรหัสสีสำหรับข้อความสีแดง -
สวัสดีชาวโลกเป็นสตริงตามตัวอักษรของเรา -
\e[0mล้างการจัดรูปแบบเพื่อไม่ให้ข้อความใหม่ปรากฏเป็นสี -
\NSพิมพ์บรรทัดใหม่
หากคุณต้องการให้ข้อความแสดงเป็นสีต่อไป ให้เว้น \e[0m. หากต้องการสิ้นสุดการจัดรูปแบบ ให้พิมพ์ \e[0m ไปยังเอาต์พุตมาตรฐานด้วย printf.

คุณยังสามารถใช้รหัส ANSI เดิมและเข้าไปที่ ความลึกมากขึ้น เมื่อพูดถึงการจัดรูปแบบพร้อมท์ของคุณ
เปลี่ยนชื่อหน้าต่างเทอร์มินัล
ตามค่าเริ่มต้น Terminal จะแสดงไดเร็กทอรีการทำงานปัจจุบัน กระบวนการที่ใช้งานอยู่ และขนาดวิวพอร์ตในแถบชื่อเรื่องของหน้าต่าง Terminal

คุณสามารถเปลี่ยนได้จากแท็บ "โปรไฟล์ -> หน้าต่าง" ของการตั้งค่าเทอร์มินัล

คุณสามารถปรับการตั้งค่าในส่วนชื่อและดูผลลัพธ์ภายในหน้าต่างเชลล์ที่เปิดอยู่ซึ่งเรียกใช้โปรไฟล์ปัจจุบันของคุณ นอกจากนี้ยังพบการตั้งค่าแบบกว้างๆ เดียวกันในหน้าจอแท็บ ในกรณีที่คุณต้องการจำลองการตั้งค่าของคุณสำหรับแท็บที่เปิดอยู่หลายแท็บ
ห่อ
การสร้างเทอร์มินัลของคุณเองเป็นวิธีที่ยอดเยี่ยมในการปรับแต่งประสบการณ์ในแบบของคุณ และมีประสิทธิภาพและประสิทธิผลมากขึ้น ที่จริงแล้ว คุณสามารถปรับแต่ง Terminal ของ Mac ได้อีกมากมาย และโพสต์นี้นำเสนอเพลงฮิตที่ยิ่งใหญ่ที่สุด
ด้วยเทอร์มินัลที่ปรับให้เข้ากับความต้องการเฉพาะของคุณ คุณสามารถเรียกใช้คอมพิวเตอร์ทั้งหมดของคุณจากเทอร์มินัลหรือแม้แต่ อัพเดท Mac ของคุณจาก Terminal. คุณจะใช้ Terminal มากกว่านี้ไหมหากคุณสามารถปรับแต่งมันได้ แจ้งให้เราทราบในส่วนความคิดเห็นด้านล่าง!
ที่เกี่ยวข้อง:
- วิธีเพิ่มบัญชีผู้ใช้ใหม่บน Mac
- จะรู้ได้อย่างไรว่า iMac 2021 เหมาะกับคุณหรือไม่
- วิธีใส่รหัสผ่านป้องกันโฟลเดอร์บน Mac
การเปิดเผยข้อมูลพันธมิตร: ทำให้เทคโนโลยีง่ายขึ้นอาจได้รับค่าคอมมิชชั่นสำหรับผลิตภัณฑ์ที่ซื้อผ่านลิงก์ของเรา ซึ่งสนับสนุนงานที่เราทำเพื่อผู้อ่านของเรา


