โดยปกติแล้ว Apple จะออก macOS เวอร์ชันใหม่ทุกฤดูใบไม้ร่วง ไม่กี่เดือนหลังจากประกาศเปิดตัว หากคุณกระตือรือร้นเกินไปและไม่สามารถรอเวอร์ชันสุดท้ายได้ คุณสามารถติดตั้งเวอร์ชันเบต้าและเพลิดเพลินไปกับฟีเจอร์ที่กำลังจะมีขึ้นได้เร็วกว่านี้มาก คู่มือนี้แสดงวิธีการติดตั้ง macOS รุ่นเบต้าบน Mac ของคุณและความเสี่ยงที่เกี่ยวข้องกับการติดตั้ง
เนื้อหา
- วิธีติดตั้ง macOS Beta ด้วยบัญชีนักพัฒนา Apple
- วิธีเข้าร่วมโปรแกรม macOS Public Beta
- การติดตั้ง macOS Beta ปลอดภัยหรือไม่
- คำถามที่พบบ่อย
วิธีติดตั้ง macOS Beta ด้วยบัญชีนักพัฒนา Apple
มี macOS รุ่นเบต้าสองรุ่นที่คุณสามารถติดตั้งได้: รุ่นเบต้าสำหรับนักพัฒนาและรุ่นเบต้าสาธารณะ เบต้าสำหรับนักพัฒนาจะได้รับการอัปเดตบ่อยกว่า ในขณะที่เบต้าสาธารณะนั้นค่อนข้างเสถียรกว่า
รุ่นเบต้าสำหรับนักพัฒนาอาจมีคุณลักษณะหลายอย่างที่รุ่นเบต้าสาธารณะยังไม่ได้รับ เนื่องจากรุ่นเบต้าเปิดตัวเป็นครั้งแรกสำหรับนักพัฒนาซอฟต์แวร์ ซึ่งให้ข้อเสนอแนะและช่วยให้เสถียร เมื่อบรรลุเวอร์ชันที่เสถียรมากขึ้นแล้ว เวอร์ชันเหล่านั้นจะเผยแพร่เป็นเวอร์ชันเบต้าสาธารณะ อย่างไรก็ตาม สำหรับนักพัฒนาเบต้า คุณต้องลงทะเบียนใน โปรแกรมนักพัฒนา Appleซึ่งมีค่าใช้จ่าย $99/ปี
เมื่อคุณเป็นนักพัฒนาของ Apple แล้ว คุณสามารถทำตามขั้นตอนด้านล่างเพื่อติดตั้ง Developer beta ล่าสุด
- มุ่งหน้าสู่ นักพัฒนาแอปเปิ้ล เว็บไซต์.
- คลิก “บัญชี” ที่มุมขวาบนของหน้าจอ
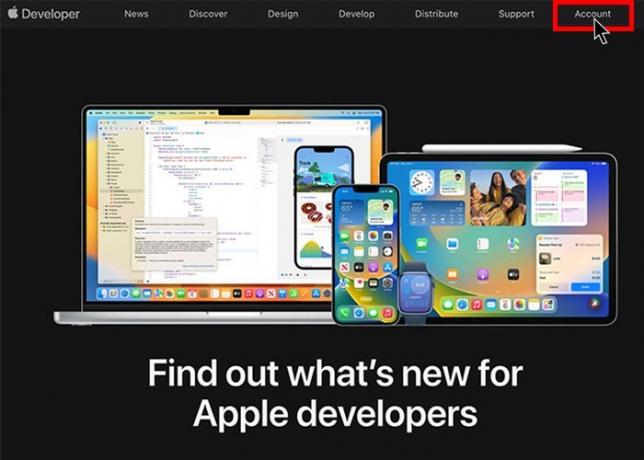
- ลงชื่อเข้าใช้ด้วยบัญชีนักพัฒนาของคุณ
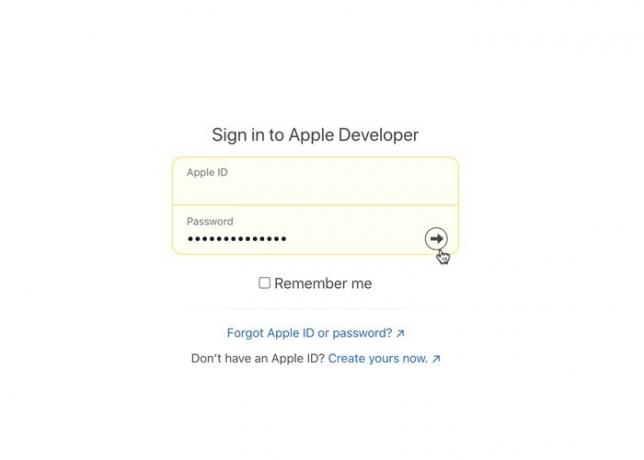
- ไปที่ส่วน "ดาวน์โหลด" ในแถบด้านข้างซ้าย
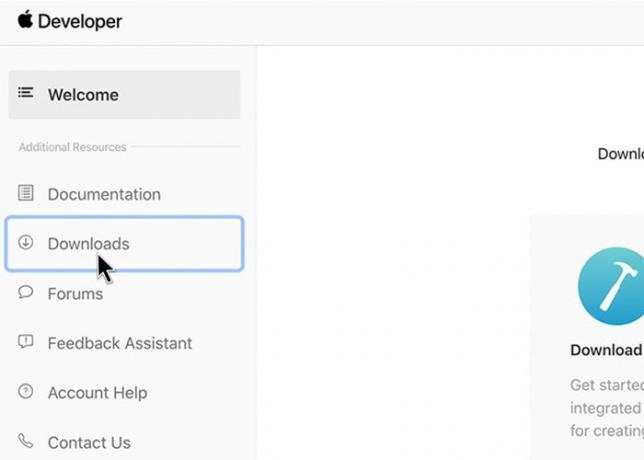
- เลื่อนลงไปที่รุ่นเบต้าแล้วคลิก “ติดตั้งโปรไฟล์”
- ไปที่ตำแหน่งดาวน์โหลด จากนั้นคลิกสองครั้งที่ไฟล์ .dmg

- ภายในยูทิลิตี้ ให้คลิกสองครั้งที่ไฟล์ “macOSDeveloperBetaAccessUtility.pkg”
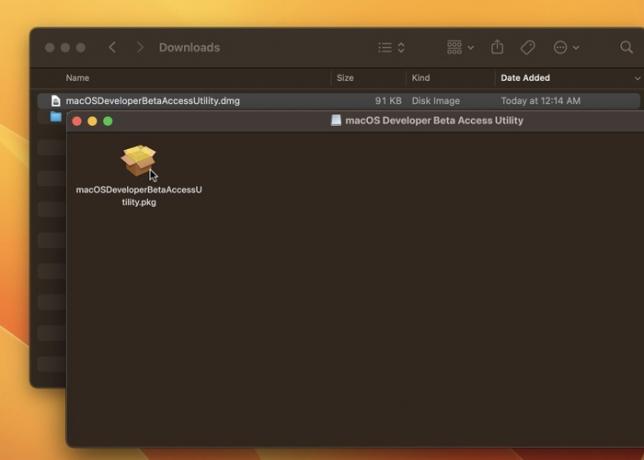
- คลิก “ดำเนินการต่อ” ในหน้าต่างใหม่
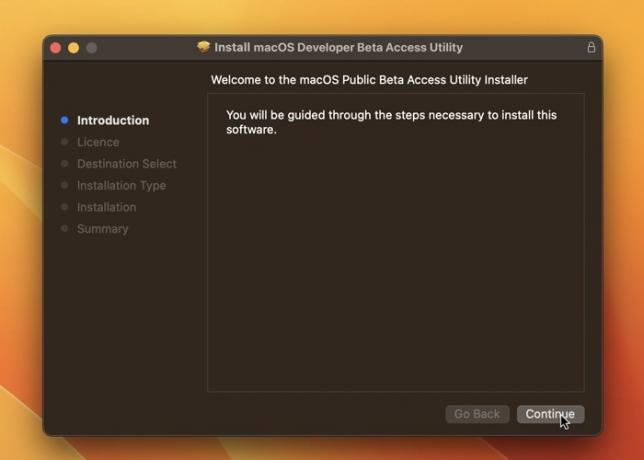
- อ่านข้อตกลงสิทธิ์การใช้งานซอฟต์แวร์แล้วคลิก "ดำเนินการต่อ" อีกครั้ง จากนั้นคลิก "ตกลง" ในหน้าต่างป๊อปอัปที่ปรากฏขึ้น
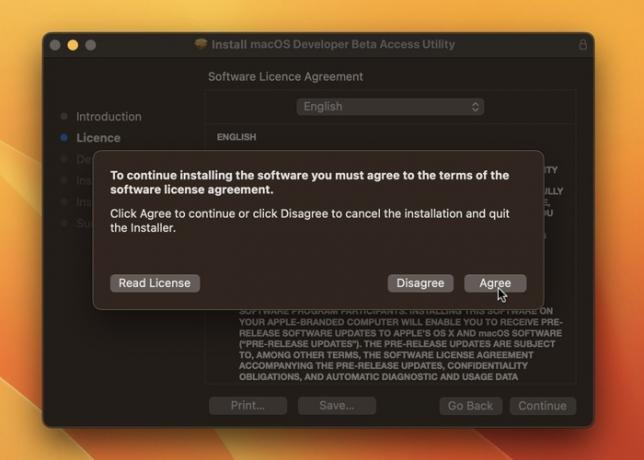
- เลือกปลายทางและประเภทการติดตั้ง จากนั้นคลิก “ติดตั้ง”
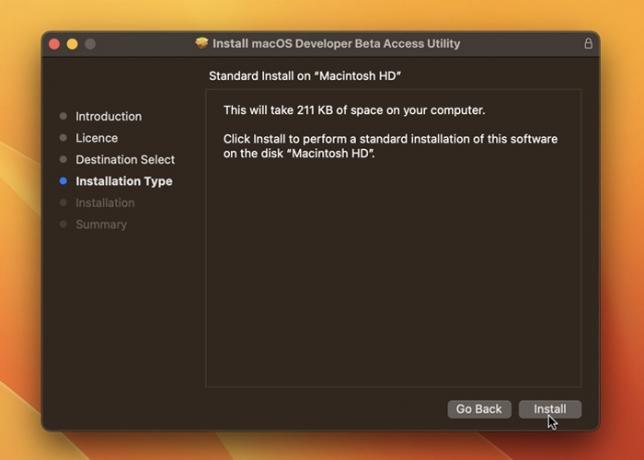
- ป้อนรหัสผ่านของคุณเมื่อได้รับแจ้ง และคลิก “ติดตั้งซอฟต์แวร์”
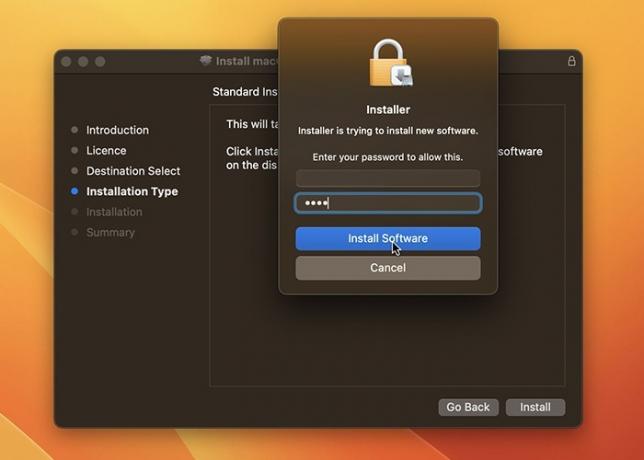
- หลังจากการติดตั้งเสร็จสิ้น ให้คลิก “อัปเกรดทันที” ใน “การตั้งค่าระบบ -> การอัปเดตซอฟต์แวร์” เพื่ออัปเกรดเป็น macOS เวอร์ชันเบต้าล่าสุด (นอกจากนี้คุณยังสามารถ อัปเดต Mac ของคุณโดยใช้ Terminal.)
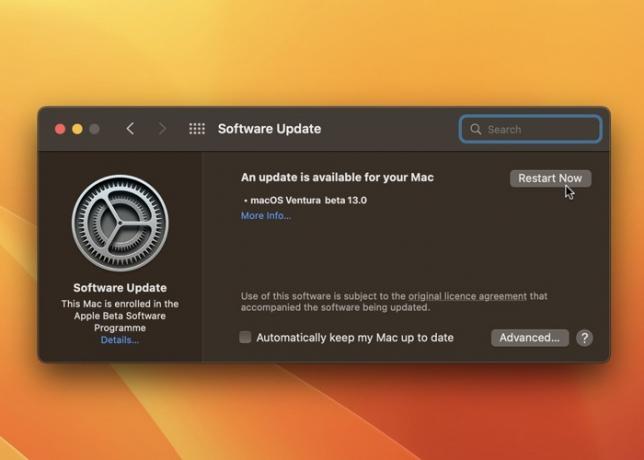
- รอให้ Mac ของคุณรีสตาร์ท เมื่อคุณอยู่ที่หน้าจอล็อค ให้ป้อนรหัสผ่านเพื่อลงชื่อเข้าใช้
- รออีกครั้งในขณะที่กำลังติดตั้ง macOS เบต้าบน Mac ของคุณและลงชื่อเข้าใช้ด้วยรหัสผ่านหรือ Touch ID ของคุณ
- ในหน้าต่าง Analytics ให้คลิก "ดำเนินการต่อ" และทำตามคำแนะนำบนหน้าจอเพื่อตั้งค่า Mac ของคุณ

หน้าต่างตัวช่วยคำติชมจะเปิดขึ้น และคุณสามารถปิดเพื่อเริ่มเพลิดเพลินกับคุณสมบัติใหม่ๆ ของ macOS ก่อนที่จะเผยแพร่อย่างเป็นทางการ
วิธีเข้าร่วมโปรแกรม macOS Public Beta
หากคุณไม่ใช่นักพัฒนาหรือไม่ต้องการลดราคา $99 ทุกปี คุณสามารถติดตั้ง macOS รุ่นเบต้าสาธารณะได้ฟรีโดยทำตามขั้นตอนด้านล่าง
- มุ่งหน้าสู่ โปรแกรมซอฟต์แวร์เบต้าของ Apple เว็บไซต์.
- คลิก “ลงชื่อเข้าใช้” และลงชื่อเข้าใช้ด้วย Apple ID ของคุณ.
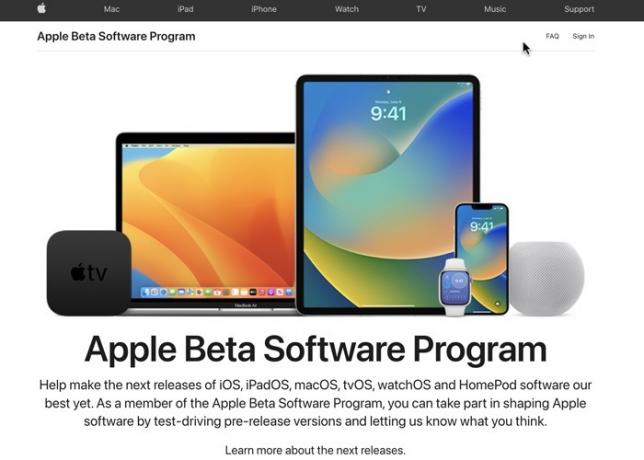
- ลงชื่อเข้าใช้โปรแกรมซอฟต์แวร์ Apple Beta ด้วย Apple ID ของคุณ
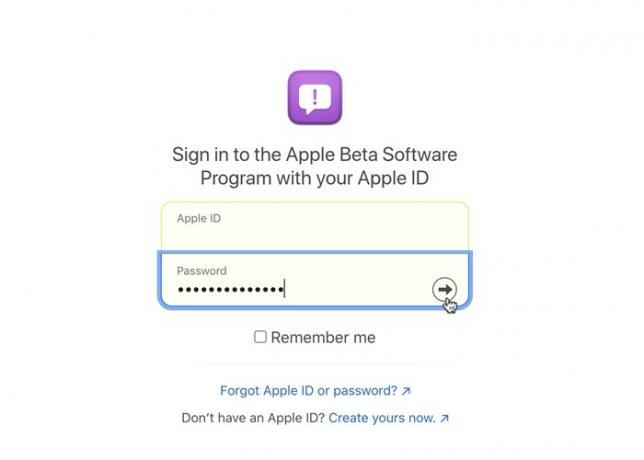
- ใน “คำแนะนำสำหรับรุ่นเบต้าสาธารณะ” ให้คลิก “macOS” ตามด้วย “ลงทะเบียน Mac ของคุณ” ภายใต้ส่วน “เริ่มต้นใช้งาน”
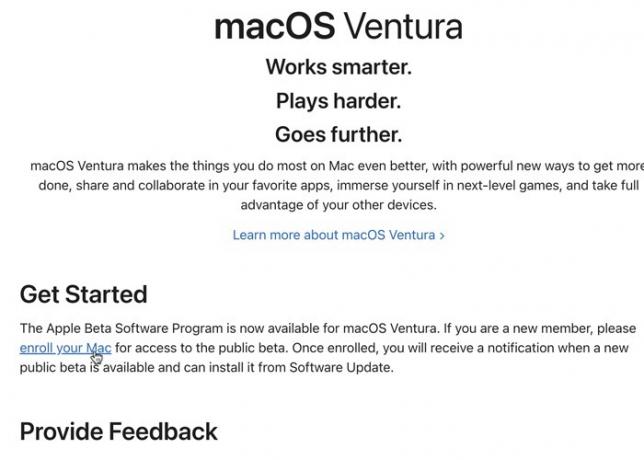
- คลิก “ดาวน์โหลดยูทิลิตี้การเข้าถึง macOS Public Beta”
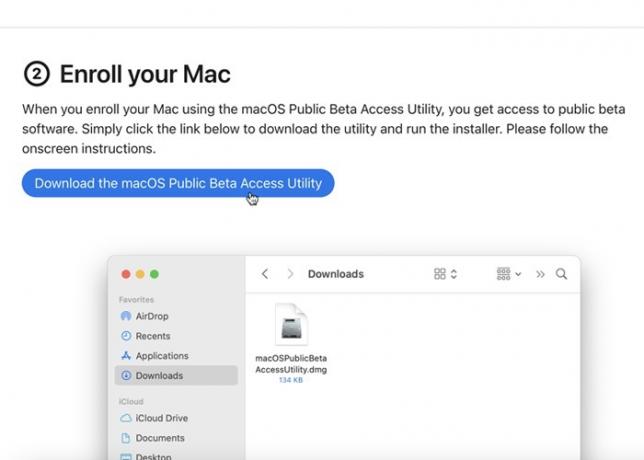
- ไปที่ตำแหน่งดาวน์โหลดและดับเบิลคลิกที่ไฟล์ .dmg
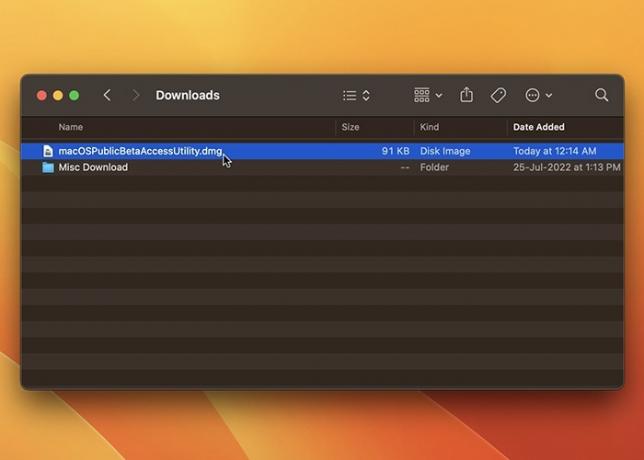
- ภายในยูทิลิตี้ ให้คลิกสองครั้งที่ไฟล์ “macOSPublicBetaAccessUtility.pkg”

- คลิก “ดำเนินการต่อ” ในหน้าต่างใหม่

- อ่าน “ข้อตกลงสิทธิ์การใช้งานซอฟต์แวร์” แล้วคลิก “ดำเนินการต่อ” อีกครั้ง จากนั้นคลิก “ตกลง” ในหน้าต่างป๊อปอัปที่ปรากฏขึ้น
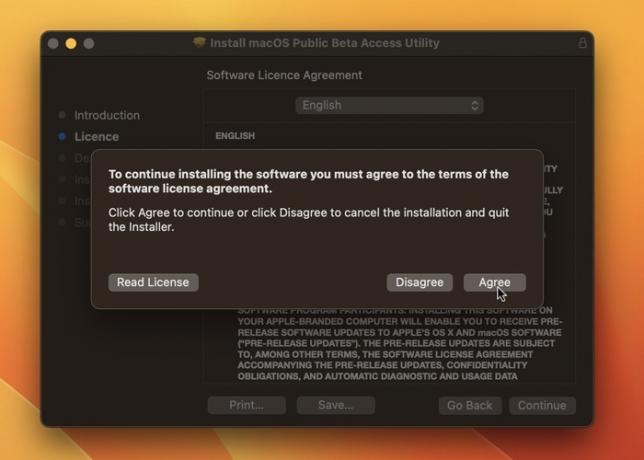
- เลือกปลายทางและประเภทการติดตั้ง จากนั้นคลิก “ติดตั้ง”
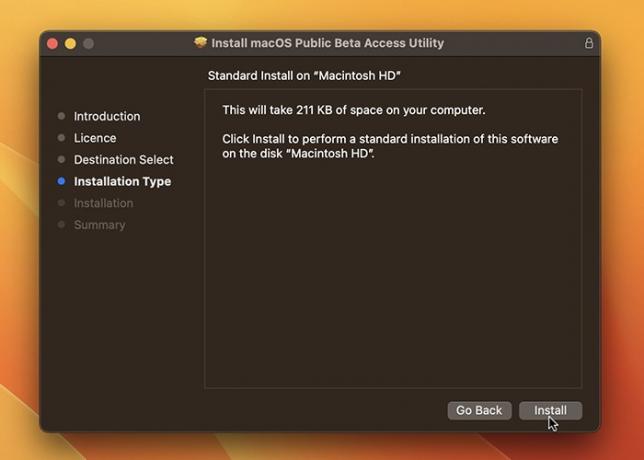
- ป้อนรหัสผ่านของคุณเมื่อได้รับแจ้ง และคลิก “ติดตั้งซอฟต์แวร์”
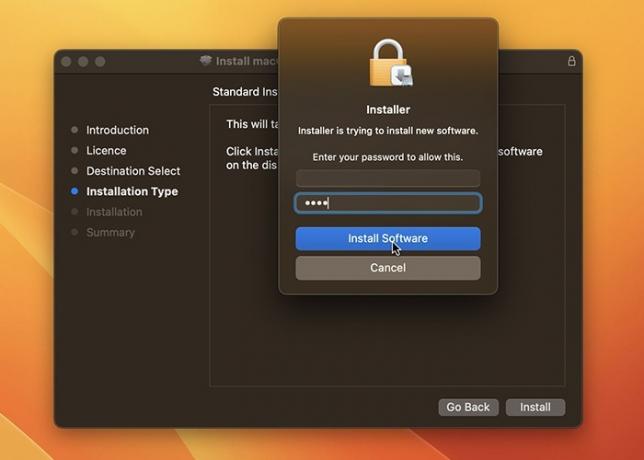
- เมื่อการติดตั้งเสร็จสิ้น ให้อัปเกรดเป็น macOS เบต้าจาก “System Preferences -> Software Update”
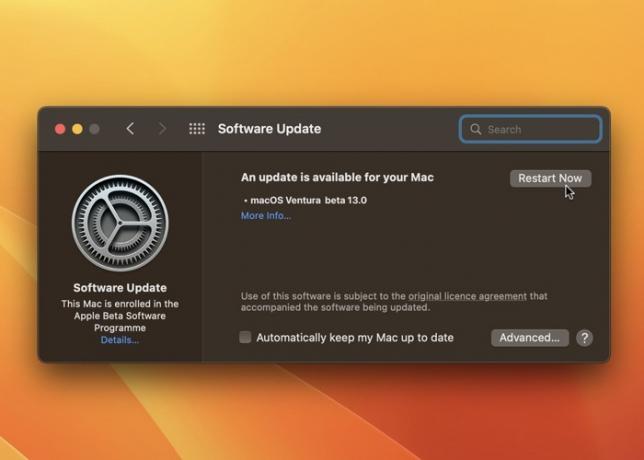
- เมื่อคุณคลิก “อัปเกรดทันที” Mac ของคุณจะรีสตาร์ท บนหน้าจอล็อค ให้ลงชื่อเข้าใช้ด้วยรหัสผ่านเพื่อสิ้นสุดการติดตั้ง macOS รุ่นเบต้า จากนั้นคลิก “ดำเนินการต่อ” บนหน้าต่าง “การวิเคราะห์” และทำตามคำแนะนำบนหน้าจอเพื่อตั้งค่า Mac ของคุณ
ตอนนี้คุณสามารถเพลิดเพลินกับฟีเจอร์ล่าสุดของ macOS เวอร์ชันที่กำลังจะมาถึงได้แล้ว!
การติดตั้ง macOS Beta ปลอดภัยหรือไม่
แม้ว่าการติดตั้ง macOS เบต้าบน Mac ของคุณจะปลอดภัย แต่การทำงานอาจไม่ราบรื่นนัก และคุณต้องระมัดระวัง สำหรับผู้เริ่มต้น คุณไม่ควรติดตั้ง macOS เวอร์ชันเบต้าบน Mac เครื่องหลักของคุณ แม้ว่า Apple จะไม่แนะนำให้ติดตั้งก็ตาม เนื่องจากเวอร์ชันเบต้าอยู่ในระหว่างดำเนินการและมักจะมีปัญหาตามมา
การติดตั้ง macOS เบต้าบน Mac เครื่องหลักของคุณอาจทำให้เวิร์กโฟลว์ของคุณหยุดชะงักและอาจทำให้ข้อมูลสูญหายได้
ปัญหาข้อบกพร่อง ความปลอดภัย และความเสถียร
เตรียมพร้อมที่จะเผชิญกับข้อบกพร่องและปัญหาด้านความเสถียร เนื่องจากนักพัฒนาซอฟต์แวร์ยังคงใช้งานรุ่นเบต้าอยู่ แบตเตอรี่ของคุณจึงอาจหมดเร็วขึ้น หรือแอปจำนวนมากอาจค้างเมื่อคุณใช้งาน Mac ของคุณอาจทำงานได้ไม่ดีเท่าที่เคยเป็นมา
นอกจากนี้ เวอร์ชันเบต้าของระบบปฏิบัติการทั้งหมดยังเป็นสนามเด็กเล่นสำหรับแฮ็กเกอร์ พวกเขาจะขุดข้อบกพร่องด้านความปลอดภัยเพื่อใช้ประโยชน์จากช่องโหว่ โดยปกติแล้ว Apple จะออกแพตช์ความปลอดภัยทันทีที่พบสิ่งผิดปกติ แต่การใช้เวอร์ชันเบต้ายังคงเป็นภัยคุกคามด้านความปลอดภัย
แอพบางตัวอาจไม่ทำงาน
เนื่องจาก macOS ใหม่มาพร้อมคุณสมบัติใหม่ๆ มากมาย แอพจำนวนมากจึงอาจไม่ได้รับการปรับให้ทำงานควบคู่กันไป เห็นได้ชัดว่าแอพสต็อกจะทำงานโดยไม่มีปัญหาใด ๆ แต่นักพัฒนาบุคคลที่สามต้องปรับซอฟต์แวร์ให้เหมาะสมสำหรับ macOS ใหม่
สิ่งหนึ่งที่คุณควรจำไว้คือคุณต้องสำรองข้อมูล Mac ทั้งหมดของคุณก่อนที่จะติดตั้ง macOS รุ่นเบต้า ด้วยวิธีนี้ หากคุณต้องการเปลี่ยนกลับเป็น macOS เวอร์ชันก่อนหน้าในอนาคต ข้อมูลของคุณจะไม่สูญหาย
คำถามที่พบบ่อย
ผู้ใช้เบต้าจะได้รับเวอร์ชันสุดท้ายก่อนหน้านี้หรือไม่
ไม่ แต่ไม่จำเป็นต้องดาวน์เกรดเป็น macOS เวอร์ชันเสถียรก่อนหน้าหรือถอนการติดตั้งเวอร์ชันเบต้าก่อนที่จะอัปเกรดเป็นรุ่นสุดท้าย
เมื่อ macOS เวอร์ชันสุดท้ายเผยแพร่สู่สาธารณะ ผู้ใช้เบต้าสามารถอัปเกรดเป็นเวอร์ชันดังกล่าวได้โดยไปที่ “การตั้งค่าระบบ -> การอัปเดตซอฟต์แวร์” แอปเปิล เป็นที่ทราบกันดีว่าให้การสนับสนุนซอฟต์แวร์ระยะยาว ดังนั้นแม้ว่าคุณจะมี Mac ที่มีอายุ 5 ปี แต่ก็สามารถใช้ macOS เวอร์ชันล่าสุดได้ รุ่น.
หากคุณประสบปัญหากับกระบวนการนี้ คุณจะต้องทราบ วิธีแก้ไข Mac ที่ค้างระหว่างการอัปเดต.
ฉันจะรายงานข้อผิดพลาดไปยัง Apple ได้อย่างไร
หากคุณพบข้อบกพร่องใน macOS เบต้า คุณสามารถรายงานไปยัง Apple ได้โดยตรงโดยใช้แอพ Feedback Assistant เปิดแอป เลือกพื้นที่ที่คุณพบจุดบกพร่อง จากนั้นอธิบายจุดบกพร่องในประโยคเดียว
คุณยังมีตัวเลือกในการระบุข้อมูลเฉพาะและรวมขั้นตอนในการทำให้เกิดจุดบกพร่อง นอกจากนี้ยังมีตัวเลือกในการแนบไฟล์สำหรับข้อมูลเพิ่มเติม คลิก “อนุญาต” เมื่อแอพ Feedback Assistant ขอสิทธิ์ในการรวบรวมและส่งข้อมูลการวินิจฉัยไปยัง Apple
เครดิตรูปภาพ: ยกเลิกการสาด. ภาพหน้าจอทั้งหมดโดย Hashir Ibrahim.
สมัครรับจดหมายข่าวของเรา!
บทช่วยสอนล่าสุดของเราส่งตรงถึงกล่องจดหมายของคุณ


