หากคุณบังเอิญใช้ VPN บน Mac ส่วนบุคคลหรือมืออาชีพของคุณเป็นประจำทุกวัน คุณอาจต้องการให้ Mac ของคุณเชื่อมต่อกับ VPN ที่คุณเลือกโดยอัตโนมัติเมื่อเปิดเครื่อง วิธีนี้ทำให้คุณไม่จำเป็นต้องเปิดอินเทอร์เฟซ VPN ด้วยตนเองและเชื่อมต่อไม่กี่ครั้ง
แม้ว่า Mac จะไม่มีตัวเลือกในตัวเพื่อเชื่อมต่อกับ VPN โดยอัตโนมัติเมื่อ Mac บูทเครื่อง คุณสามารถใช้ AppleScript เพื่อทำสิ่งนี้ได้ สิ่งที่สคริปต์นี้ทำคือขอให้คุณป้อนชื่อ VPN ที่คุณต้องการเชื่อมต่อ จากนั้นจะทำงานทุกครั้งที่ Mac เริ่มให้คุณเชื่อมต่อกับ VPN ที่คุณเลือก
นี่คือวิธีที่คุณสามารถทำได้บน Mac ของคุณ
ในช่วงเวลาจำกัดเท่านั้น รับ เพิ่มอีก 3 เดือน เมื่อคุณสมัครใช้งาน ExpressVPN ในราคาเพียง $6.67/เดือน รับข้อเสนอ VPN พิเศษนี้.
การสร้างแอปพลิเคชันจาก AppleScript เพื่อเชื่อมต่อกับ VPN
ในส่วนนี้ คุณจะต้องสร้างแอปพลิเคชันที่มี AppleScript เพื่อช่วยคุณสร้างการเชื่อมต่อกับ VPN เมื่อสร้างแอปแล้ว คุณจะย้ายไปวางไว้ในรายการเข้าสู่ระบบเพื่อให้แอปเปิดขึ้นโดยอัตโนมัติทุกครั้งที่คุณเปิดเครื่อง Mac
1. เปิดใช้ Script Editor บน Mac ของคุณโดยค้นหาใน Launchpad
2. เมื่อเปิด Script Editor ให้คลิกที่เมนู "ไฟล์" ที่ด้านบนและเลือกตัวเลือกที่ระบุว่า "ใหม่" มันจะช่วยให้คุณสร้างสคริปต์ใหม่ในแอป
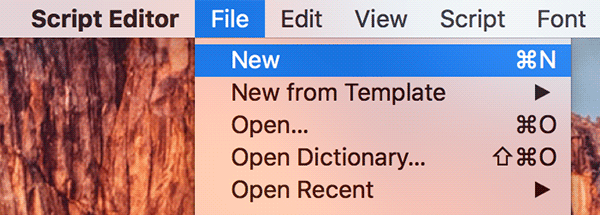
3. ตอนนี้คุณควรมีแผงว่างบนหน้าจอซึ่งคุณสามารถเขียนสคริปต์ได้ สิ่งที่คุณต้องทำตอนนี้คือคัดลอกสคริปต์ต่อไปนี้แล้ววางลงในแผงว่างนั้น
ในสคริปต์ต่อไปนี้ อย่าลืมแทนที่ “MYVPNServer” ด้วย VPN ของคุณเอง
บนว่างบอกแอปพลิเคชัน"เหตุการณ์ของระบบ"บอก สถานที่ปัจจุบัน ของ การตั้งค่าเครือข่าย ชุด myVPN ถึงNS บริการ "เซิร์ฟเวอร์ MYVPN"ถ้า myVPN เป็นไม่ โมฆะ แล้วถ้า การกำหนดค่าปัจจุบัน ของ myVPN เป็นไม่ เชื่อมต่อ แล้ว เชื่อมต่อ myVPN จบถ้าจบถ้าจบบอกกลับ60จบบอกจบว่าง
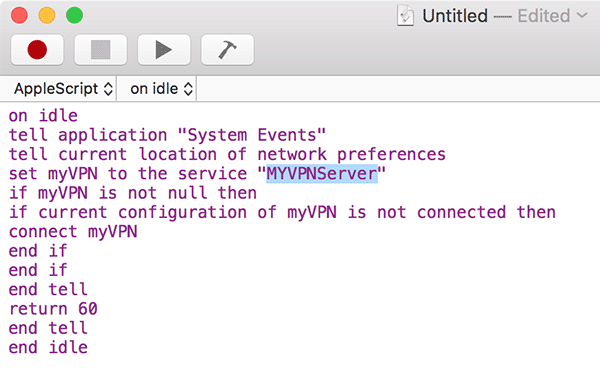
4. สคริปต์ของคุณพร้อมที่จะบันทึกเป็นแอปพลิเคชันแล้ว หากต้องการบันทึก ให้คลิกที่เมนู "ไฟล์" ที่ด้านบนและเลือกตัวเลือกที่ระบุว่า "บันทึก..."

5. ในหน้าจอต่อไปนี้ คุณจะถูกขอให้ป้อนรายละเอียดสคริปต์ เช่น ชื่อและประเภทสคริปต์
ในฟิลด์ชื่อ คุณสามารถป้อนชื่อที่มีความหมายได้
สำหรับตำแหน่งของแอพ คุณสามารถบันทึกมันได้ทุกที่ที่คุณต้องการ แต่อย่าลืมเลือกตำแหน่งที่คุณสามารถค้นหาได้อย่างง่ายดาย
จากเมนูแบบเลื่อนลง "รูปแบบไฟล์" ให้เลือก "แอปพลิเคชัน" ขณะที่คุณกำลังบันทึกสคริปต์เป็นแอปพลิเคชันบน Mac ของคุณ นอกจากนี้ ให้เลือกช่องที่ระบุว่า "เปิดเครื่องไว้หลังจากเรียกใช้ตัวจัดการ"
คลิกที่ "บันทึก" เพื่อบันทึกแอปพลิเคชันบน Mac ของคุณ
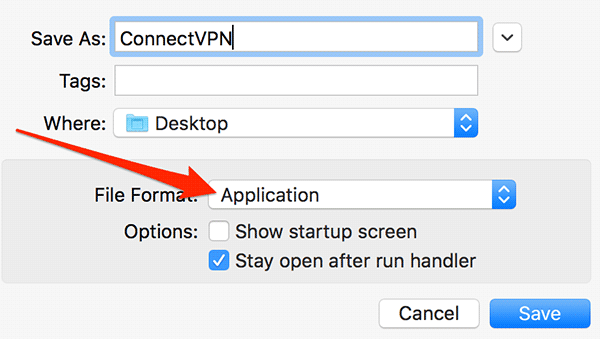
สคริปต์ได้รับการบันทึกเป็นแอปพลิเคชันเรียบร้อยแล้ว - ตอนนี้สิ่งที่คุณต้องทำคือเพิ่มลงในรายการเข้าสู่ระบบเพื่อเปิดใช้งานเมื่อใดก็ตามที่ Mac ของคุณบูทขึ้นตามที่อธิบายไว้ด้านล่าง
การเพิ่มแอป VPN ลงในรายการเข้าสู่ระบบ
1. คลิกโลโก้ Apple ที่มุมซ้ายบนของหน้าจอ แล้วเลือกตัวเลือกที่ระบุว่า “System Preferences…” เพื่อไปที่แผงการตั้งค่าระบบสำหรับ Mac ของคุณ

2. เมื่อเปิดแผง System Preferences ให้คลิกที่ตัวเลือกที่ระบุว่า "Users & Groups" เพื่อไปที่แผงผู้ใช้
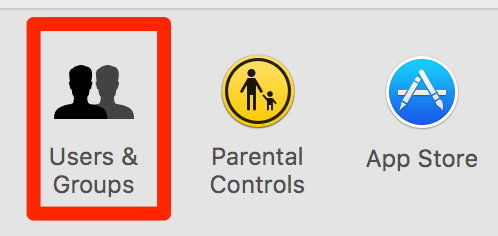
3. คลิกที่ชื่อบัญชีของคุณในแผงด้านซ้าย จากนั้นคลิกที่แท็บ "รายการเข้าสู่ระบบ" ในแผงด้านขวา
คลิกที่เครื่องหมาย “+” (บวก) ดังที่แสดงด้านล่างเพื่อเพิ่มแอปใหม่ในรายการเข้าสู่ระบบ
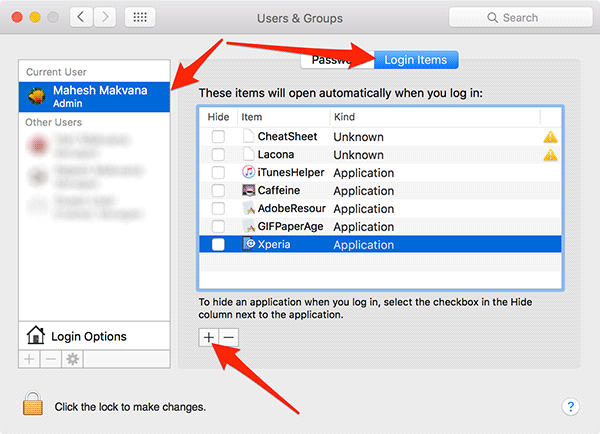
4. ในหน้าจอต่อไปนี้ คุณต้องไปที่ตำแหน่งที่คุณบันทึกแอปพลิเคชันไว้และคลิกที่มัน จากนั้นคลิกปุ่มที่ระบุว่า "เพิ่ม"
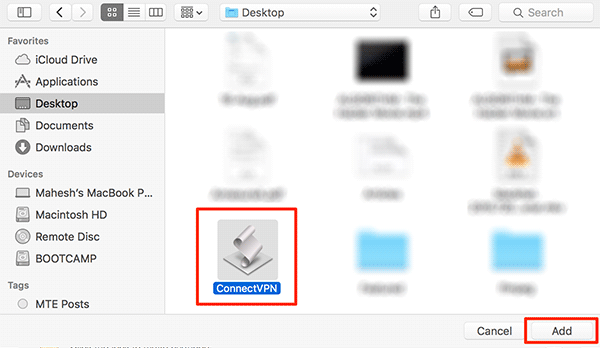
5. คุณควรเห็นแอปปรากฏในรายการซึ่งระบุว่าแอปจะเปิดขึ้นโดยอัตโนมัติทุกครั้งที่ Mac บูทเครื่อง จากนั้นแอปจะเชื่อมต่อกับ VPN ที่ระบุ

บทสรุป
หากคุณต้องการประหยัดเวลาในการเชื่อมต่อกับ VPN ที่คุณเลือก คุณสามารถใช้วิธีข้างต้นได้ AppleScript ที่เชื่อมต่อกับ VPN ที่คุณเลือกโดยอัตโนมัติโดยไม่ต้องมีการโต้ตอบใดๆ จาก ข้างคุณ.
การเปิดเผยข้อมูลพันธมิตร: ทำให้เทคโนโลยีง่ายขึ้นอาจได้รับค่าคอมมิชชั่นสำหรับผลิตภัณฑ์ที่ซื้อผ่านลิงก์ของเรา ซึ่งสนับสนุนงานที่เราทำเพื่อผู้อ่านของเรา


