หน้าจอเข้าสู่ระบบเป็นหน้าจอแรกที่คุณเห็นเมื่อคุณเข้าสู่ระบบ Mac และได้รับการออกแบบอย่างสวยงามโดย Apple อย่างไรก็ตาม เมื่อเวลาผ่านไป มันจะน่าเบื่อเมื่อคุณเห็นวอลเปเปอร์เดียวกันในพื้นหลังของแผงการเข้าสู่ระบบ
จะเกิดอะไรขึ้นถ้าคุณสามารถเปลี่ยนรูปพื้นหลังนั้นเพื่อให้คุณเห็นสิ่งที่คุณชอบเมื่อคุณเริ่ม Mac ของคุณแทนที่จะเป็นวอลเปเปอร์เริ่มต้นที่ล้าสมัย (แต่ยังคงดีอยู่) มี และคุณไม่จำเป็นต้องซื้อหรือติดตั้งแอพของบริษัทอื่น เนื่องจากงานทั้งหมดในการเปลี่ยนวอลเปเปอร์สามารถทำได้จากแอพที่มาพร้อมเครื่องบน Mac ของคุณ
เตรียมวอลเปเปอร์หน้าจอเข้าสู่ระบบให้พร้อม
1. ขั้นแรก รับภาพคุณภาพสูงที่คุณต้องการตั้งเป็นวอลล์เปเปอร์หน้าจอการเข้าสู่ระบบ ถ้ามันมีคุณภาพต่ำ มันจะดูเบลอ และคุณจะไม่ชอบมันอย่างแน่นอน
2. รูปภาพของคุณต้องอยู่ในรูปแบบ PNG มิฉะนั้นจะไม่ทำงาน หากอยู่ในรูปแบบอื่น คุณต้องแปลงเป็น PNG ก่อน
หากต้องการแปลงเป็น PNG ให้คลิกขวาที่รูปภาพและเลือก "เปิดด้วย" ตามด้วย "ดูตัวอย่าง" เพื่อเปิดรูปภาพในการแสดงตัวอย่าง
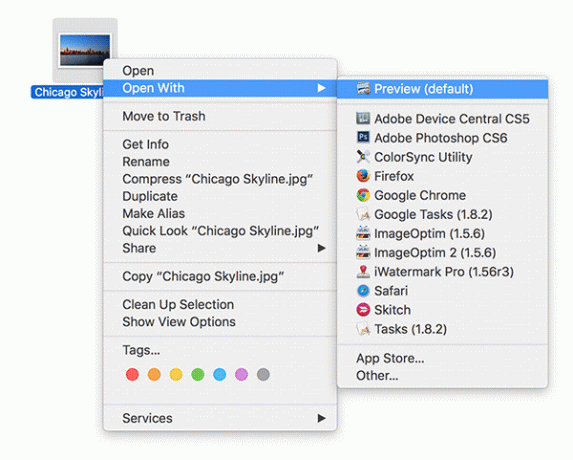
3. เมื่อรูปภาพเปิดตัวในการแสดงตัวอย่าง ให้คลิกที่เมนู "ไฟล์" และเลือก "บันทึกเป็น..." เพื่อบันทึกรูปภาพในรูปแบบ PNG
หากคุณไม่เห็นตัวเลือกบันทึกเป็น ให้กดแป้น "ตัวเลือก" บนแป้นพิมพ์ค้างไว้ แล้วคุณจะสามารถเห็นได้
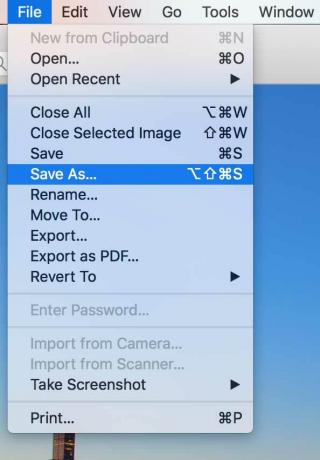
4. ในหน้าจอต่อไปนี้ ให้ป้อน “com.apple.desktop.admin.png” (โดยไม่ใส่เครื่องหมายอัญประกาศ) เป็นชื่อรูปภาพ เลือก “PNG” จาก จัดรูปแบบเมนูแบบเลื่อนลงและสุดท้ายคลิกที่ "บันทึก" รูปภาพควรถูกบันทึกไว้ในไดเร็กทอรีที่รูปภาพต้นฉบับ มีอยู่
เหตุผลที่คุณใช้ชื่อนั้นสำหรับรูปภาพนั้นเป็นเพราะนั่นคือชื่อที่ Apple ใช้สำหรับวอลเปเปอร์หน้าจอการเข้าสู่ระบบบน Mac
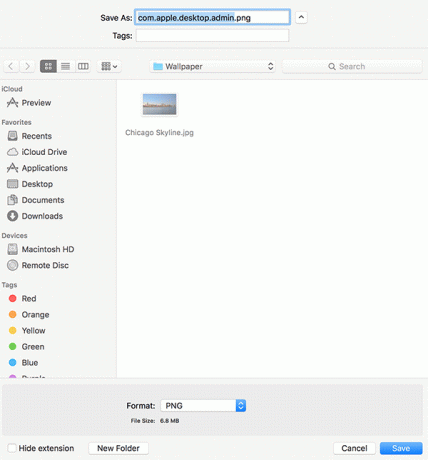
ตอนนี้รูปภาพพร้อมใช้งานแล้ว
การเปลี่ยนวอลเปเปอร์หน้าจอเข้าสู่ระบบ
1. คลิกขวาที่รูปภาพที่คุณบันทึกไว้ด้านบนเป็น PNG และเลือก "คัดลอก" เพื่อคัดลอกรูปภาพไปยังคลิปบอร์ดของคุณ
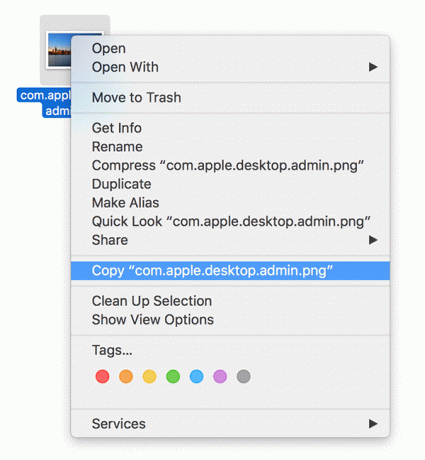
2. ตอนนี้ คลิกที่เมนู "ไป" ในแถบเมนู Finder และเลือก "ไปที่โฟลเดอร์..." หรือคุณสามารถใช้แป้นพิมพ์ลัด "Command + Shift + G" เพื่อเปิดคุณลักษณะ "ไปที่โฟลเดอร์"
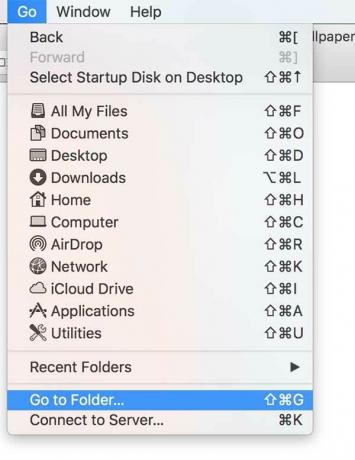
3. ป้อนตำแหน่งต่อไปนี้ในแผง "ไปที่โฟลเดอร์" และคลิกที่ "ไป"
/ห้องสมุด/แคช/
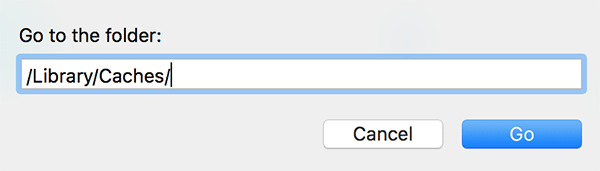
4. เมื่อไปถึงที่นั่น ให้ค้นหารูปภาพที่ชื่อ “com.apple.desktop.admin.png” ให้คลิกขวาที่รูปภาพแล้วเลือก “เปลี่ยนชื่อ”
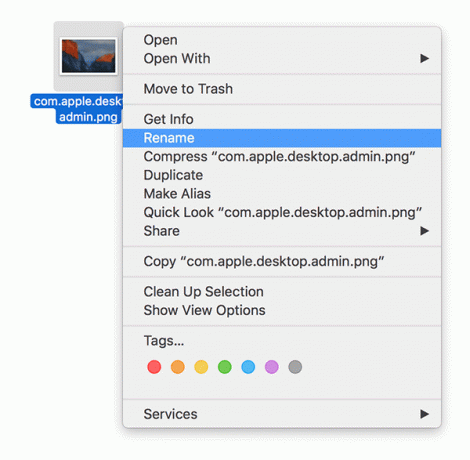
ป้อน “com.apple.desktop.admin.backup.png” เป็นชื่อใหม่สำหรับรูปภาพ แล้วกด Enter เพื่อบันทึกชื่อใหม่
คุณกำลังเปลี่ยนชื่อรูปภาพต้นฉบับเพื่อไม่ให้ถูกแทนที่ด้วยรูปภาพใหม่ที่คุณจะใช้ และคุณมีข้อมูลสำรองของรูปภาพต้นฉบับ
5. คลิกขวาภายในไดเร็กทอรีนั้นและเลือก "วางรายการ" เพื่อวางภาพที่คุณต้องการใช้
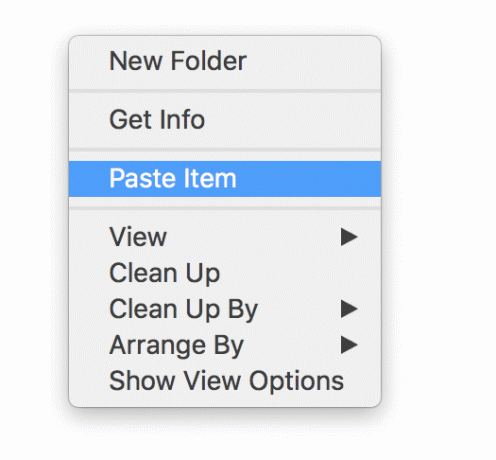
6. คุณสามารถดูภาพที่เพิ่มใหม่ได้โดยคลิกที่ชื่อผู้ใช้ของคุณที่มุมบนขวาและเลือก “หน้าต่างเข้าสู่ระบบ…”
บทสรุป
หากคุณเบื่อที่จะเห็นภาพเดียวกันกับวอลล์เปเปอร์ของหน้าจอเข้าสู่ระบบ Mac ของคุณ คำแนะนำข้างต้นจะช่วยคุณเปลี่ยนสิ่งนั้นเป็นสิ่งที่ชอบจริงๆ
การเปิดเผยข้อมูลพันธมิตร: ทำให้เทคโนโลยีง่ายขึ้นอาจได้รับค่าคอมมิชชั่นสำหรับผลิตภัณฑ์ที่ซื้อผ่านลิงก์ของเรา ซึ่งสนับสนุนงานที่เราทำเพื่อผู้อ่านของเรา


