Mac dock เป็นเครื่องมือที่มีประโยชน์ใน OS X ที่เก็บแอพและหรือโฟลเดอร์ที่คุณโปรดปรานทั้งหมด ให้คุณเข้าถึงได้อย่างรวดเร็ว คุณลักษณะเฉพาะในการเปลี่ยนแปลงได้เพียงไม่กี่วิธีเท่านั้น เช่น การเปลี่ยนด้านข้างของหน้าจอที่ปรากฏและ เปลี่ยนเอฟเฟค หลังจากที่คุณเปิดหรือ กำจัดแอพ. สำหรับผู้ที่ต้องการใช้ Mac Dock มากขึ้น มีเครื่องมือดีๆ ที่พร้อมให้คุณใช้งานฟีเจอร์ OS X ที่ยอดเยี่ยมนี้ได้มากขึ้น
1. DockShelf

สิ่งหนึ่งที่สะดุดตรงที่ท่าเรือคือในขณะที่คุณสามารถเพิ่มสิ่งต่างๆ ได้มากเท่าที่คุณต้องการ ขนาดของไอคอนจะต้องเล็กลงเรื่อยๆ เพื่อให้พอดีกับรายการอื่นๆ ในนั้น DockShelf แก้ปัญหานั้นโดยเสนอโอกาสให้คุณสร้างท่าเรือได้มากเท่าที่คุณต้องการ คุณสามารถวางไว้รอบๆ เดสก์ท็อปของคุณ ช่วยให้คุณกำหนดท่าเรือต่างๆ ได้ ระหว่างที่สำหรับการทำงาน โซเชียลเน็ตเวิร์ก เอกสาร ฯลฯ แท่นชาร์จแต่ละอันเหล่านี้สามารถยุบลงบนหน้าจอของคุณได้ โดยเหลือเพียงแท็บที่ติดป้ายกำกับให้มองเห็นได้ คุณสามารถเลือกที่จะซ่อน DockShelf ให้พ้นทางเมื่อแอปอยู่ในโหมดเต็มหน้าจอเพื่อช่วยในการผลิตของคุณ สามารถเพิ่มแอป โฟลเดอร์ สแต็ค และโฟลเดอร์อัจฉริยะไปยังแต่ละด็อคได้ โดยสามารถควบคุมแต่ละรายการได้ ตัวอย่างหน้าต่างก็มีให้เช่นกัน เมื่อวางเมาส์เหนือรายการในท่าเรือของคุณ มันจะแสดงตัวอย่างหน้าต่างที่เปิดอยู่ทั้งหมดที่เกี่ยวข้องกับรายการนั้น ๆ
DockShelf
2. ตัวเปิดแท็บ

Tab Launcher ทำงานเหมือนกับ DockShelf ความแตกต่างประการหนึ่งคือมันช่วยให้คุณทำการเปลี่ยนแปลงเพิ่มเติมได้อย่างสวยงาม คุณเปลี่ยนสี ความโปร่งใส แบบอักษรบนฉลาก ฯลฯ เมื่อดาวน์โหลด ได้ตั้งค่าไว้แล้วด้วยแท็บ 3 แท็บ ได้แก่ ด็อค "หลัก" ซึ่งเป็นแท่นสำหรับแอปที่ เชื่อมต่อคุณกับอินเทอร์เน็ตและยูทิลิตี้ แต่คุณสามารถสร้างแท็บได้มากเท่าที่คุณต้องการและใช้งานของคุณเอง ธีม อย่างไรก็ตาม ต่างจาก DockShelf คุณสามารถวาง Dock เหล่านี้ไว้ที่ขอบหน้าจอของคุณเท่านั้น มีส่วนเสริมที่ยอดเยี่ยมอย่างหนึ่ง นั่นคือความสามารถในการตั้งค่าแท็บเพลงเพื่อควบคุมเพลงของคุณ ทั้งในเพลย์ลิสต์และวิทยุทางอินเทอร์เน็ต
ตัวเปิดแท็บ
3. HyperDock

ลืมเรื่องการทำงานของท่าเรือไปได้เลย HyperDock มอบฟังก์ชันการทำงานที่ยอดเยี่ยมให้กับ Mac ของคุณโดยรวม นอกเหนือจากการแสดงตัวอย่างหน้าต่างที่ยอดเยี่ยมแล้ว HyperDock ยังให้คุณควบคุมแอพพื้นฐานสองสามตัว เช่น iTunes และ iCal การเลื่อนเมาส์ผ่าน iTunes ช่วยให้คุณเห็นเพลงปัจจุบัน หยุดชั่วคราว/เล่น ไปข้างหน้า/ย้อนกลับ ปรับระดับเสียง ฯลฯ ซึ่งค่อนข้างสะท้อนถึงฟังก์ชันการทำงานใหม่ใน iOS 7 การใช้เมาส์เหนือ iCal ช่วยให้คุณเห็นกิจกรรมที่จะเกิดขึ้น HyperDock ยังให้คุณเพิ่มและกำหนดทางลัดให้กับแอพ ย้ายและปรับขนาดหน้าต่างได้
HyperDock
4. DockDrop
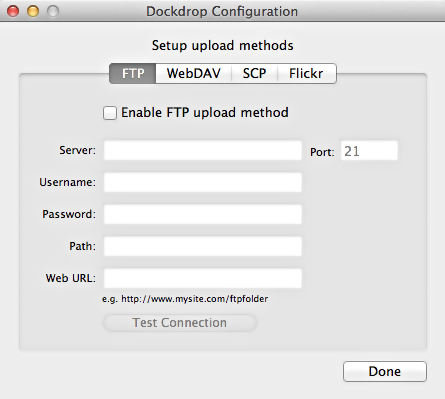
กำลังมองหาวิธีง่ายๆ ในการแชร์ไฟล์ผ่าน Dock ของคุณหรือไม่? ไม่มีอะไรจะง่ายไปกว่ากระบวนการลากและวางของ DockDrop คุณสามารถแชร์ไฟล์ผ่าน FTP, WebDAV, SCP และ Flickr เพียงตั้งค่าบริการที่คุณต้องการใช้ จากนั้นลากและวางไฟล์ลงในแอพที่อยู่ใน Dock ของคุณโดยตรง จากนั้น DockDrop จะเริ่มต้น URL ของไฟล์และวางไว้บนคลิปบอร์ดของคุณ เพื่อให้คุณสามารถแบ่งปันได้อย่างง่ายดายและกับใครก็ตามที่คุณต้องการ
DockDrop
5. Dockchanger

Dockchanger เหมาะสำหรับพวกคุณที่ไม่คุ้นเคยกับการเปลี่ยนแปลง ไม่เป็นไร คุณยังโหยหาสิ่งที่เคยเป็น Leopard นำการเปลี่ยนแปลงที่ทำให้ Mac dock มีเอฟเฟกต์ 3 มิติ ผู้คนที่ Dockchanger รู้จักคนที่ไม่ชอบการเปลี่ยนแปลง และให้ตัวเลือกแก่พวกเขาในการเปลี่ยน Dock กลับเป็นเอฟเฟกต์ 2D มันจะวางจุดไว้ด้านล่างรายการที่ใช้งานอยู่เช่นเดียวกับแท่นชาร์จ 3 มิติ แต่จะโปร่งใสเหมือนแท่นชาร์จก่อนหน้า
สำหรับผู้ที่ใช้ OS X เวอร์ชันเก่ากว่า Mountain Lion คุณสามารถใช้ธีมต่างๆ กับ Dock ในแบบ 3 มิติด้วย Dockchanger ได้ ความสามารถนี้ใช้ไม่ได้กับ Mountain Lion ขึ้นไป อย่างไรก็ตาม เนื่องจาก Apple ได้ลบความสามารถในการปรับแต่งธีมของ Dock ที่ไม่ใช่ 2D กับ 2D อย่างเคร่งครัด 3 มิติ บางคนเชื่อว่ามีจุดประสงค์เพื่อให้ Dock ใน OS X เลียนแบบฟังก์ชันใน iOS ให้ได้มากที่สุด
Dockchanger
บทสรุป
แม้ว่าจะไม่สามารถปรับแต่งแท่นเชื่อมต่อ Mac ได้อย่างสวยงามเกินไป แต่ก็ยังมีอีกหลายสิ่งที่คุณสามารถทำได้กับ Dock สิ่งที่เริ่มต้นจากการเป็นเพียงวิธีง่ายๆ ในการเข้าถึงแอพและไฟล์ของคุณ ได้กลายมาเป็นวิธีการเรียกใช้ Mac ทั้งเครื่อง ตั้งแต่การควบคุมวิธีการทำงานของแอพไปจนถึงการจัดระเบียบที่สมบูรณ์ ทั้งหมดนี้ขึ้นอยู่กับคุณที่จะตัดสินใจว่าคุณต้องการใช้ท่าเรือของคุณอย่างไร
เครดิตภาพ: Mac OS X Dock ของฉัน
การเปิดเผยข้อมูลพันธมิตร: ทำให้เทคโนโลยีง่ายขึ้นอาจได้รับค่าคอมมิชชั่นสำหรับผลิตภัณฑ์ที่ซื้อผ่านลิงก์ของเรา ซึ่งสนับสนุนงานที่เราทำเพื่อผู้อ่านของเรา


