พวกเราส่วนใหญ่คุ้นเคยกับการอัปเดตซอฟต์แวร์ของ Mac (macOS) โดยใช้ Mac App Store ซึ่งเป็นวิธีดั้งเดิมในการทำ อย่างไรก็ตาม มีอีกวิธีหนึ่งในการอัปเดต macOS: โดยใช้ Terminal การใช้วิธีนี้ในการอัปเดต Mac ของคุณสามารถประหยัดเวลาและง่ายขึ้นสำหรับหลายๆ คน โดยเฉพาะอย่างยิ่งเนื่องจาก Mac App Store เป็นที่ทราบกันดีว่ามีความล่าช้าในอุปกรณ์รุ่นเก่า ผู้ใช้หลายคนยังรายงานด้วยว่าการอัปเดตดาวน์โหลดและติดตั้งเร็วขึ้นเมื่อติดตั้งด้วย Terminal จึงเป็นข้อได้เปรียบที่ชัดเจนอีกประการหนึ่ง ที่นี่เราจะแสดงวิธีอัปเดต Mac ของคุณโดยใช้ Terminal
หากคุณใช้ Mac หลายเครื่องที่เชื่อมต่อกับเซิร์ฟเวอร์ คุณสามารถเรียกใช้สคริปต์หรือติดตั้งการอัปเดตจากระยะไกลโดยไม่ต้องพยายามเข้าถึงแต่ละอุปกรณ์ทีละเครื่อง สำหรับผู้ใช้ที่ใช้ macOS Mojave หรือใหม่กว่า การอัปเดตซอฟต์แวร์ถูกย้ายไปที่ System Preferencesแต่วิธี Terminal ยังคงใช้ได้
ที่เกี่ยวข้อง: วิธีปรับแต่ง Terminal ของ Mac เพื่อประสิทธิภาพการทำงานที่ดีขึ้น
การอัปเดต Mac ของคุณโดยใช้ Terminal
วิธีนี้ใช้คำสั่งจำนวนมากเพื่อให้ Terminal ค้นหาการอัปเดตที่มีอยู่สำหรับระบบของคุณโดยเฉพาะและติดตั้ง
บันทึก: เนื่องจากการอัปเดตซอฟต์แวร์บนระบบใดๆ เป็นฟังก์ชันหลัก คุณจะต้องใช้รหัสผ่านผู้ดูแลระบบเพื่อดำเนินการดาวน์โหลดและติดตั้งต่อไปโดยใช้ Terminal
1. เปิด Terminal บน Mac ของคุณ คุณสามารถทำได้โดยค้นหาด้วย Spotlight หรือโดยเข้าไปที่ "Applications -> Utilities -> Terminal" ใน Finder
2. พิมพ์คำสั่งต่อไปนี้แล้วกด Enter:
sudo softwareupdate -l

การดำเนินการนี้จะค้นหาเซิร์ฟเวอร์ของ Apple เพื่อหาการอัปเดตที่มีอยู่สำหรับระบบของคุณ หากไม่มีการอัปเดตจะแสดง "ไม่มีการอัปเดต" อย่างไรก็ตาม ในกรณีที่มีการอัปเดตที่พร้อมใช้งาน Terminal จะแสดงรายการการอัปเดตเหล่านี้พร้อมกับขนาดไฟล์อัปเดต
3. ในการดาวน์โหลดและติดตั้งการอัปเดตเฉพาะ ให้ใช้
sudo softwareupdate -ผม'ชื่อ'
ที่นี่ แทนที่ NAME ด้วยการอัปเดตเฉพาะที่คุณต้องการดาวน์โหลดและติดตั้ง ตัวอย่างเช่น หากคุณต้องการติดตั้งการอัปเดต macOS Big Sur 11.4-20F71 ให้พิมพ์ sudo softwareupdate -i 'macOS Big Sur 11.4-20F71'.
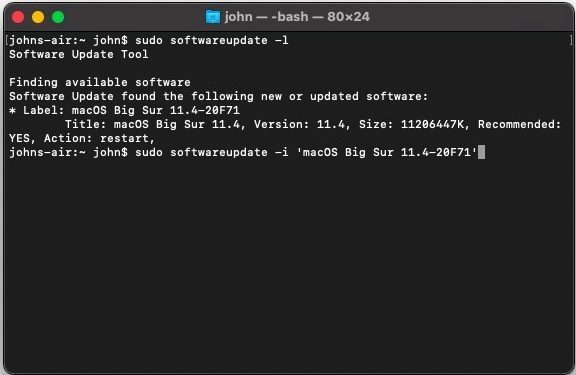
เคล็ดลับ: ชื่อของการอัปเดต – หรือที่เรียกว่าตัวระบุ – คือชื่อที่เขียนถัดจากดาว/สัญลักษณ์แสดงหัวข้อย่อยตามที่ไฮไลต์ด้านล่าง

คุณต้องแน่ใจว่าคุณพิมพ์ตัวระบุที่แน่นอนสำหรับการอัปเดตเพื่อดาวน์โหลดและติดตั้ง นอกจากนี้ โปรดระวังช่องว่าง/เครื่องหมายดอกจันที่ส่วนท้ายของตัวระบุดังเช่นในการอัปเดตที่ไฮไลต์ด้านล่าง
หากคุณต้องการติดตั้งการอัปเดตที่มีอยู่ทั้งหมด ให้ใช้คำสั่งต่อไปนี้แทน:
sudo softwareupdate -ผม-NS
NS -NS คำสั่งเพียงแค่สั่งให้ Terminal ติดตั้งการอัปเดตทั้งหมด เนื่องจากทั้งสองคำสั่งนี้คือ sudo คำสั่ง คุณจะต้องป้อนรหัสผ่านผู้ดูแลระบบเมื่อได้รับพร้อมท์

แค่นั้นแหละ. การอัปเดตที่คุณเลือกจะเริ่มดาวน์โหลดและจะเริ่มติดตั้งโดยอัตโนมัติเมื่อดาวน์โหลด น่าเสียดายที่ไม่มีแถบความคืบหน้าแบบดั้งเดิม แต่ Terminal จะคอยอัปเดตคุณในแต่ละขั้นตอนผ่านการป้อนข้อความ
ในกรณีที่คุณติดตั้งการอัปเดตที่ต้องการให้คอมพิวเตอร์รีสตาร์ท Terminal จะแจ้งให้คุณทราบ เพียงป้อนรหัสผ่าน จากนั้น Terminal จะรีสตาร์ท Mac ของคุณโดยอัตโนมัติ
คุณสามารถใช้วิธีนี้เพื่อดาวน์โหลดรายการอัพเดท macOS และอัพเดทแอพหลักของ Apple ได้ แต่น่าเสียดายที่คุณยังอยู่ จำกัดไว้ที่ Mac App Store หรือส่วน Software Update ใน System Preferences เพื่อติดตั้งแอพของบริษัทอื่นบน Mac ของคุณ
ที่เกี่ยวข้อง: วิธีแก้ไข Mac Frozen ระหว่างการอัปเดต
สงสัยว่าคุณสามารถทำอะไรกับบรรทัดคำสั่งบน macOS ได้อีก? เรียนรู้วิธีการ สแกนเครือข่ายท้องถิ่นของคุณ และ เปิดโฟลเดอร์ใดก็ได้บน Mac ของคุณโดยใช้ Terminal.
คุณต้องการใช้ Mac App Store หรือ Terminal เพื่อติดตั้งการอัปเดตบน Mac ของคุณหรือไม่ แจ้งให้เราทราบในส่วนความคิดเห็นด้านล่างและดูเนื้อหา macOS อื่นๆ ของเรา เช่น คำแนะนำเกี่ยวกับ รหัสผ่านป้องกันโฟลเดอร์บน Mac ของคุณ และ รันสคริปต์ Python.
ที่เกี่ยวข้อง:
- เมาส์ไม่ทำงานใน macOS? ใช้โปรแกรมแก้ไขเหล่านี้
- เคล็ดลับ Mac ที่ดีที่สุดสำหรับการทำงานจากที่บ้าน
- วิธีแก้ไขเสียงไม่ทำงานบน Mac
การเปิดเผยข้อมูลพันธมิตร: ทำให้เทคโนโลยีง่ายขึ้นอาจได้รับค่าคอมมิชชั่นสำหรับผลิตภัณฑ์ที่ซื้อผ่านลิงก์ของเรา ซึ่งสนับสนุนงานที่เราทำเพื่อผู้อ่านของเรา


