มีหลายวิธีในการเปิดแอปพลิเคชันบน Mac บางคนชอบที่จะเปิดแอพจาก Dock เนื่องจากเป็นที่ที่พวกเขาวางแอพโปรด ในขณะที่บางคนชอบใช้ Launchpad เพื่อเข้าถึงแอพทั้งหมดบนเครื่องของพวกเขา หากคุณต้องการเปิดแอปโดยใช้แป้นพิมพ์ลัด แสดงว่าคุณโชคดี
ตอนนี้คุณสามารถเปิดแอปบน Mac ของคุณโดยใช้แป้นพิมพ์ลัด ทั้งหมดนี้ต้องขอบคุณ ปรอท. แอปดังกล่าวช่วยให้คุณสามารถกำหนดแป้นพิมพ์ลัดเพื่อเปิดใช้แอปได้ เช่นเดียวกับที่คุณเปิดใช้ฟังก์ชันต่างๆ ในแอปพลิเคชันโดยใช้แป้นพิมพ์ลัดต่างๆ
นี่คือวิธีการ
การเปิดแอพโดยใช้แป้นพิมพ์ลัด
ในการทำเช่นนี้ คุณจะต้องใช้แอปที่เรียกว่า Quicksilver ซึ่งคุณสามารถดาวน์โหลดและใช้งานบน Mac ของคุณได้ฟรี นี่คือวิธีที่คุณสามารถใช้แอปเพื่อให้งานสำเร็จลุล่วงได้:
1. ดาวน์โหลด ปรอท และดับเบิลคลิกเพื่อติดตั้งบน Mac ของคุณ ระบบจะถามว่าคุณต้องการย้ายไปยังโฟลเดอร์แอปพลิเคชันหรือไม่ คลิกที่ "ติดตั้งในแอปพลิเคชัน" เพื่อติดตั้ง
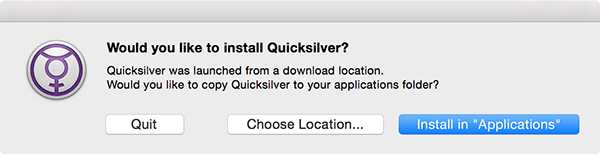
2. คุณจะเห็นบทแนะนำสั้นๆ เกี่ยวกับวิธีการทำงานของแอป คลิก "ดำเนินการต่อ" ต่อไปจนกว่าบทแนะนำจะสิ้นสุด
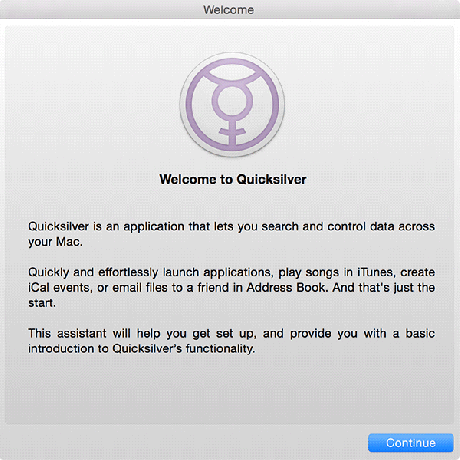
3. เมื่อบทช่วยสอนเสร็จสิ้นและคุณอยู่ในอินเทอร์เฟซหลักของแอป ให้คลิกที่การตั้งค่าเล็กน้อย ที่มุมบนขวาและเลือก “ทริกเกอร์…” นั่นคือที่ที่คุณสามารถกำหนดทางลัดเพื่อเปิดใช้ an แอป.
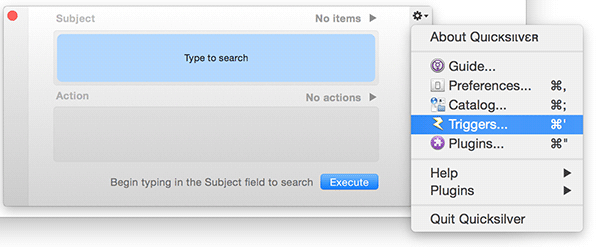
4. คลิกที่ "ทริกเกอร์ที่กำหนดเอง" ที่ด้านซ้ายมือ คลิกที่เครื่องหมาย "+" (บวก) ที่ด้านล่างและเลือก "แป้นพิมพ์" เพื่อสร้างทริกเกอร์ที่กำหนดเองใหม่

5. พิมพ์ชื่อแอพที่คุณต้องการเปิด อาจเป็นแอพใดก็ได้ที่คุณติดตั้ง
ในตัวอย่างด้านล่าง ฉันได้เลือกแอปรูปภาพที่จะเปิดใช้
เมื่อคุณเลือกแอปเสร็จแล้ว ให้คลิกที่ "บันทึก" เพื่อบันทึกทริกเกอร์

6. ตอนนี้คุณควรเห็นทริกเกอร์ที่สร้างขึ้นใหม่ในอินเทอร์เฟซทริกเกอร์ หากต้องการกำหนดแป้นพิมพ์ลัดให้กับแป้นพิมพ์ลัด เพียงคลิกที่ "ไม่มี" ใต้คอลัมน์ "ทริกเกอร์"
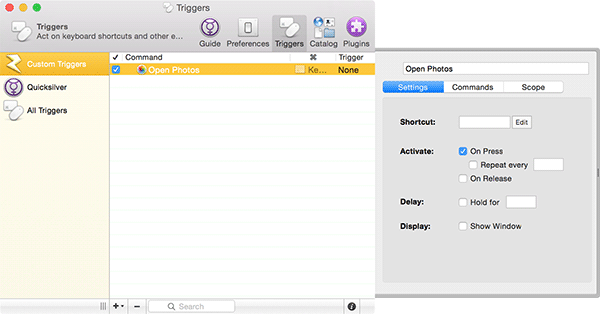
7. กดปุ่มบนแป้นพิมพ์ที่คุณต้องการตั้งเป็นทางลัดสำหรับแอปที่เลือก
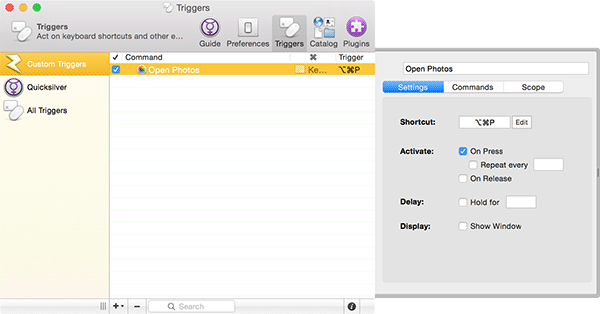
แป้นพิมพ์ลัดที่เลือกได้รับการกำหนดให้เปิดใช้แอปที่คุณเลือกไว้ด้านบนแล้ว ลองดูว่าใช้งานได้หรือไม่
เพื่อให้แป้นพิมพ์ลัดทำงานทุกครั้งที่คุณเปิดเครื่อง Mac คุณต้องเปิดแอป Quicksilver ทุกครั้งที่ทำเช่นนั้น เพื่อขจัดความยุ่งยากนั้น เพียงแค่อนุญาตให้แอปเริ่มต้นโดยอัตโนมัติเมื่อเข้าสู่ระบบ นี่คือวิธีที่คุณสามารถทำได้
อนุญาตให้ Quicksilver เปิดโดยอัตโนมัติเมื่อเข้าสู่ระบบ
1. คลิกที่แท็บ "การตั้งค่า" ในแอป
2. คลิกที่ "แอปพลิเคชัน" ในแผงด้านซ้าย
3. ทำเครื่องหมายที่ช่องที่ระบุว่า "เริ่มเมื่อเข้าสู่ระบบ" เพื่ออนุญาตให้แอปเปิดขึ้นเมื่อคุณลงชื่อเข้าใช้เครื่องของคุณ
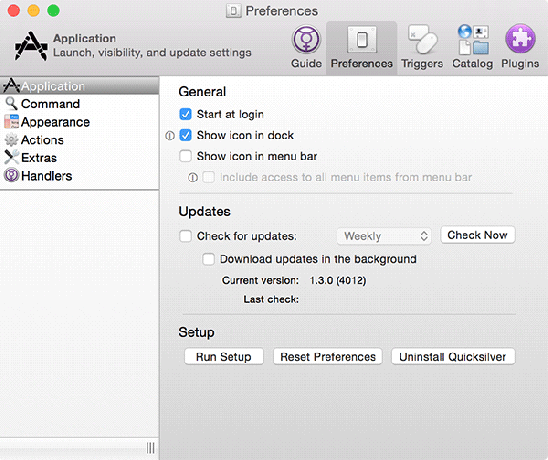
แอปควรเปิดโดยอัตโนมัติทุกครั้งที่คุณรีบูท Mac เพื่อให้แป้นพิมพ์ลัดของคุณทำงานต่อไป
บทสรุป
แม้ว่าการเปิดแอปบน Mac จะค่อนข้างง่าย แต่การใช้แป้นพิมพ์ลัดเพื่อเปิดแอปทำให้ง่ายยิ่งขึ้นไปอีก
แจ้งให้เราทราบว่ามันทำงานอย่างไรสำหรับคุณ!
การเปิดเผยข้อมูลพันธมิตร: ทำให้เทคโนโลยีง่ายขึ้นอาจได้รับค่าคอมมิชชั่นสำหรับผลิตภัณฑ์ที่ซื้อผ่านลิงก์ของเรา ซึ่งสนับสนุนงานที่เราทำเพื่อผู้อ่านของเรา


