ในช่วงไม่กี่ครั้งที่ผ่านมา Apple ได้ทำการเปลี่ยนแปลงและปรับปรุงแอพ Notes สำหรับผู้ใช้ Mac ตอนนี้แอพมีเสียงระฆังและเสียงนกหวีดเป็นตัวเลือกประจำวันของคุณสำหรับการจดบันทึก แอปนี้ไม่เพียงแต่ให้คุณจดบันทึกข้อความธรรมดาๆ เท่านั้น แต่ตอนนี้แอปยังทำสิ่งต่างๆ ให้คุณได้มากกว่านั้นอีกด้วย
แม้ว่าคุณจะสำรวจฟีเจอร์ทั้งหมดที่แอปนำเสนอได้เสมอ แต่ต่อไปนี้คือวิธีบางส่วนที่คุณจะใช้แอป Notes ให้เกิดประโยชน์สูงสุดได้
การนำเข้าโน้ตจากแอพอื่น
หากคุณเคยใช้แอพอื่นที่ไม่ใช่แอพ Notes ในการจดบันทึก ตอนนี้คุณสามารถย้ายบันทึกทั้งหมดของคุณไปยัง Notes ได้แล้ว แอปนี้มีตัวเลือกสำหรับการนำเข้าบันทึกย่อในเมนูไฟล์ซึ่งคุณสามารถเริ่มกระบวนการย้ายข้อมูลได้

บันทึก: เราได้เขียนคู่มือเกี่ยวกับ .ด้วย วิธีที่คุณสามารถย้ายจาก Evernote ไปยัง Apple Notes.
การจัดรูปแบบบันทึกย่อด้วยทางลัด
เมื่อคุณได้เริ่มใช้แอพ Notes แล้ว คุณอาจต้องการจัดรูปแบบบันทึกย่อของคุณเพื่อให้ปรากฏในแบบที่คุณต้องการ
ในการทำเช่นนั้น คุณสามารถใช้ทางลัดต่อไปนี้:

สำหรับ สไตล์ชื่อเรื่องคุณสามารถใช้คีย์ผสม "Shift + Command + T" เพื่อสร้างรูปแบบชื่อสำหรับข้อความของคุณ
สำหรับ สไตล์พาดหัวคุณสามารถใช้คีย์ผสม "Shift + Command + H" เพื่อสร้างพาดหัว
สำหรับ ทำให้ข้อความเป็นตัวหนาคุณสามารถใช้คีย์ผสม "Shift + Command + B" เพื่อทำให้ข้อความที่เลือกเป็นตัวหนาได้
การจัดรูปแบบบันทึกย่อช่วยให้คุณจัดระเบียบได้อย่างแท้จริง
การสร้างรายการสิ่งที่ต้องทำด้วยบันทึกย่อของคุณ
หากคุณมีรายการงานที่ต้องทำและกำลังใช้แอพที่ต้องทำ ให้หยุดทำอย่างนั้น ตอนนี้แอพ Notes ให้คุณสร้างรายการสิ่งที่ต้องทำด้วยช่องกาเครื่องหมาย คุณจึงเพิ่มงานทั้งหมดลงในนั้นและทำเครื่องหมายออกเมื่อทำเสร็จแล้ว

หากต้องการสร้างรายการสิ่งที่ต้องทำ เพียงป้อนงานของคุณทีละบรรทัด เมื่อเสร็จแล้ว ให้วางเคอร์เซอร์ในงานแรกและคลิกที่ไอคอน "สร้างสิ่งที่ต้องทำ" ที่ด้านบนดังที่แสดงด้านบน มันจะวางช่องทำเครื่องหมายกับงานที่สามารถทำเครื่องหมายได้เหมือนแอพที่ต้องทำ
การเพิ่ม URL ของเว็บไซต์ใน Notes
แอป Notes ยังขจัดความต้องการเครื่องมือบุ๊กมาร์กแยกต่างหาก เนื่องจากช่วยให้คุณเพิ่ม URL เว็บไซต์ทั้งหมดลงในบันทึกย่อของคุณได้ และใช่ บุ๊กมาร์กเหล่านี้เป็นลิงก์ที่สามารถคลิกได้

คัดลอกและวาง URL ลงในบันทึกย่อแล้วกด Enter เพื่อเปลี่ยนเป็นลิงก์หรือใช้เมนูแชร์ในแอปอื่นๆ และบันทึก URL ที่คุณต้องการลงในบันทึกย่อของคุณ
แสดงความเป็นตัวคุณด้วยอิโมจิในบันทึกย่อของคุณ
โน้ตไม่ได้เป็นเพียงเกี่ยวกับข้อความเท่านั้น พวกเขาเป็นมากกว่านั้น บางครั้งคุณอาจต้องการแสดงความรู้สึกของคุณในบันทึกย่อ และแอพก็ช่วยให้คุณทำเช่นนั้นได้เช่นกัน

ด้วย Emojis คุณสามารถเพิ่มอิโมติคอนในบันทึกย่อของคุณโดยใช้ปุ่มลัดง่ายๆ เมื่อคุณเขียนโน้ตและต้องการเพิ่มอิโมจิ ให้กด "Command + Control + Space" บนแป้นพิมพ์ แล้วคุณจะเห็นอิโมจิทั้งหมดที่คุณสามารถใช้ได้ เลือกรายการที่คุณต้องการเพิ่มและจะถูกเพิ่มลงในบันทึกย่อของคุณ
การส่งออกบันทึกย่อไปยังผู้ใช้ที่ไม่ใช่โน้ต
ไม่จำเป็นจริงๆ สำหรับทุกคนที่จะใช้แอพ Notes หากเพื่อนของคุณไม่ได้ใช้แอปนี้ และคุณต้องการให้พวกเขาอ่านโน้ตของคุณได้ คุณก็สามารถทำได้โดยใช้คุณลักษณะส่งออกในแอป

ด้วยการส่งออกบันทึกย่อของคุณในรูปแบบ PDF คุณสามารถอนุญาตให้ผู้อื่นอ่านบันทึกย่อของคุณโดยใช้โปรแกรมอ่าน PDF เช่น Adobe Reader
การซิงค์โน้ตกับบัญชี Gmail ของคุณ
หาก Gmail เป็นเว็บไซต์หลักของคุณ และคุณต้องการให้บันทึกย่อของคุณซิงค์กับมัน คุณสามารถทำได้โดยใช้แผงการตั้งค่าระบบบน Mac ของคุณ
1. คลิกที่โลโก้ Apple ที่มุมบนซ้ายของหน้าจอและเลือก “System Preferences…”

2. คลิกที่ "บัญชีอินเทอร์เน็ต" บนหน้าจอต่อไปนี้ และคุณควรจะเห็นบัญชี Google ของคุณที่นั่น
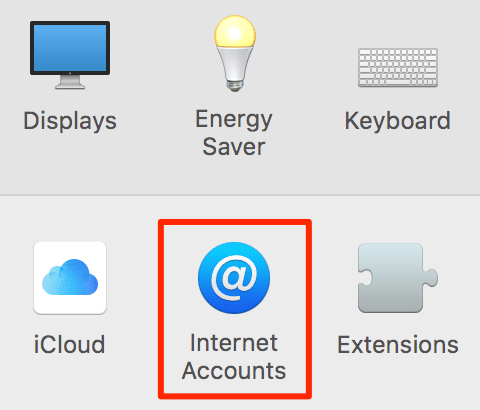
3. คลิกบัญชี Google ของคุณทางด้านซ้าย แล้วทำเครื่องหมายที่ช่อง "Notes" บันทึกทั้งหมดของคุณจะถูกซิงค์กับบัญชี Google ของคุณ โดยจะปรากฏพร้อมกับป้ายกำกับ "Notes" ใน Gmail ของคุณ

บทสรุป
หากคุณเพิ่งเริ่มใช้แอพ Notes ที่ได้รับการปรับปรุงบน Mac ของคุณ ตัวเลือกที่แสดงด้านบนนี้จะช่วยให้คุณใช้ประโยชน์จากแอพได้อย่างเต็มที่
บอกเราว่าคุณคิดอย่างไรกับแอพ Notes ใหม่จาก Apple!
เครดิตรูปภาพ: Pexels
การเปิดเผยข้อมูลพันธมิตร: ทำให้เทคโนโลยีง่ายขึ้นอาจได้รับค่าคอมมิชชั่นสำหรับผลิตภัณฑ์ที่ซื้อผ่านลิงก์ของเรา ซึ่งสนับสนุนงานที่เราทำเพื่อผู้อ่านของเรา


