ยิ่งคุณใช้คอมพิวเตอร์ของคุณนานขึ้น (ไม่ว่าจะเป็น Windows, Mac OS X หรือ Linux) คุณก็จะมีอึในเครื่องมากขึ้น และช้าลง หากคุณท่องเว็บบ่อยมาก คุกกี้ที่จัดเก็บไว้ในเบราว์เซอร์สามารถสร้าง "ขยะ" จำนวนมากได้อย่างรวดเร็ว ซึ่งทำให้คอมพิวเตอร์ของคุณทำงานช้าลง หากคุณต้องการให้ระบบของคุณทำงานอย่างมีประสิทธิภาพสูงสุดตลอดเวลา สิ่งหนึ่งที่คุณต้องทำเป็นประจำคือการทำความสะอาดคุกกี้ในเบราว์เซอร์ของคุณ ในบทความนี้ เราจะแสดงวิธีล้างคุกกี้ใน Mac Safari
สำหรับผู้ที่ไม่คุ้นเคยกับแนวคิดของคุกกี้ มาพูดคุยกันเล็กน้อยก่อนที่เราจะพูดถึงธุรกิจกำจัดพวกมันใน Safari
คุกกี้คือบิตของข้อมูลที่เว็บเบราว์เซอร์ของคุณจัดเก็บเกี่ยวกับเว็บไซต์ที่คุณเยี่ยมชม ข้อมูลส่วนใหญ่จะเกี่ยวข้องกับข้อมูลที่คุณให้ไว้กับตัวคุณเอง เช่น การกรอกแบบฟอร์มลงทะเบียน หรือการตั้งค่าการตั้งค่าต่างๆ ในกรณีส่วนใหญ่ คุกกี้ควรหมดอายุโดยอัตโนมัติและลบตัวเองออกจากระบบเมื่อถึงวันหมดอายุ อย่างไรก็ตาม สิ่งนี้ไม่เป็นความจริงในทุกกรณี บางส่วนไม่หมดอายุและเพียงแค่นั่งบนระบบของคุณไปตลอดชีวิต พวกมันทำหน้าที่เป็นการสิ้นเปลืองพื้นที่ดิจิทัลในระบบของคุณ ซึ่งเป็นการสิ้นเปลืองพื้นที่ที่อาจก่อให้เกิดความเสี่ยงด้านความปลอดภัยในการเปิดเผยข้อมูลส่วนบุคคลของคุณ ดังนั้น หากคุณต้องการลดความเสี่ยง และอาจเพิ่มความเร็วให้กับระบบของคุณ การลบคุกกี้ในทันทีดูเหมือนจะเป็นแนวคิดที่สมเหตุสมผลมาก
ลองนึกถึงความจริงที่ว่ามันง่ายที่จะทำเป็นโบนัสอีกหนึ่งอย่างที่คุณได้รับจากการเป็นเจ้าของ Mac ที่มีความรับผิดชอบ มาดูกระบวนการกัน
ทำความสะอาดคุกกี้ของคุณใน Safari
1. หากยังไม่เปิดอยู่ ให้ใช้เวลาสักครู่เพื่อเปิด Safari โดยดับเบิลคลิกที่ไอคอนบน Dock ของคุณ หากคุณไม่มีไอคอน Safari บน Dock คุณจะสามารถค้นหาไอคอนดังกล่าวได้ในโฟลเดอร์ Applications ในระบบของคุณ
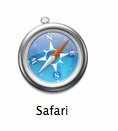
2. ในแถบเมนูด้านบน ให้เลือกคำว่า "Safari" คลิกที่คำว่า "การตั้งค่า" หรือหากคุณต้องการใช้แป้นพิมพ์เพื่อไปที่การตั้งค่า ให้คลิกที่ปุ่ม Apple และเครื่องหมายจุลภาคพร้อมกัน

3. เมื่อเมนูการตั้งค่าเปิดขึ้น ให้เลือกแท็บ "ความปลอดภัย" สิ่งนี้จะนำคุณไปสู่ตัวเลือกความปลอดภัยสำหรับ Safari

4. คุณจะเห็นปุ่มที่มีข้อความแสดงคุกกี้” ไปข้างหน้าและคลิกที่ปุ่มนี้

5. คุณจะเห็นปุ่มที่มีข้อความว่า "ลบทั้งหมด" คลิกที่ปุ่มนั้นเพื่อล้างคุกกี้ทั้งหมดของคุณ
ดูว่ามันง่ายพอที่จะทำ ตอนนี้คุณไม่มีข้อแก้ตัวที่ดีที่จะไม่ทำสิ่งนี้เป็นประจำ คุณจะสังเกตเห็นว่าเบราว์เซอร์ของคุณทำงานเร็วและราบรื่นกว่าที่เคยเป็นมา ขึ้นอยู่กับอายุของระบบที่คุณใช้ และจำนวนคุกกี้ที่คุณจัดเก็บไว้ในเบราว์เซอร์ของคุณ คุณอาจพบว่าระบบของคุณทำงานเร็วขึ้นโดยรวม ไม่มีอะไรที่เหมือนกับการทำความสะอาดขยะเพื่อให้ระบบของคุณถูกยิงที่แขน
เครดิตภาพ: scubadive67
การเปิดเผยข้อมูลพันธมิตร: ทำให้เทคโนโลยีง่ายขึ้นอาจได้รับค่าคอมมิชชั่นสำหรับผลิตภัณฑ์ที่ซื้อผ่านลิงก์ของเรา ซึ่งสนับสนุนงานที่เราทำเพื่อผู้อ่านของเรา


