Turbo Boost เป็นเทคโนโลยีเพิ่มประสิทธิภาพการทำงานที่พบในโปรเซสเซอร์ Intel ระดับไฮเอนด์ รวมถึง macOS ตามค่าเริ่มต้น macOS จะเปิดใช้งานและปิดใช้งาน Turbo Boost โดยอัตโนมัติ อย่างไรก็ตาม ด้วยการควบคุม Turbo Boost คุณสามารถ เพิ่มอายุการใช้งานแบตเตอรี่ของ Mac ได้ถึง 25 เปอร์เซ็นต์. ที่นี่เราจะแสดงวิธีปิดใช้งานและเปิดใช้งาน Turbo Boost ด้วยตนเองบน Mac ของคุณ
ที่เกี่ยวข้อง: 3 วิธีในการแก้ไขคำเตือนแบตเตอรี่บริการบน Mac
ค้นหาว่า Mac ของคุณมีคุณสมบัติ Turbo Boost หรือไม่
ก่อนที่คุณจะก้าวไปข้างหน้า คุณควรตรวจสอบว่า Mac ของคุณรองรับคุณสมบัติ Turbo Boost จริงหรือไม่:
1. เลือกโลโก้ Apple ในแถบเมนูของ Mac แล้วคลิก "เกี่ยวกับ Mac เครื่องนี้"
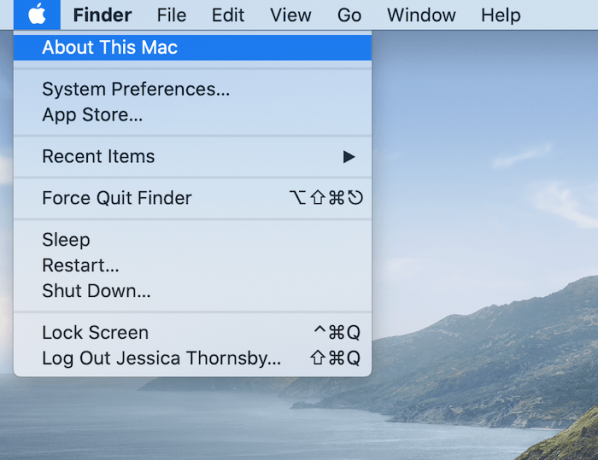
2. ในแท็บ "ภาพรวม" คุณจะพบชื่อเต็มของ Mac ของคุณ คัดลอกข้อมูลนี้ไปยังคลิปบอร์ดของคุณ
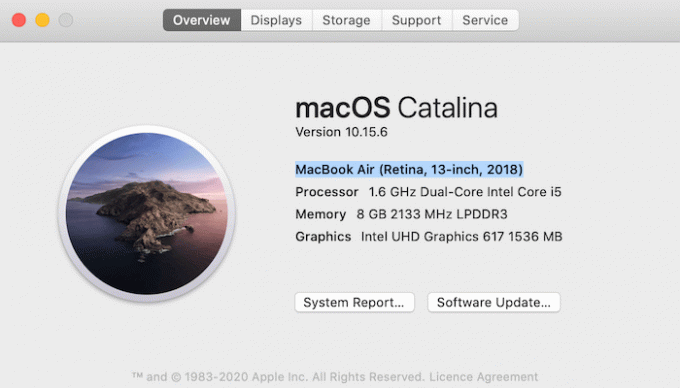
3. ตรงไปที่ Google และวางข้อมูลนี้ลงในแถบค้นหาของคุณ เพิ่มวลี "ข้อกำหนดทางเทคนิค" ต่อท้ายแล้วกด "Google Search"
4. Google จะส่งคืนรายการผลลัพธ์ คลิกผลลัพธ์ที่จะพาคุณไปที่ support.apple.com เว็บไซต์. นี่เป็นผลลัพธ์อันดับต้นๆ เกือบทุกครั้ง
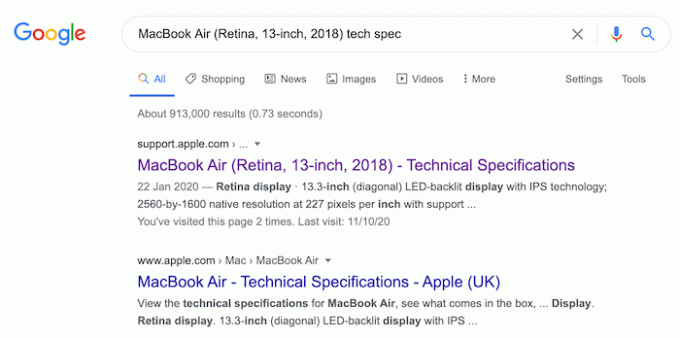
5. บนเว็บไซต์ Apple Support ให้ตรวจสอบส่วน "โปรเซสเซอร์" หาก Mac ของคุณรองรับ Turbo Boost ควรกล่าวถึงที่นี่
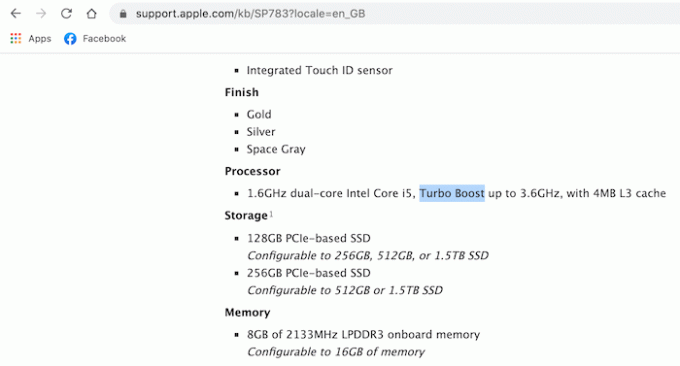
หากข้อกำหนดทางเทคนิคไม่ได้กล่าวถึง Turbo Boost แสดงว่า Mac ของคุณอาจไม่รองรับคุณสมบัตินี้
การเปิดหรือปิด Turbo Boost
คุณสามารถเปิดและปิดใช้งาน Turbo Boost ได้ด้วยตนเองโดยใช้ปุ่ม Turbo Boost Switcher แอปพลิเคชัน. Turbo Switcher มีให้ใช้งานในรูปแบบแอปพลิเคชันฟรีหรือแบบชำระเงิน แต่บทช่วยสอนนี้ใช้เวอร์ชันฟรี
เมื่อคุณติดตั้ง Turbo Boost Switcher แล้ว ให้เปิดแอปพลิเคชัน คลิกที่ไอคอนที่ Turbo Boost เพิ่มลงในแถบเมนูของ Mac โดยอัตโนมัติ
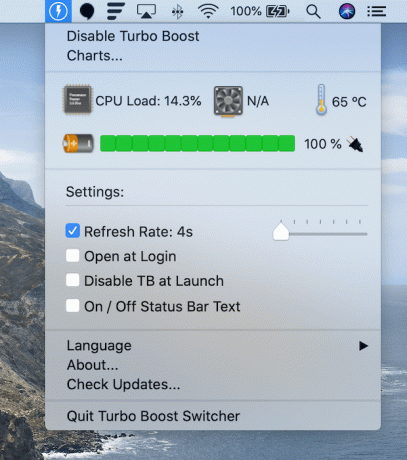
หากเปิดใช้งาน Turbo Boost ไว้แล้ว คุณจะเห็นข้อความ "ปิดใช้งาน Turbo Boost" ในทางตรงกันข้าม หากปิดใช้งาน Turbo Boost คุณจะเห็นข้อความ "เปิดใช้งาน Turbo Boost" คุณสามารถใช้การตั้งค่าเหล่านี้เพื่อสลับเปิดและปิด Turbo Boost ได้ด้วยตนเอง
ครั้งแรกที่คุณพยายามสลับ Turbo Boost ด้วยตนเอง macOS จะถามชื่อผู้ใช้และรหัสผ่านของผู้ดูแลระบบ
macOS อาจบล็อก Turbo Boost Switcher ไม่ให้ทำงาน หากคุณพบข้อความ “ความปลอดภัยและความเป็นส่วนตัว” ให้ทำตามคำแนะนำบนหน้าจอเพื่อให้ Turbo Boost Switcher ทำงานได้ตามปกติ
หรือคุณสามารถปลดบล็อก Turbo Boost Switcher ได้ด้วยตนเองโดยไปที่ “Apple -> System ค่ากำหนด … -> ความปลอดภัยและความเป็นส่วนตัว” ที่นี่คุณควรเห็นข้อความแจ้งให้คุณเลิกบล็อก Turbo Boost สวิตช์
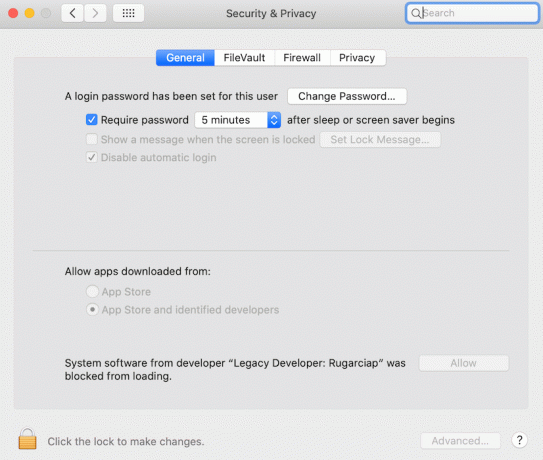
ฉันจะทำอะไรได้อีกกับ Turbo Boost Switcher
เมื่อจัดการ Turbo Boost ด้วยตนเอง คุณอาจต้องการตรวจสอบผลกระทบที่การเปลี่ยนแปลงเหล่านี้มีต่ออุณหภูมิ CPU และแบตเตอรี่ของ Mac ของคุณ
คุณสามารถดูเมตริกเหล่านี้ได้ในเมนูแบบเลื่อนลงของ Turbo Boost Switcher และวิเคราะห์ว่าค่าเหล่านี้เปลี่ยนแปลงอย่างไรเมื่อเวลาผ่านไปโดยเลือก “แผนภูมิ … ”
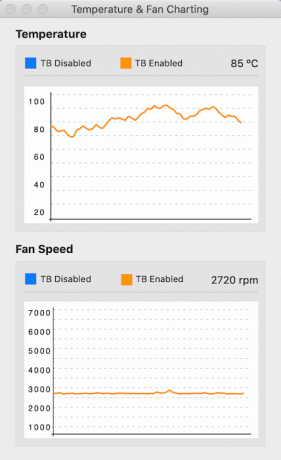
แผนภูมิเหล่านี้แสดงให้เห็นว่าอุณหภูมิ CPU ของ Mac และความเร็วพัดลมผันผวนอย่างไร ขึ้นอยู่กับว่าเปิดใช้งานหรือปิดใช้งาน Turbo Boost
เมื่อตรวจสอบแผนภูมิเหล่านี้ คุณจะสามารถระบุพฤติกรรมของ Turbo Boost ที่ให้ผลลัพธ์ที่ดีที่สุดสำหรับ Mac รุ่นเฉพาะของคุณและวิธีที่คุณใช้แล็ปท็อป
หากคุณอัปเกรดเป็นเวอร์ชัน Pro คุณจะสามารถเข้าถึงคุณลักษณะเพิ่มเติมบางอย่างได้ เช่น การปิดใช้งาน Turbo Boost โดยอัตโนมัติขึ้นอยู่กับความเร็วพัดลม เวลาแบตเตอรี่ที่เหลืออยู่ และ Mac ของคุณเชื่อมต่อกับแหล่งจ่ายไฟหรือไม่ แหล่งที่มา.
ที่เกี่ยวข้อง: วิธีเปิดใช้งานผู้ใช้รูทบน Mac
อย่างที่คุณเห็น การเปิดใช้งานหรือปิดใช้งานคุณสมบัติ Turbo Boost ใน Mac นั้นทำได้ง่าย หากคุณพบว่าแบตเตอรี่หมดเร็วเกินไป คุณอาจต้องการ บังคับปิดแอพบางตัว หรือ แก้ไขเมื่อมันค้างขึ้น. ถ้าคุณ Mac ค้างระหว่างการอัพเดท โดยเฉพาะอย่างยิ่ง เรายังมีการแก้ไขสำหรับสิ่งนั้น
ที่เกี่ยวข้อง:
- ไซต์ที่ดีที่สุดในการดาวน์โหลดวอลเปเปอร์แบบไดนามิกสำหรับ Mac
- Chrome Helper ใน Mac คืออะไรและเหตุใดจึงทำให้เกิดการใช้งาน CPU สูง
- วิธีเปิดใช้งานผู้ใช้รูทบน Mac
การเปิดเผยข้อมูลพันธมิตร: ทำให้เทคโนโลยีง่ายขึ้นอาจได้รับค่าคอมมิชชั่นสำหรับผลิตภัณฑ์ที่ซื้อผ่านลิงก์ของเรา ซึ่งสนับสนุนงานที่เราทำเพื่อผู้อ่านของเรา


