อย่าตกใจหากกล้อง Mac ของคุณหยุดทำงานกะทันหันระหว่างการสนทนาทางวิดีโอหรือหากคุณเห็นข้อผิดพลาด "ไม่มีกล้องเชื่อมต่อ" หรือ "ไม่มีกล้อง" เมื่อคุณเปิดแอป ปัญหากล้องใน Mac มักเป็นเรื่องเล็กน้อย และวิธีแก้ไขก็ทำได้ง่ายดายเพียงแค่ปิดเครื่องและเปิดเครื่องคอมพิวเตอร์ของคุณ หากคุณประสบปัญหาในการใช้กล้องในตัวของ Mac ให้ลองใช้วิธีแก้ไขด่วนข้อใดข้อหนึ่งเหล่านี้เพื่อให้ใช้งานได้อีกครั้ง
ที่เกี่ยวข้อง: กล้องหรือเว็บแคมไม่ทำงานใน Windows 10? ลองวิธีแก้ไขเหล่านี้
กล้องถูกใช้งานโดยแอพอื่นหรือไม่?
สิ่งหนึ่งที่ค่อนข้างลืมง่ายคือ โดยปกติแล้วกล้องจะสามารถใช้งานได้โดยแอพหรือโปรแกรมเดียวบน Mac ของคุณในแต่ละครั้ง ตรวจสอบเพื่อดูว่าแอพที่ใช้กล้องเช่น Skype, FaceTime, Photo Booth หรือแอพอื่นทำงานอยู่ในพื้นหน้าหรือพื้นหลังหรือไม่ และปิดแอพที่คุณไม่ได้ใช้ในขณะนั้น

คุณสามารถตรวจสอบการตรวจสอบกิจกรรม (สั่งการ + ช่องว่างให้พิมพ์ "activity monitor") เพื่อดูว่าแอปใดแอปหนึ่งกำลังทำงานอยู่เบื้องหลังหรือไม่ หากมี ให้ปิดจากตัวตรวจสอบกิจกรรมโดยตรง
หากต้องการปิดแอปในตัวตรวจสอบกิจกรรม ให้คลิกที่แอปนั้นในรายการ จากนั้นคลิกปุ่มหยุดรูปแบบเครื่องหมาย "x" ที่มุมซ้ายบน
ที่เกี่ยวข้อง: 4 Android Emulators ที่ดีที่สุดสำหรับ Mac
บังคับให้ออกจาก VDCAssistant และ AppleCameraAssistant
หากคุณต้องการใช้กล้องของคุณทันทีหรือไม่มีเวลามากในการแก้ไขปัญหา ลองรีสตาร์ทกระบวนการที่เกี่ยวข้องกับกล้อง เช่น “VDCAssistant” และ “AppleCameraAssistant” ในเทอร์มินัล แอป. VDCAssistant และ AppleCameraAssistant เป็นโปรแกรมที่ทำงานอยู่เบื้องหลังเมื่อใดก็ตามที่คุณใช้กล้องในตัวของ Mac ความซับซ้อนของกระบวนการเหล่านี้อาจส่งผลต่อแอพพลิเคชั่นจำนวนหนึ่งที่สามารถเข้าถึงกล้องได้ เช่น FaceTime, iMovie, Messages และ Skype
วิธีบังคับออกจาก VDCAssistant และ AppleCameraAssistant:
1. ปิดแอปพลิเคชันใดๆ ที่สามารถเข้าถึงกล้องของคุณได้
2. คลิกไอคอน Spotlight Search ค้นหา Terminal แล้วกด Enter เพื่อเปิดใช้งาน
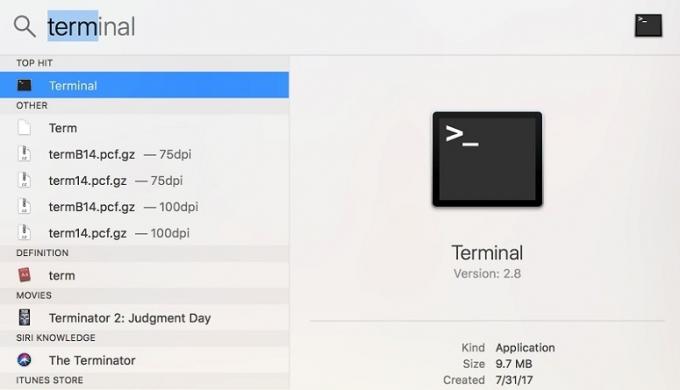
3. พิมพ์:
sudokillall ผู้ช่วย VDC
และกด Enter หากได้รับแจ้ง ให้พิมพ์รหัสผ่านของคุณแล้วกด Enter
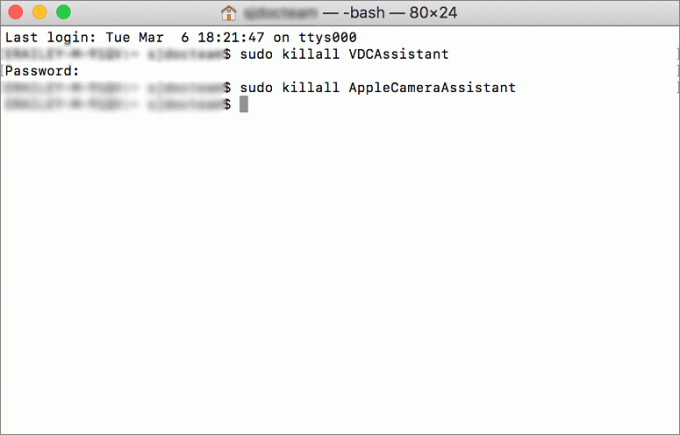
4. พิมพ์:
sudokillall AppleCameraAssistant
และกด Enter
เมื่อคุณหยุดทั้งสองกระบวนการแล้ว ให้เปิดแอปพลิเคชันที่ใช้กล้องในตัวและดูว่าปัญหาได้รับการแก้ไขหรือไม่
ปรับการตั้งค่ากล้องของคุณ
ไม่มีส่วนกล้องในการตั้งค่าระบบ คุณจึงไม่สามารถเปลี่ยนการตั้งค่ากล้องได้โดยตรง อย่างไรก็ตาม แอพส่วนใหญ่ที่ใช้กล้องในตัวจะมีการตั้งค่ากล้องที่ปรับได้ FaceTime และ Skype ให้คุณระบุได้ว่าต้องการใช้กล้องตัวใดสำหรับแฮงเอาท์วิดีโอ ดังนั้นตรวจสอบให้แน่ใจว่าได้เลือกกล้องในตัวแล้ว
รีบูทคอมพิวเตอร์ของคุณ
อีกวิธีที่รวดเร็วในการแก้ปัญหาเกี่ยวกับกล้องคือการรีบูท Mac ของคุณ อย่าลืมปิดเครื่อง Mac ของคุณโดยสมบูรณ์ แทนที่จะเลือกตัวเลือกรีสตาร์ท การรีสตาร์ทคอมพิวเตอร์จะปิดเซสชันของคุณและปิดเครื่อง Mac ชั่วคราว แต่ปล่อยให้ RAM ไม่ถูกแตะต้อง ในทางกลับกัน การปิดเครื่อง Mac จะเป็นการล้าง RAM และยุติกระบวนการทั้งหมด ซึ่งรวมถึงกระบวนการที่อาจรบกวนกล้องของคุณ
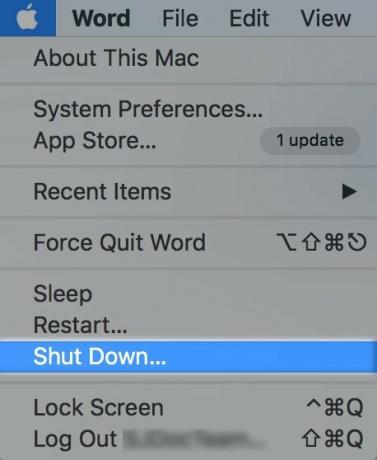
อัปเดตซอฟต์แวร์ของคุณ
หากกล้องของ Mac ของคุณใช้ไม่ได้กับแอปแก้ไขรูปภาพหรือการประชุมทางวิดีโอ แสดงว่าอาจเข้ากันไม่ได้กับแอปพลิเคชันนั้น ตัวอย่างเช่น คุณไม่สามารถโทรวิดีโอโดยใช้แอป Skype หากคุณหรือบุคคลที่คุณติดต่อมี Skype เวอร์ชันที่ล้าสมัย (เวอร์ชัน 2.8 หรือเก่ากว่า) หากคุณต้องการโทรผ่านวิดีโอ ทั้งสองฝ่ายจะต้องอัปเดตแอปเป็นเวอร์ชันล่าสุด
ปรัชญาเดียวกันกับระบบปฏิบัติการของคุณ หากคุณมีปัญหาเกี่ยวกับกล้อง ให้ดูว่ามีการอัพเดทความปลอดภัยสำหรับ Mac ของคุณหรือไม่ Apple มีการแก้ไขจุดบกพร่องที่สำคัญในแต่ละรุ่น ดังนั้นการอัปเดตซอฟต์แวร์ของคุณให้เป็นเวอร์ชันล่าสุดที่พร้อมใช้งานจึงเป็นเรื่องสำคัญ เป็นไปได้ว่าพวกเขาได้ระบุจุดบกพร่องของกล้องของคุณและแก้ไขในการอัปเดตล่าสุด

ที่เกี่ยวข้อง: วิธีแก้ไขเสียงไม่ทำงานบน Mac
มันคงเป็นเรื่องบังเอิญที่ค่อนข้างใหญ่ถ้าคุณกำลังอ่านคำเหล่านี้อยู่ ทำน้ำหกใส่ Macbookแต่ก็ดีเสมอที่จะเตรียมพร้อมในกรณีที่มันเกิดขึ้น เรามีทริคเล็กๆมาฝาก ทำให้ windows อยู่ด้านบนเสมอใน macOS.
บทความนี้ได้รับการปรับปรุงในเดือนเมษายน 2020
การเปิดเผยข้อมูลพันธมิตร: ทำให้เทคโนโลยีง่ายขึ้นอาจได้รับค่าคอมมิชชั่นสำหรับผลิตภัณฑ์ที่ซื้อผ่านลิงก์ของเรา ซึ่งสนับสนุนงานที่เราทำเพื่อผู้อ่านของเรา

![แอพที่ดีที่สุดในการจัดการรหัสผ่านของคุณบน OS X [Mac]](/f/8c0af99e55e79b4c4a99875949bb5780.jpg?width=360&height=460)
