คุณพบว่าตัวเองมีปัญหากับ Touch ID ที่เชื่อถือได้โดยทั่วไปของ Apple หรือไม่? เราทุกคนเคยไปที่นั่นแล้ว เครื่องสแกนลายนิ้วมือ MacBook ที่ดีของ Apple ทำงานได้อย่างยอดเยี่ยม จนกระทั่งไม่ได้ทำ คู่มือนี้จะกล่าวถึงกลยุทธ์การแก้ปัญหา 6 ประการสำหรับ Touch ID ของ Mac หากไม่น่าเชื่อถือหรือไม่ตอบสนอง
เนื้อหา
- 1. ตรวจสอบนิ้วของคุณ
- 2. ปรับปรุงเซ็นเซอร์ Touch ID
- 3. สแกนลายนิ้วมือของคุณอีกครั้ง
- 4. รีเซ็ต SMC
- 5. อัปเดต Mac ของคุณ
- 6. เชื่อมต่อ Magic Keyboard ของคุณอีกครั้งด้วย Touch ID
- คำถามที่พบบ่อย
1. ตรวจสอบนิ้วของคุณ
ตรวจสอบปลายนิ้วของคุณ และตรวจดูให้แน่ใจว่าไม่มีเศษสิ่งสกปรกบนนิ้วที่จะป้องกันไม่ให้เซ็นเซอร์ Touch ID อ่านงานพิมพ์ของคุณ นี่อาจเป็นรอยบาดหรือบาดแผลชั่วคราว สิ่งสกปรก คราบสกปรก หรือสิ่งต่างๆ ที่อาจติดอยู่ระหว่างก้นหอย สัน และเซ็นเซอร์ไบโอเมตริก ตรวจสอบให้แน่ใจว่าคุณไม่ได้อยู่ในถุงชีสพัฟนั้นก่อนที่จะพยายามปลดล็อค Mac ของคุณ

เคล็ดลับ: มีปุ่มอื่นๆ บนแป้นพิมพ์ของคุณที่ไม่ตอบสนองหรือไม่? เรามีการแก้ไขหลายประการสำหรับ ปุ่ม Escape ไม่ทำงานบน Mac ของคุณ.
2. ปรับปรุงเซ็นเซอร์ Touch ID
อย่ามองข้ามความสำคัญของเซ็นเซอร์ที่สะอาด! ชีวิตเกิดขึ้น นั่นหมายถึงรอยเปื้อนก็เกิดขึ้นเช่นกัน พร้อมกับฝุ่นละออง และสิ่งสกปรกตามปกติที่มีนิสัยน่ารังเกียจสะสมอยู่ในที่ที่เราไม่อยากให้เกิด เซ็นเซอร์ Touch ID เป็นเทคโนโลยีที่ล้ำหน้า แต่ก็ไม่เหมาะกับฝุ่นหรือน้ำมันที่หนาเป็นชั้นๆ เซ็นเซอร์สกปรกอาจไม่สามารถอ่านลายนิ้วมือของคุณได้อย่างถูกต้อง ซึ่งอาจทำให้ Touch ID ของคุณไม่ทำงานตามที่คาดไว้

หากต้องการทำความสะอาดเซ็นเซอร์ Touch ID อย่างถูกต้องโดยไม่ทำให้เกิดความเสียหาย ให้หยิบผ้าไมโครไฟเบอร์แล้วถูเซ็นเซอร์นั้นเบาๆ ไม่จำเป็นต้องออกแรง ไม่ว่าคุณจะทำอะไร ให้หลีกเลี่ยงการใช้สเปรย์ ของเหลว หรืออะไรก็ตามที่มีฤทธิ์กัดกร่อน สิ่งเหล่านี้อาจดูเหมือนเป็นทางออกที่ดีสำหรับเซ็นเซอร์สกปรก แต่ก็ไม่เป็นเช่นนั้น
ดีแล้วที่รู้: มีปัญหากับ MacBook Pro Touch Bar ของคุณใช่ไหม ลองดูที่ของเรา คู่มือการแก้ไขปัญหา Touch Bar.
3. สแกนลายนิ้วมือของคุณอีกครั้ง
หากเซ็นเซอร์ที่สะอาดไม่ช่วยแก้ปัญหา การสแกนลายนิ้วมือของคุณสามารถปรับปรุงความน่าเชื่อถือของเครื่องสแกน Touch ID ได้ ใช้เวลาเพียงไม่กี่วินาทีในการสแกนลายนิ้วมือของคุณอีกครั้ง ทำตามขั้นตอนด้านล่าง:
- คลิกปุ่ม Apple ในแถบเมนู แล้วเปิด “System Settings”
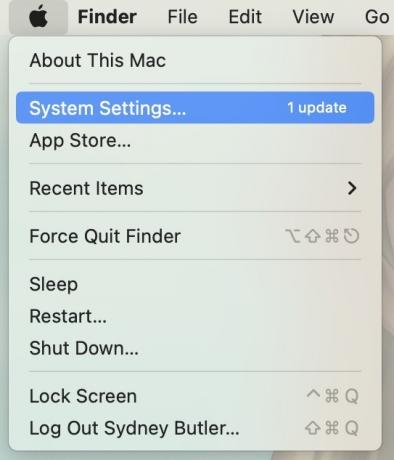
- เลือก “แตะ ID และรหัสผ่าน”
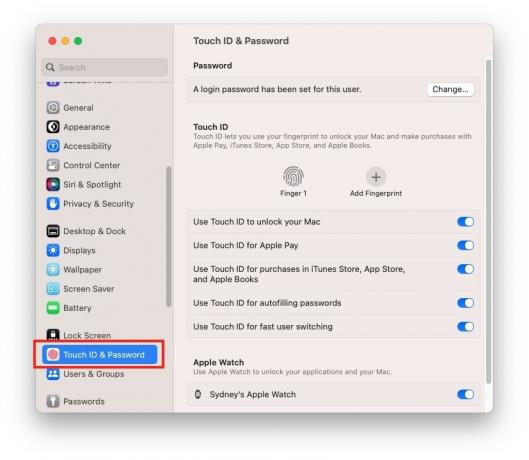
- ลบลายนิ้วมือโดยคลิกปุ่ม “X” ในแต่ละอัน
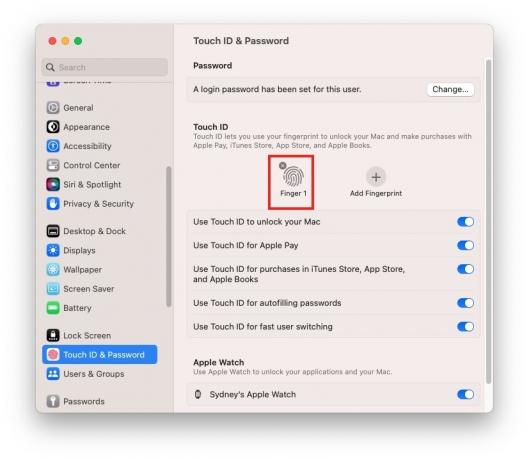
- เลือก “เพิ่มลายนิ้วมือ” แล้วทำตามคำแนะนำบนหน้าจอ คุณสามารถสแกนได้สูงสุดห้านิ้ว เราขอแนะนำให้เพิ่มนิ้วอย่างน้อยหนึ่งนิ้วจากมือแต่ละข้าง เผื่อว่ามีอะไรเกิดขึ้นที่ทำให้ไม่สามารถใช้ตัวเลขโปรดของคุณได้
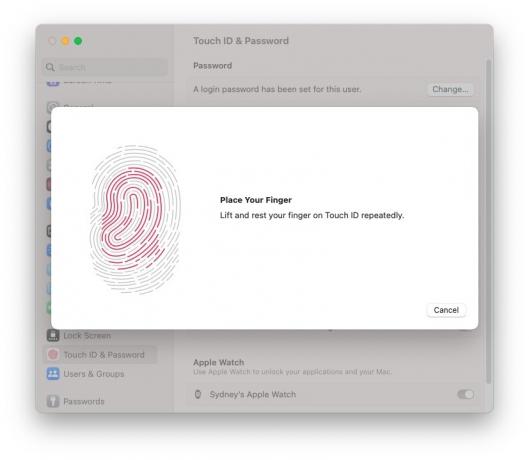
ดีแล้วที่รู้: มาตรฐานความปลอดภัยไบโอเมตริกซ์มีการพัฒนาอย่างต่อเนื่อง และ Touch ID ก็เป็นผู้นำในระดับเดียวกัน ลองดูที่ใกล้ เครื่องสแกนลายนิ้วมือทำงานอย่างไร เพื่อเรียนรู้เพิ่มเติม
4. รีเซ็ต SMC
System Management Controller (SMC) มีส่วนช่วยเหลือในด้านกายภาพต่างๆ ของ Mac ของคุณ ดังนั้น การรีเซ็ตด่วนอาจแก้ปัญหา Touch ID ของคุณได้ กระบวนการทีละขั้นตอนง่าย ๆ ที่เกี่ยวข้องกับการกดปุ่มหลาย ๆ ครั้งควรทำสิ่งนี้ให้สำเร็จ หาก Mac ของคุณมีชิปความปลอดภัย T2 (คุณจะพบชิปเหล่านี้ในรุ่นตั้งแต่ปี 2018 เป็นต้นไป) กระบวนการรีเซ็ตจะแตกต่างออกไปเล็กน้อย แต่ก็จัดการได้เหมือนกัน

ตรงไปที่คำแนะนำของเราเกี่ยวกับ แก้ไขแอพที่ไม่ตอบสนองและระบบค้างบน Macและคุณจะพบคู่มือการรีเซ็ต SMC โดยละเอียดใต้เคล็ดลับหมายเลข 7 ซึ่งครอบคลุมขั้นตอนสำหรับ Mac ทุกรุ่น
เคล็ดลับ: คุณรู้หรือไม่ว่าคุณทำได้ ใช้ Touch ID เพื่อตรวจสอบสิทธิ์คำสั่ง sudo บน Mac ของคุณ?
5. อัปเดต Mac ของคุณ
อาจดูเหมือนเป็นวิธีแก้ปัญหาที่ซ้ำซากจำเจ แต่ก็คุ้มค่าที่จะตรวจสอบว่ามีการอัปเดตซอฟต์แวร์ macOS หรือไม่ พร้อมใช้งาน โดยเฉพาะอย่างยิ่งหากคุณมีปัญหาเกี่ยวกับคุณสมบัติของฮาร์ดแวร์ที่มีการผสานรวมซอฟต์แวร์อย่างเข้มงวด เช่น แตะ ID การอัปเดตระบบเป็นประจำสามารถแก้ไขปัญหาฮาร์ดแวร์และ ปรับปรุงประสบการณ์ Mac ของคุณ โดยรวม.
ไปที่ "ปุ่ม Apple -> การตั้งค่าระบบ -> ทั่วไป -> การอัปเดตซอฟต์แวร์ -> อัปเดตทันที"

เคล็ดลับ: มีปัญหาในการค้นหาแอพ “System Settings”? ค้นพบ วิธีอัปเดตเป็น macOS Ventura.
6. เชื่อมต่อ Magic Keyboard ของคุณอีกครั้งด้วย Touch ID
คุณมี Apple Magic Keyboard พร้อม Touch ID หรือไม่ ตรวจสอบให้แน่ใจว่าคีย์บอร์ดและ Mac จับคู่กันอย่างถูกต้อง ติดตามของเรา คู่มือการแก้ไขปัญหา macOS Bluetooth เพื่อให้แน่ใจว่า Magic Keyboard ของคุณจับคู่กับ Mac อย่างถูกต้อง

ยังคงประสบปัญหากับ Touch ID อยู่ใช่ไหม ลองเชื่อมต่อ Magic Keyboard กับ Mac โดยตรงโดยใช้สาย USB-C to Lightning การดำเนินการนี้จะสร้างการเชื่อมต่อระหว่าง Mac กับ Magic Keyboard
คำถามที่พบบ่อย
ฉันสามารถซ่อมแซมเซ็นเซอร์ Touch ID ที่ผิดพลาดได้หรือไม่
ไม่ ไม่ควรพยายามซ่อมแซมเซ็นเซอร์ Touch ID ด้วยตัวคุณเอง แตะ ID ปกป้อง Mac ของคุณอย่างเต็มที่ โดยการสื่อสารกับเครือข่ายที่ปลอดภัย ซึ่งเป็นซิลิกอนที่แยกออกจากโปรเซสเซอร์หลัก แต่จับคู่กับบอร์ดลอจิกหลัก การพยายามซ่อมแซม Touch ID ด้วยตัวคุณเองอาจทำให้ลอจิกบอร์ดล้มเหลวหรือทำให้ Mac ค้างได้ โหมดการกู้คืน. จองซ่อมกับ การสนับสนุนของ Apple หรือเยี่ยมชม แอปเปิ้ลสโตร์ แทน.
เซ็นเซอร์ Touch ID ที่ไม่ทำงานส่งผลกระทบต่อประสิทธิภาพของ Mac ของฉันหรือไม่
Touch ID เป็นคุณสมบัติด้านความปลอดภัยและไม่มีผลกระทบอย่างมีนัยสำคัญต่อประสิทธิภาพของ Mac หาก Mac ของคุณประสบปัญหาด้านประสิทธิภาพ อาจเกิดจาก ปัญหาที่สามารถวินิจฉัยได้.
ฉันสามารถปิดการใช้งาน Touch ID ได้หรือไม่?
ใช่. หากคุณไม่ต้องการใช้ Touch ID หรือมีปัญหาต่อเนื่อง ให้ปิดใช้งานคุณสมบัตินี้โดยลบลายนิ้วมือที่ลงทะเบียนไว้ทั้งหมดตามรายละเอียดด้านบน
เครดิตรูปภาพ: ยกเลิกการสาด. ภาพหน้าจอทั้งหมดโดย Sydney Butler
สมัครรับจดหมายข่าวของเรา!
บทช่วยสอนล่าสุดของเราส่งตรงถึงกล่องจดหมายของคุณ


