ไม่ว่าคุณจะทำงานหนักหรือแค่ท่องเว็บ การแจ้งเตือนของ macOS มักจะรู้สึกเหมือนไม่มีอะไรเกิดขึ้นนอกจากการหยุดชะงัก สิ่งสุดท้ายที่คุณต้องการคือการชมภาพยนตร์ในโหมดเต็มหน้าจอบน Mac ของคุณ เท่านั้นที่จะถูกรบกวนโดยการแจ้งเตือนข่าวสาร โทรศัพท์ หรืออีเมล โชคดีที่ Apple ได้เปิดใช้งานวิธีการสองสามวิธีในการจัดการการแจ้งเตือนบนคอมพิวเตอร์ Mac ของคุณได้ดียิ่งขึ้น
การรู้วิธีจัดการกับการแจ้งเตือนเหล่านี้ โดยเฉพาะสำหรับผู้ใช้ Mac ใหม่ อาจมีความสำคัญเป็นพิเศษสำหรับประสบการณ์การใช้คอมพิวเตอร์ของคุณ ต่อไปนี้คือวิธีจัดการการแจ้งเตือนใน macOS ให้ดีขึ้น
ที่เกี่ยวข้อง: วิธีสแนปหรือแยกหน้าจอ Windows ใน macOS
กำลังดูการแจ้งเตือน

การแจ้งเตือนส่วนใหญ่จะปรากฏบน Mac ของคุณในรูปแบบของป๊อปอัปขนาดเล็กที่มุมขวาของหน้าจอ โดยทั่วไป นี่อาจเป็นแบนเนอร์หรือการแจ้งเตือน อดีตจะปรากฏบนหน้าจอครู่หนึ่งแล้วหายไป ในทางกลับกัน การแจ้งเตือนจะยังคงอยู่บนหน้าจอจนกว่าคุณจะดำเนินการ หากต้องการดูการแจ้งเตือนที่ผ่านมา ให้มองหาไอคอนศูนย์การแจ้งเตือนที่ด้านบนขวาของหน้าจอ ดูเหมือนแท่งสามแท่งวางซ้อนกันโดยตรงกลางสั้นกว่าเล็กน้อย
ปิดเสียงการแจ้งเตือน

การแจ้งเตือนบางอย่าง เช่น จากแอพเตือนความจำ จะอนุญาตให้มีตัวเลือกสำหรับการงีบหลับ เช่นเดียวกับนาฬิกาปลุกบนโต๊ะข้างเตียงของคุณ การแจ้งเตือนนี้จะปรากฏขึ้นอีกครั้งบนเดสก์ท็อปของคุณในอีกสิบห้านาทีต่อมา กรอบเวลาเริ่มต้นถูกกำหนดโดย Apple แต่คุณสามารถเปลี่ยนได้
เปิดห้ามรบกวน
หากคุณต้องการหยุดการแจ้งเตือนทั้งหมดจริงๆ ให้เปิดใช้งานโหมด "ห้ามรบกวน" เพียงชั่วขณะหนึ่ง เมื่อเปิดใช้งาน คุณลักษณะนี้จะหยุดการแจ้งเตือนทั้งหมดที่อยู่ในเส้นทาง โชคดีที่การแจ้งเตือนเหล่านี้ไม่ได้หายไปทั้งหมด เนื่องจากยังสามารถมองเห็นได้ในศูนย์การแจ้งเตือน
1. กด. ค้างไว้ ตัวเลือก คีย์ (หรือ Alt บนแป้นพิมพ์ภายนอก) และคลิกที่ไอคอนศูนย์การแจ้งเตือน นั่นคือสามบรรทัดที่ด้านบนขวาของแถบเมนูของคุณ เมื่อคุณทำเช่นนี้ ไอคอนจะเปลี่ยนจากสีดำเป็นสีเทา ซึ่งหมายความว่า "ห้ามรบกวน" เปิดใช้งานอยู่ จะยังคงใช้งานได้จนถึงเที่ยงคืนหรือจนกว่าคุณจะปิดเองโดยทำซ้ำขั้นตอนเดิม

2. อีกวิธีหนึ่งคือการปัดไปทางขวาด้วยสองนิ้วบนแทร็คแพดของ MacBook หรือ Magic Trackpad (เวอร์ชัน 1 หรือ 2) ซึ่งจะเปิดศูนย์การแจ้งเตือนขึ้นมา เมื่อปรากฏบนหน้าจอของคุณ ให้ปัดลงอีกครั้งด้วยสองนิ้ว ตอนนี้คุณจะเห็นสองตัวเลือกสลับ: "กะกลางคืน" และ "ห้ามรบกวน" สลับเปิด DND กรอบเวลาเที่ยงคืนเดียวกันจะทำงานที่นี่เช่นกันหรือจนกว่าคุณจะทำขั้นตอนซ้ำแล้วเปิดใหม่
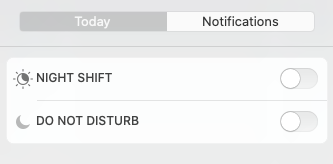
3. สุดท้าย คุณสามารถเลือกขั้นตอนที่ซับซ้อนกว่าสามขั้นตอนและตั้งค่าแป้นพิมพ์ลัดได้ ในการดำเนินการนี้ ให้ไปที่ "System Preferences" และคลิกที่ไอคอน "Keyboard" จากนั้นไปที่แท็บ "Shortcuts" ในคอลัมน์ด้านซ้าย ให้มองหาตัวเลือกสำหรับ "Mission Control" และเลือก ตอนนี้คุณสามารถคลิกที่ช่องทำเครื่องหมายที่อยู่ถัดจาก "แสดงศูนย์การแจ้งเตือน" และเลือกคีย์ผสม สิ่งที่คุณกดจะเปิดใช้งานและปิดใช้งานศูนย์การแจ้งเตือนจนกว่าคุณจะลบหรือลบทางลัด

4. แต่เดี๋ยวก่อน มีอีกหนึ่งตัวเลือกสำหรับห้ามรบกวนที่ไม่ควรลืม คุณรู้หรือไม่ว่าคุณสามารถตั้งค่า DND ให้เปิดใช้งานโดยอัตโนมัติได้? หากต้องการเปิดใช้งาน ให้ไปที่โลโก้ Apple ที่ด้านบนซ้ายของหน้าจอ เลือก "การตั้งค่าระบบ" และในแถวบนสุดให้ค้นหา "การแจ้งเตือน" ในหน้าจอที่ปรากฎนั้นมีความหลากหลาย ของตัวเลือกต่างๆ ที่มีอยู่รวมถึงการตั้งค่าการกำหนดเวลาอัตโนมัติสำหรับ DND การปิดใช้งานเมื่อ Mac กำลังถูกมิเรอร์ไปยังทีวีและ มากกว่า.

การจัดการการแจ้งเตือนโดย App
หากคุณไม่ต้องการหยุดชั่วคราวหรือตั้งค่าห้ามรบกวนเป็นเปิดใช้งาน คุณจะมีตัวเลือกในการปรับการตั้งค่าการแจ้งเตือนตามแต่ละแอปเสมอ
ไปที่การตั้งค่าระบบและคลิกที่การแจ้งเตือนในแถวบนสุด แอพทั้งหมดที่มีความสามารถในการส่งการแจ้งเตือนนั้นพร้อมให้ตรวจสอบ ตอนนี้คุณสามารถผ่านแต่ละแอพและปิดการใช้งานการแจ้งเตือนทั้งหมดหรือเลือกว่าคุณต้องการแบนเนอร์หรือการแจ้งเตือน

สุดท้าย คุณสามารถตั้งค่าตัวเลือกการปรับแต่งต่างๆ ได้มากมาย เช่น การเล่นเสียง การแสดงการแจ้งเตือนบนหน้าจอล็อก หรือการแสดงตัวอย่างการแจ้งเตือน
ศูนย์การแจ้งเตือนใน macOS ค่อนข้างแข็งแกร่ง ในตอนนี้ คุณสามารถปรับ เปิดใช้งาน ปิดใช้งาน และปิดการแจ้งเตือนไปยังเนื้อหาในหัวใจของคุณได้ เพื่อความสุดขีด คุณสามารถเต็มที่ ลบศูนย์การแจ้งเตือน เพื่อขจัดความฟุ้งซ่านทั้งหมด ร่วมกับ เวลาหน้าจอคุณจะมีผลงานที่ดีขึ้นเมื่อทำงานกับ Mac ของคุณ
คุณใช้การแจ้งเตือนบน Mac ของคุณหรือไม่? การตั้งค่าที่คุณชื่นชอบคืออะไร?
การเปิดเผยข้อมูลพันธมิตร: ทำให้เทคโนโลยีง่ายขึ้นอาจได้รับค่าคอมมิชชั่นสำหรับผลิตภัณฑ์ที่ซื้อผ่านลิงก์ของเรา ซึ่งสนับสนุนงานที่เราทำเพื่อผู้อ่านของเรา


