Apple ก้าวไปไกลกับ macOS โดยพัฒนาผ่านเวอร์ชันต่างๆ มากมายเพื่อมอบประสบการณ์การใช้คอมพิวเตอร์ที่พัฒนาขึ้นแก่ผู้ใช้ สิ่งสำคัญคือคุณต้องทำให้ระบบปฏิบัติการของคุณทันสมัยอยู่เสมอ เนื่องจากจะช่วยลดความเสี่ยงด้านความปลอดภัยและความเป็นส่วนตัวที่มาพร้อมกับระบบปฏิบัติการเวอร์ชันที่ล้าสมัย คู่มือนี้จะเจาะลึกวิธีการอัปเกรด macOS, Ventura เวอร์ชันล่าสุดของ macOS และวิธีตรวจสอบเวอร์ชันของ OS ที่คุณกำลังใช้งาน
แจ้งให้ทราบ: ทำงานบน Windows แทน? เรียนรู้เกี่ยวกับ ปัญหาที่เกี่ยวข้องกับการอัปเดต Windows.
เนื้อหา
- สิ่งที่ต้องพิจารณาก่อนอัปเกรดเป็น macOS Ventura
- วิธีตรวจสอบว่าคุณมี macOS เวอร์ชั่นล่าสุดหรือไม่
- วิธีอัปเกรด macOS เป็นเวอร์ชันล่าสุด
- มีอะไรอยู่ใน macOS เวอร์ชันล่าสุด
- คำถามที่พบบ่อย
สิ่งที่ต้องพิจารณาก่อนอัปเกรดเป็น macOS Ventura
ในขณะที่เราเพิ่งระบุเหตุผลในการอัพเกรดเป็น macOS Ventura มาดูบางสิ่งที่ควรพิจารณาก่อนตัดสินใจกระโดด
- ความเข้ากันได้ของ Mac ของคุณ: เป็นที่น่าสังเกตว่า ไม่ใช่ Mac ทุกรุ่นที่รองรับ macOS Ventura. ตัวอย่างเช่น หากคุณเป็นเจ้าของ MacBook Pro ที่ผลิตก่อนปี 2017 หรือ MacBook Air ที่ผลิตก่อนปี 2018 ระบบของคุณจะไม่สามารถใช้งานร่วมกับ macOS เวอร์ชั่นล่าสุดได้
- ปกป้องข้อมูลของคุณ: ก่อนที่คุณจะเริ่มกระบวนการอัปเดต ให้สำรองข้อมูลระบบของคุณเพื่อหลีกเลี่ยงการสูญเสียข้อมูลสำคัญ
- ความมุ่งมั่นเวลา: การอัปเดตระบบปฏิบัติการบนระบบใด ๆ นั้นใช้เวลานาน ดังนั้นขอแนะนำให้เผื่อเวลาไว้สักระยะเพื่อให้กระบวนการอัปเดตเสร็จสมบูรณ์
วิธีตรวจสอบว่าคุณมี macOS เวอร์ชั่นล่าสุดหรือไม่
ทำตามขั้นตอนด้านล่างเพื่อตรวจสอบ macOS เวอร์ชันปัจจุบันของคุณ
- คลิกที่ไอคอน “Apple” ที่มุมซ้ายบนของหน้าจอ

- คลิกที่ "เกี่ยวกับ Mac เครื่องนี้"

- คุณสามารถคลิกที่เวอร์ชันปัจจุบันเพื่อดูข้อมูลเพิ่มเติม

เคล็ดลับ: ต้องการทดสอบคุณสมบัติใหม่บน Mac ของคุณก่อนที่จะเผยแพร่หรือไม่ เรียนรู้ วิธีติดตั้ง macOS Beta บน Mac ของคุณ.
วิธีอัปเกรด macOS เป็นเวอร์ชันล่าสุด
การอัปเกรดคอมพิวเตอร์ Apple ของคุณเป็น macOS ล่าสุดนั้นค่อนข้างง่าย เพียงทำตามขั้นตอนด้านล่างเพื่อดำเนินการอย่างรวดเร็ว
- คลิกที่ไอคอน “แอปเปิ้ล” ที่มุมบนซ้ายของแถบเมนู

- คลิกที่ “การตั้งค่าระบบ”
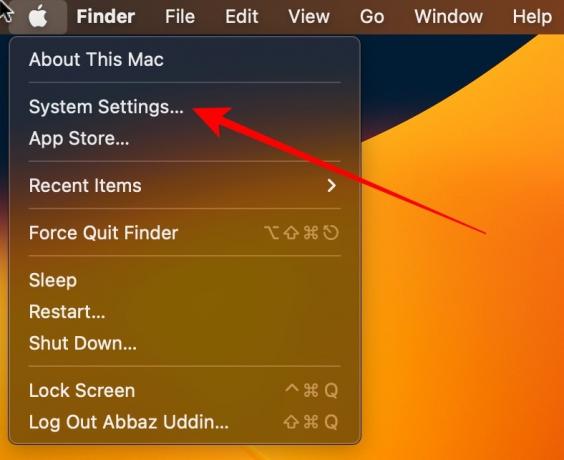
- ไปที่ "ทั่วไป" แล้วคลิก "อัพเดตซอฟต์แวร์"

- ระบบจะแสดงการอัปเดตที่พร้อมใช้งานสำหรับระบบของคุณ คลิกที่ "อัปเดตทันที"

หากคุณไม่เห็นการอัปเดตใดๆ ในหน้าต่างนี้ แสดงว่าระบบของคุณอัปเดตหรือไม่รองรับ macOS เวอร์ชันล่าสุด หาก Mac ของคุณไม่ทำงานอย่างที่ควรจะเป็นหลังจากการอัพเกรด คุณสามารถทำได้ ดาวน์เกรดระบบของคุณ เป็น macOS เวอร์ชันก่อนหน้า
บันทึก: สำรองข้อมูล ก่อนที่คุณจะอัปเดตระบบของคุณ Mac ของคุณจะต้องรีสตาร์ทเมื่อดาวน์โหลดและติดตั้งซอฟต์แวร์แล้ว
หากคุณต้องการ อัปเกรด macOS โดยใช้ Terminal คุณสามารถทำตามคำแนะนำได้ที่นี่.
มีอะไรอยู่ใน macOS เวอร์ชันล่าสุด
macOS Ventura 13.3.1 เป็น macOS เวอร์ชั่นล่าสุดที่ออกเมื่อวันที่ 17 เมษายน 2023 Apple เพิ่มคุณสมบัติใหม่มากมายให้กับ macOS Ventura เมื่อเปิดตัวครั้งแรกในเดือนตุลาคม 2022
ระบบปฏิบัติการเวอร์ชันล่าสุดมอบประโยชน์มากมายให้กับคุณในฐานะผู้ใช้ และ macOS Ventura ก็ไม่ต่างกัน
- ปรับปรุงความปลอดภัย: ข้อดีอย่างหนึ่งของการใช้งาน macOS ล่าสุดคือ “ความปลอดภัย” ในการอัพเดทแต่ละครั้ง macOS จะได้รับคุณสมบัติใหม่ๆ มากมายที่ช่วยปรับปรุงความปลอดภัยของคอมพิวเตอร์และปกป้องคุณจากภัยคุกคามทางออนไลน์
- แก้ไขข้อผิดพลาด: การอัปเดตซอฟต์แวร์มักจะมีจุดบกพร่อง ซึ่งหมายความว่าคอมพิวเตอร์ของคุณไม่ทำงานอย่างที่ควรจะเป็น ผู้ใช้เพิ่งรายงานปัญหาเล็กน้อยเกี่ยวกับ macOS Ventura 13.3 และ Apple ต้องปล่อย 13.3.1 เพื่อแก้ไขข้อบกพร่อง
- คุณสมบัติใหม่และปรับปรุง: การเข้าถึง คุณสมบัติล่าสุดของ macOS เมื่อคุณอัปเดต
- ความเข้ากันได้: นักพัฒนามักจะเพิ่มประสิทธิภาพแอปพลิเคชันของตนสำหรับระบบปฏิบัติการเวอร์ชันล่าสุด และค่อยๆ หยุดสนับสนุนเวอร์ชันเก่า
คำถามที่พบบ่อย
เหตุใด Mac ของฉันจึงไม่อัปเกรดเป็น macOS ล่าสุด
อาจเป็นเพราะไม่มีที่เก็บข้อมูล เพื่อให้แน่ใจว่าคุณมีพื้นที่เพียงพอสำหรับการอัปเดต ให้ตรวจสอบขนาดของการอัปเดตด้วยตนเองและยืนยันว่าคุณมีความจุเพียงพอ ถ้าคุณไม่, พิจารณาทำความสะอาดระบบของคุณ เพื่อเพิ่มพื้นที่ว่างในการจัดเก็บ อาจมีปัญหาอื่นๆ ร่วมด้วย เช่น ไม่มีการเชื่อมต่ออินเทอร์เน็ต Mac ของคุณเก่าเกินไป เป็นต้น
การอัปเดต Mac ของฉันจะทำให้ช้าลงหรือไม่
ขึ้นอยู่กับอายุ Mac ของคุณ หากคุณมีระบบที่ค่อนข้างเก่า คุณอาจพบกับความช้าหรือแลค อย่างไรก็ตาม หากระบบของคุณมีอายุเพียงสองถึงสามปี การอัปเดตอาจส่งผลให้มีความเร็วและประสิทธิภาพที่ดีขึ้น เนื่องจากการอัปเดตเหล่านี้มักจะมุ่งเน้นไปที่ การปรับปรุงประสิทธิภาพ และความปลอดภัย
เครดิตรูปภาพ: ยกเลิกการสาด. ภาพหน้าจอทั้งหมดโดย Abbaz Uddin
สมัครรับจดหมายข่าวของเรา!
บทช่วยสอนล่าสุดของเราส่งตรงถึงกล่องจดหมายของคุณ


