คอมพิวเตอร์ทุกเครื่อง รวมถึงแล็ปท็อปและเดสก์ท็อป Mac มีไฟล์แคชชั่วคราวที่มีไว้เพื่อเร่งกระบวนการบางอย่าง รวมถึงเวลาในการโหลดเว็บไซต์และแอพ อย่างไรก็ตาม ไฟล์แคชสามารถสะสมเมื่อเวลาผ่านไป กินพื้นที่อันมีค่าบนดิสก์ไดรฟ์ของคุณ และทำให้ Mac ของคุณทำงานช้าลงเมื่อเวลาผ่านไป การทิ้งไฟล์แคชไว้มากเกินไปอาจก่อให้เกิดความเสี่ยงต่อความเป็นส่วนตัว เนื่องจากสามารถใช้เพื่อติดตามกิจกรรมออนไลน์ของคุณได้ บทช่วยสอนนี้สาธิตวิธีล้างแคชบน Mac เป็นประจำ เพื่อป้องกันระบบทำงานช้าลงและจำกัดความเสี่ยงด้านความเป็นส่วนตัว
วิธีล้างแคชทุกประเภทบน Mac
ก่อนที่จะเริ่มเรียนรู้วิธีล้างไฟล์แคชบน Mac เราขอแนะนำให้คุณสร้างไฟล์ สำรองไฟล์และโฟลเดอร์ที่สำคัญ. ขั้นตอนนี้เป็นขั้นตอนที่สำคัญ เนื่องจากจะช่วยให้รู้สึกสบายใจในกรณีที่มีสิ่งผิดปกติเกิดขึ้น หลังจากทุกอย่างเป็นไปตามแผนแล้ว คุณสามารถลบข้อมูลสำรองเหล่านี้ได้
ดีแล้วที่รู้: กำลังมองหาบทเรียนเกี่ยวกับ วิธีล้างแคชในคอมพิวเตอร์ Windows? คำแนะนำของเราครอบคลุมวิธีการที่ดีที่สุดในการล้างข้อมูลแคชบน Windows 10 และ Windows 11 อย่างปลอดภัย
ล้างแคชผู้ใช้ Mac
ทำตามขั้นตอนเหล่านี้เพื่อล้างแคชของผู้ใช้บน Mac:
- คลิกที่เมนู "ไป" ที่ด้านบนของหน้าจอแล้วเลือก "ไปที่โฟลเดอร์"
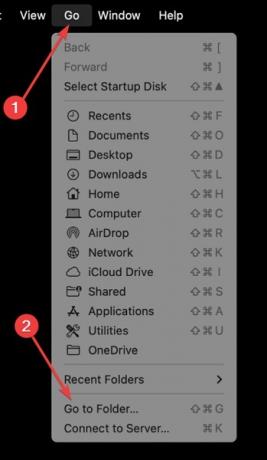
2. พิมพ์คำสั่งต่อไปนี้แล้วเลือก “แคช”
~/Library/แคช

- คลิกขวาที่ไฟล์ที่คุณต้องการลบแล้วคลิก "ย้ายไปที่ถังขยะ" หรือเลือกไฟล์ทั้งหมด คลิกขวาที่โฟลเดอร์ใดโฟลเดอร์หนึ่งแล้วเลือก "ย้ายไปที่ถังขยะ"

บันทึก: คุณสามารถใช้ สั่งการ + กะ + ช เพื่อข้ามขั้นตอนที่ 1 และ 2 แล้วพิมพ์ “~/Library/Caches” ในช่องข้อความ
ล้างแคชของแอปพลิเคชันบน Mac
การลบแคชของแอปพลิเคชันบน Mac นั้นไม่จำเป็น เนื่องจากไฟล์จำนวนมากเหล่านี้ช่วยให้โปรแกรมโหลดเร็วขึ้น สิ่งนี้คล้ายกับการทำความสะอาดแคชของระบบ อย่างไรก็ตาม หากแอพมีปัญหาหรือคุณเพียงแค่ต้องล้างโฟลเดอร์นี้เพื่อเปิดพื้นที่บน Mac ของคุณ ให้ทำตามขั้นตอนด้านล่าง:
- เปิด "Finder" เลือกเมนู "ไป" แล้วคลิก "ไปที่โฟลเดอร์"
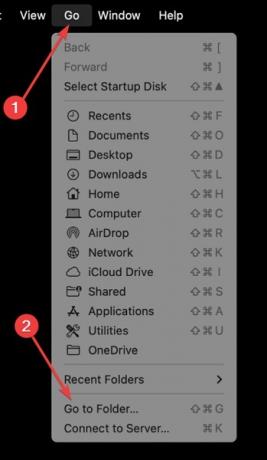
- พิมพ์คำสั่งต่อไปนี้:
/Users/[UserName]/Library/Caches

- คุณสามารถดูแคชของผู้ใช้สำหรับแอปทั้งหมดในหน้าต่างนี้

- เลือกโฟลเดอร์ที่คุณต้องการลบหรือเปิดโฟลเดอร์แล้วเลือกไฟล์ที่อยู่ภายใน ลากไปที่ "ถังขยะ" หรือคลิกขวาแล้วเลือก "ย้ายไปที่ถังขยะ"

เคล็ดลับ: ต้องการเข้าถึงระบบไฟล์ของ Mac ของคุณอย่างลึกซึ้งยิ่งขึ้นหรือไม่ เรียนรู้ วิธีเปิดใช้งานผู้ใช้รูทบน Mac ของคุณ.
ล้างแคช Safari บน Mac
หนึ่งในวิธีที่ดีที่สุดในการแก้ปัญหาการโหลดเว็บไซต์และข้อผิดพลาดคือการลบแคชบนเบราว์เซอร์ของคุณ ทำตามคำแนะนำด้านล่างเพื่อล้างแคช Safari บน Mac:
- คลิกที่เมนู "Safari" และเลือก "การตั้งค่า"
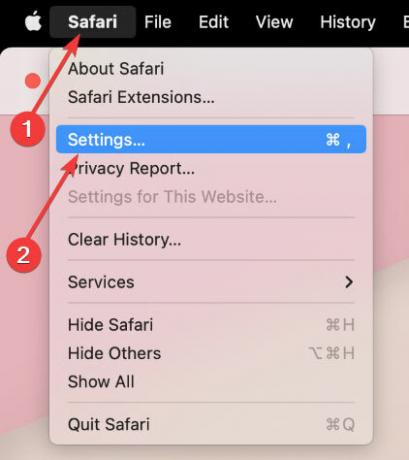
- คลิกที่แท็บ "ขั้นสูง" จากนั้นเปิดใช้งาน "แสดงเมนูพัฒนาในแถบเมนู"

- ตัวเลือก "พัฒนา" ใหม่ปรากฏในเมนูที่ด้านบนของหน้าจอ คลิกแล้วเลือก “ล้างแคช”

บันทึก: คุณยังสามารถกด ตัวเลือก/Alt + สั่งการ + อี เพื่อล้างแคชทันที การล้างแคชของ Safari เป็นเพียงหนึ่งในมากกว่านั้น 10 วิธีในการปรับปรุงประสบการณ์ Mac ของคุณด้วย macOS Ventura.
ล้างแคชของ Google Chrome
คุณอาจต้องการล้างแคชใน Google Chrome ด้วยเหตุผลเดียวกันกับที่คุณทำใน Safari หรือเบราว์เซอร์อื่นๆ โดยทำตามคำแนะนำด้านล่าง:
- คลิกเมนูสามจุดที่มุมขวาบนของ “Google Chrome” แล้วเลือก “การตั้งค่า”
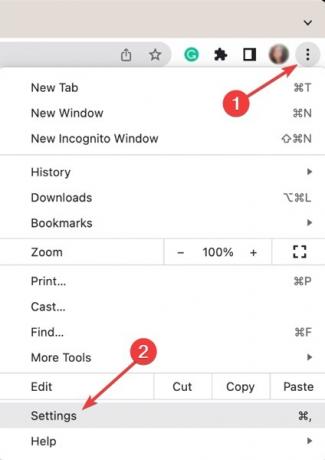
- ในบานหน้าต่างด้านซ้าย เลือก "ความเป็นส่วนตัวและความปลอดภัย" และเลือก "ล้างข้อมูลการท่องเว็บ"
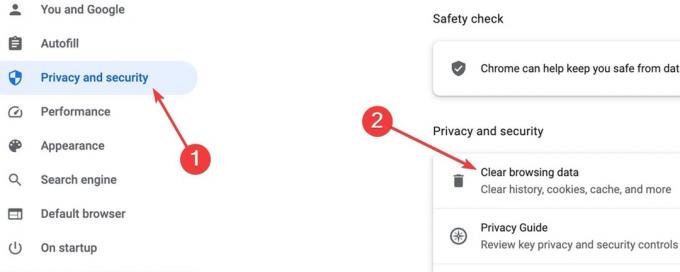
- เลือก "ช่วงเวลา" ที่คุณต้องการ: "ชั่วโมงที่แล้ว" "24 ชั่วโมงที่แล้ว" "7 วันที่ผ่านมา" "4 สัปดาห์ที่ผ่านมา" หรือ "ตลอดเวลา" ทำเครื่องหมายที่ “รูปภาพและไฟล์ที่แคชไว้” จากนั้นคลิกที่ “ล้างข้อมูล” เพื่อลบแคชของเบราว์เซอร์

เคล็ดลับ: คุณเป็นผู้ใช้ Google Chrome ตัวยงหรือไม่? ค้นพบวิธีใช้ส่วนขยายของ Google Chrome เพื่อ ถ่ายภาพหน้าจอแบบเลื่อนของหน้าเว็บบน Mac ของคุณ.
ล้างแคชของ Firefox
ขั้นตอนการล้างแคชของเบราว์เซอร์ Firefox นั้นคล้ายกับ Google Chrome มาก ทำตามขั้นตอนด้านล่างเพื่อล้างแคชของ Firefox บนเครื่อง Mac:
- คลิกเมนูแฮมเบอร์เกอร์ (สามบรรทัด) ที่มุมขวาบน จากนั้นเลือก “ประวัติ”

- เลือก "ประวัติ" จากเมนูถัดไปแล้วคลิก "ล้างประวัติล่าสุด"

- เลือก "ช่วงเวลาที่ต้องการล้าง": "ชั่วโมงที่แล้ว" "สองชั่วโมงที่แล้ว" "สี่ชั่วโมงที่แล้ว" "วันนี้" หรือ "ทุกอย่าง" ทำเครื่องหมายที่ช่อง "แคช" และคลิก "ตกลง"
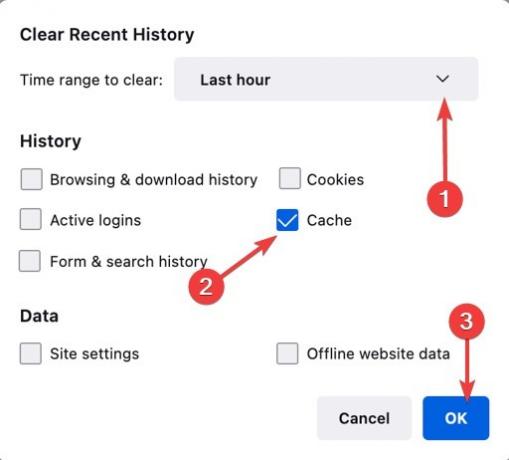
บันทึก: ใช้แป้นพิมพ์ลัด สั่งการ+ กะ + ลบ เพื่อเปิดเมนู “ล้างประวัติทั้งหมด”
ล้างแคชของระบบ/เบราว์เซอร์/แอพในคลิกเดียว
อาจเป็นเรื่องยากที่จะทำตามคำแนะนำเพื่อล้างแคช Mac ของคุณ หากคุณไม่เข้าใจทางเทคนิค แนวทางปฏิบัติที่ดีที่สุดคือการใช้หนึ่งในแอปพลิเคชันการล้างข้อมูลแคชที่ดีที่สุด ด้านล่างนี้ เราจะสาธิตวิธีการใช้ CleanMyMac X ในสถานการณ์นี้
- ดาวน์โหลด CleanMyMac X (รุ่นฟรี).

- เปิดแอปแล้วเลือก “System Junk” จากนั้นคลิก “Scan”

- คลิก “ตรวจสอบรายละเอียด”

- ตรวจสอบรายงาน เลือกไฟล์ที่คุณต้องการลบ และสุดท้าย คลิกตัวเลือก “สะอาด”

คำถามที่พบบ่อย
ไฟล์แคชใดที่ปลอดภัยในการลบบน Mac
แม้ว่าคุณควรใช้ความระมัดระวังเมื่อลบรายการต่างๆ ออกจาก Mac แต่การล้างข้อมูลแคชมักจะปลอดภัย การลบไฟล์แคชออกจากโฟลเดอร์ระดับระบบ (/Library/Caches/) และระดับผู้ใช้ (/Library/Caches/) จะไม่พบปัญหาสำคัญใดๆ
ฉันจะล้างแคช Teams บน Mac ได้อย่างไร
ออกจากแอป Teams หากยังทำงานอยู่ ใน “Finder” ให้เปิดโฟลเดอร์ “/Applications/Utilities” แล้วดับเบิลคลิก “Terminal” จากนั้นป้อนคำสั่งต่อไปนี้แล้วกด กลับ: rm -r ~/Library/Application\ Support/Microsoft/Teams. "เริ่มต้นใหม่" ทีม
ฉันจะล้างแคช DNS บน Mac ได้อย่างไร
เบราว์เซอร์สามารถค้นหาและเชื่อมต่อกับที่อยู่เว็บได้อย่างรวดเร็ว ต้องขอบคุณแคช DNS อย่างไรก็ตาม แคช DNS ที่ล้าสมัยอาจเป็นต้นตอของปัญหาหากเว็บไซต์ไม่เปิดในเบราว์เซอร์ของคุณ ในการแก้ไขปัญหานี้ ให้เปิดโฟลเดอร์ “/Applications/Utilities” ใน Finder แล้วดับเบิลคลิก “Terminal” เข้า sudo killall -HUP mDNSRตอบกลับจากนั้นกด กลับ. พิมพ์รหัสผ่านผู้ดูแลระบบของคุณเพื่อยืนยันและล้างแคช DNS
เครดิตรูปภาพ: Pexels. ภาพหน้าจอทั้งหมดโดย Farhad Pashaei.
สมัครรับจดหมายข่าวของเรา!
บทช่วยสอนล่าสุดของเราส่งตรงถึงกล่องจดหมายของคุณ


