หากคุณเป็นเหมือนเรา คุณจะเพลิดเพลินไปกับการออกแบบที่ทันสมัยและคุณสมบัติที่เป็นมิตรกับผู้ใช้ที่มาพร้อมกับ แมคโอเอส เวนทูรา. แต่แอพที่ติดตั้งไว้ล่วงหน้าเหล่านั้นซึ่งนั่งเฉยๆ ใช้พื้นที่อันมีค่าที่ไม่เคยได้รับการคลิกล่ะ เรากำลังดูคุณอยู่ "หุ้น" และ "หมากรุก" แม้ว่าการลากและวางแอพของบุคคลที่สามลงในโฟลเดอร์ถังขยะจะเป็นเรื่องง่าย แต่ไม่สามารถพูดได้เช่นเดียวกันกับแอพที่มาพร้อมกับ macOS นั่นเป็นเหตุผลที่เราได้จัดทำคู่มือนี้เพื่อแสดงวิธีถอนการติดตั้งแอพเริ่มต้นบน Mac
เนื้อหา
- ความยากในการลบแอป Mac เริ่มต้น
- ถอนการติดตั้งแอปเริ่มต้นบน OS X Yosemite (10.10) และเก่ากว่า
- ถอนการติดตั้งแอปเริ่มต้นบน OS X El Capitan (10.11) เป็น macOS Mojave (10.14)
- ถอนการติดตั้งแอพเริ่มต้นบน macOS Catalina (10.15)
- ถอนการติดตั้งแอปเริ่มต้นบน macOS (11) Big Sur และใหม่กว่า
- คำถามที่พบบ่อย
ความยากในการลบแอป Mac เริ่มต้น
คุณอาจสงสัยว่าเหตุใดจึงยากที่จะถอนการติดตั้งแอป Mac เริ่มต้นเหล่านี้ มีสองสาเหตุหลัก:
- Apple ต้องการปกป้องผู้ใช้จากความผิดพลาดของตนเอง ลองนึกภาพว่าคุณถอนการติดตั้งแอพที่สำคัญอย่างเช่น Safari โดยไม่ได้ตั้งใจ แล้วไม่สามารถท่องอินเทอร์เน็ตเพื่อหาวิธีติดตั้งใหม่ได้ ด้วยการทำให้แอพเริ่มต้นเหล่านี้ลบออกได้ยาก Apple จึงทำให้แน่ใจว่าคุณไม่ได้ลบแผนสำรองของคุณออกไป
- อาชญากรไซเบอร์มีโอกาสโจมตีน้อยกว่าหนึ่งช่องทาง: หากการลบแอปเริ่มต้นเป็นเรื่องง่าย บุคคลชั่วร้ายก็จะแทนที่ด้วยสำเนาที่เป็นอันตรายได้ง่ายพอๆ กัน ลองนึกภาพว่าเปิดแอป Mail ของคุณ แต่โดยไม่รู้ตัว กำลังแสดงเวอร์ชันที่เปลี่ยนแปลงเพื่อแชร์อีเมลทั้งหมดของคุณกับอาชญากรไซเบอร์
โดยพื้นฐานแล้ว การไม่สามารถถอนการติดตั้งแอปเริ่มต้นของ Mac ได้ง่ายๆ มีไว้เพื่อปกป้องคุณในฐานะผู้ใช้ และ คุณควรคิดให้รอบคอบก่อนที่จะเพิกเฉยต่อสิ่งที่ Apple ต้องการปกป้องคุณจากและปฏิบัติตามคำแนะนำ ด้านล่าง.
เคล็ดลับ: คุณพบแอปที่น่าสงสัยใน Mac ของคุณหรือไม่ เรียนรู้ วิธีการลบออก เพื่อประโยชน์
ถอนการติดตั้งแอพเริ่มต้นบน Mac ของคุณ
ขั้นตอนทั้งหมดขึ้นอยู่กับเวอร์ชันของระบบปฏิบัติการของ Apple ที่คุณใช้เป็นหลัก เวอร์ชันเก่ามักจะมีวิธีการที่ตรงไปตรงมามากกว่าในการถอนการติดตั้งแอปเริ่มต้นเมื่อเทียบกับเวอร์ชันใหม่กว่า เนื่องจากไม่มีชั้นความปลอดภัยเพิ่มเติม
ด้วยเหตุนี้ เราจึงเริ่มด้วย OS X Yosemite และเก่ากว่านั้นก่อนที่จะพัฒนาไปสู่เวอร์ชันที่ใหม่กว่าและซับซ้อนกว่า แน่นอน คุณสามารถข้ามไปยังเวอร์ชันที่คุณกำลังใช้อยู่ได้ และเราจะแนะนำคุณไปยังส่วนก่อนหน้าหากจำเป็น
ดีแล้วที่รู้: รับข้อความแสดงข้อผิดพลาดบน Mac ของคุณต่อไปหรือไม่ แอพที่เป็นอันตรายอาจเป็นปัญหา เรียนรู้วิธีแก้ไขข้อผิดพลาดทั่วไปของ Mac รวมถึง รหัสข้อผิดพลาด 36 และ รหัสข้อผิดพลาด 43.
ถอนการติดตั้งแอปเริ่มต้นบน OS X Yosemite (10.10) และเก่ากว่า
หากคุณมี Mac เครื่องเก่าที่ยังคงใช้ OS X Yosemite หรือเก่ากว่า คุณสามารถถอนการติดตั้งแอปเริ่มต้นได้อย่างง่ายดาย:
- เปิด Terminal ใน “Finder -> Applications -> Utilities”
- เข้า
ซีดี /แอปพลิเคชัน/ใน Terminal แล้วกด กลับ. - ใช้
sudo rm -rf name.appคำสั่งลบแอพ เพียงแทนที่ “name.app” ด้วยชื่อจริงของแอปตามที่แสดงด้านล่าง ในตัวอย่างนี้ เรากำลังนำแอปหุ้นออก
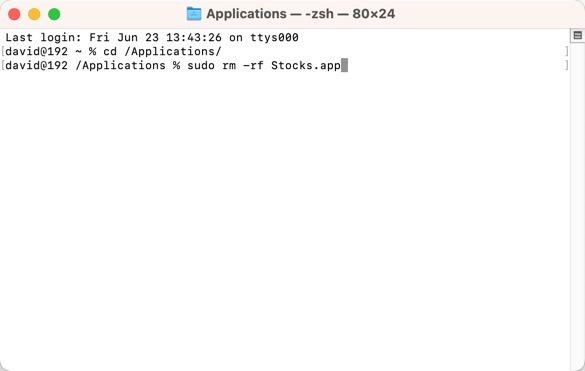
บันทึก: เดอะ -ร ตัวเลือกย่อมาจาก "recursive" มันสั่งให้ rm คำสั่งลบไฟล์และโฟลเดอร์ภายในโฟลเดอร์และโฟลเดอร์ย่อย นี่เป็นสิ่งสำคัญเมื่อ ใช้ Terminal เป็นมือใหม่เนื่องจากแต่ละแอปในโฟลเดอร์ Applications นั้นเป็นคอลเลกชันของไฟล์และโฟลเดอร์โดยพื้นฐานแล้ว คุณสามารถ ตรวจสอบบทช่วยสอนนี้สำหรับข้อมูลเพิ่มเติมเกี่ยวกับคำสั่ง rm.
ถอนการติดตั้งแอปเริ่มต้นบน OS X El Capitan (10.11) เป็น macOS Mojave (10.14)
ตั้งแต่ OS X El Capitan เป็นต้นไป Apple ได้เปิดตัวคุณสมบัติความปลอดภัยที่เรียกว่า System Integrity Protection (SIP) คุณสมบัตินี้หรือที่เรียกว่า “โหมดไร้รูท” ถูกสร้างขึ้นเพื่อป้องกันเพื่อจำกัดสิทธิ์ของผู้ใช้รูทและป้องกันไม่ให้ซอฟต์แวร์ที่เป็นอันตรายสร้างความเสียหายให้กับระบบของคุณ เมื่อพูดถึงการลบแอปเริ่มต้น SIP อาจเป็นสิ่งกีดขวางบนถนนเล็กน้อย แต่สามารถปิดใช้งานได้:
- ปิดเครื่อง Mac ของคุณ เปิดเครื่อง Mac ของคุณอีกครั้ง ตามด้วยการกด สั่งการ + ร เพื่อรีสตาร์ท Mac ของคุณในโหมดการกู้คืน (คุณสามารถตรวจสอบไฟล์ แผ่นโกงตัวเลือกการบูต macOS สำหรับตัวเลือกการบูตเพิ่มเติม)
- คลิก “Utilities” บนแถบเมนูด้านบน จากนั้นเลือก “Terminal” จากเมนูแบบเลื่อนลง
- พิมพ์
csrutil ปิดการใช้งานในหน้าต่าง Terminal แล้วกด กลับ เพื่อปิดใช้งาน SIP
- คลิกเมนู Apple แล้วเลือก “รีสตาร์ท”
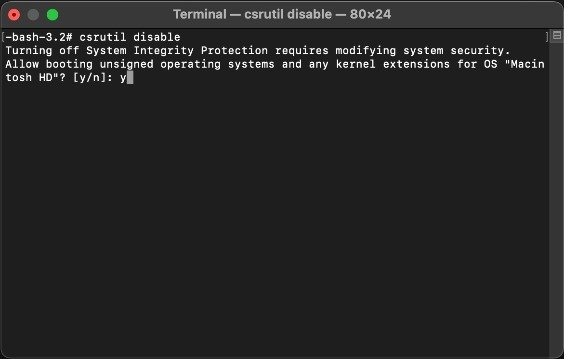
เมื่อปิดใช้งาน SIP ตอนนี้คุณสามารถลบแอปเริ่มต้นที่มี sudo rm -rf name.app สั่งการ.
โปรดทราบว่า SIP เป็นคุณสมบัติการรักษาความปลอดภัยที่สำคัญ และการปิดใช้งานสามารถเพิ่มความเสี่ยงอย่างมากให้กับ Mac ของคุณต่อภัยคุกคามที่อาจเกิดขึ้น ดังนั้น สิ่งสำคัญคือคุณต้องเปิดใช้งานอีกครั้งทันทีที่คุณถอนการติดตั้งแอปที่คุณไม่ต้องการเสร็จแล้ว
ดีแล้วที่รู้: เพื่อเปิดใช้งาน SIP ใหม่ ให้ทำซ้ำขั้นตอนที่ 1 ถึง 3 แต่แทนที่ csrutil ปิดการใช้งาน กับ csrutil เปิดใช้งานจากนั้นรีสตาร์ท Mac ของคุณ หากต้องการดูสถานะปัจจุบันของ SIP ให้ใช้ สถานะ csrutil สั่งการ. อ่านต่อเพื่อเรียนรู้เพิ่มเติมเกี่ยวกับ วิธีแก้ปัญหา Mac ที่ไม่ตอบสนอง.
ถอนการติดตั้งแอพเริ่มต้นบน macOS Catalina (10.15)
ใน macOS Catalina Apple แบ่งไดรฟ์ข้อมูลสำหรับบู๊ตออกเป็นสองส่วน ได้แก่ ไดรฟ์ข้อมูลระบบซึ่งเป็นที่ที่ระบบปฏิบัติการทำงานอยู่ และไดรฟ์ข้อมูล Data สำหรับไฟล์และข้อมูลส่วนตัวของคุณ เนื่องจากโดยปกติแล้วผู้ใช้ไม่มีเหตุผลในการปรับเปลี่ยนไดรฟ์ข้อมูลระบบ จึงติดตั้งเป็นแบบอ่านอย่างเดียวโดยค่าเริ่มต้น ทำให้เนื้อหา (รวมถึงแอปเริ่มต้น) ไม่สามารถแตะต้องได้ภายใต้สภาวะปกติ
หากต้องการถอนการติดตั้งแอปเริ่มต้นใน macOS Catalina คุณต้องปิดใช้งาน SIP ก่อน (ตามที่อธิบายไว้ใน ส่วนก่อนหน้า) จากนั้นติดตั้งไดรฟ์ข้อมูลระบบอีกครั้งในโหมดอ่าน/เขียนโดยใช้เทอร์มินัลต่อไปนี้ สั่งการ:
ซูโดภูเขา-เอ่อ/
ลบแอปเริ่มต้นโดยทำตามขั้นตอนเดียวกับที่อธิบายไว้สำหรับ OS X Yosemite และเก่ากว่า
เคล็ดลับ: ไม่พบผู้ใช้ Terminal ที่เป็นมิตร? เรียนรู้ วิธีปรับแต่ง Terminal เพื่อให้เหมาะกับความต้องการของคุณ
ถอนการติดตั้งแอปเริ่มต้นบน macOS (11) Big Sur และใหม่กว่า
macOS Big Sur และใหม่กว่า รวมถึง macOS Ventura ใช้แนวทางใหม่ทั้งหมดเพื่อปกป้องความสมบูรณ์ของไดรฟ์ข้อมูลระบบ หากคุณคิดว่าการใช้ Catalina นั้นยุ่งยาก ให้เตรียมพร้อมสำหรับ Signed System Volume (SSV)
โดยพื้นฐานแล้ว SSV จะรับรองว่าไฟล์ทุกไฟล์ในไดรฟ์ข้อมูลระบบมีแฮชการเข้ารหัส (ลายนิ้วมือดิจิทัลชนิดหนึ่ง) ที่จัดเก็บไว้ในข้อมูลเมตาของระบบไฟล์ แฮชนี้จะถูกเปรียบเทียบกับแฮชปัจจุบันของข้อมูลที่กำลังอ่าน เพื่อยืนยันว่าไฟล์ไม่ได้ถูกแก้ไขหรือเสียหาย (หรือถูกลบ) ซึ่งหมายความว่าเรายังมีชั้นความปลอดภัยอีกชั้นหนึ่งที่จะปิดการใช้งานเหนือชั้นก่อนหน้านี้ทั้งหมด
- คลิก “เมนู Apple -> การตั้งค่าระบบ”
- คลิก “ความเป็นส่วนตัวและความปลอดภัย” ในแถบด้านข้าง จากนั้นไปที่ FileVault
- คลิก “ปิด”
- คลิก “ปิดการเข้ารหัส”
- ติดตาม คำแนะนำในส่วนก่อนหน้า เพื่อปิดใช้งาน SIP
- ขณะที่ยังอยู่ในโหมดการกู้คืน ให้ใช้
csrutil รับรองความถูกต้องปิดใช้งานรูทคำสั่งปิดใช้งานกลไกการตรวจสอบการเข้ารหัส

- รีบูต Mac ของคุณ
- เปิดเทอร์มินัลแล้วพิมพ์
mkdir -m777 ~/ไดเรกทอรีชั่วคราว. สิ่งนี้จะสร้างไดเร็กทอรีที่สามารถเขียนได้ใหม่ในโฟลเดอร์โฮมของคุณ - พิมพ์
ภูเขาสั่งการ. มองหาอุปกรณ์ตัวแรกที่อยู่ในรายการ ควรมีลักษณะดังนี้:/dev/disk3s3s1 on / (apfs, ปิดผนึก, ในเครื่อง, อ่านอย่างเดียว, เจอร์นัล)

- พิมพ์
sudo mount -o nobrowse -t apfs /dev/disk3s3 ~/tempdirectoryเพื่อเมานต์อุปกรณ์รูท - เรียกใช้
sudo rm -rf name.appคำสั่งเพื่อลบแอพเริ่มต้นที่ต้องการ - สุดท้ายพิมพ์คำสั่ง
sudo พร -folder /Users/เพื่อบอกให้ระบบใช้รูทไดรฟ์เวอร์ชันใหม่:/tempdirectory/System/Library/CoreServices -bootefi -create-snapshot
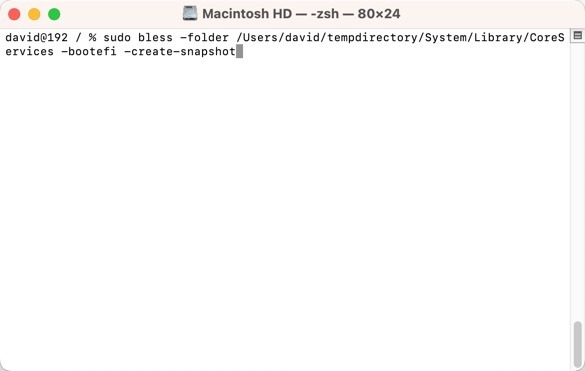
- รีบูตเครื่อง Mac ของคุณ และการเปลี่ยนแปลงที่คุณทำควรคงอยู่
ดีแล้วที่รู้: มันเป็นไปไม่ได้ เปิดใช้งาน FileVault อีกครั้ง, SIP หรือ SSV โดยไม่สูญเสียการเปลี่ยนแปลงที่คุณทำกับวอลุ่ม "ระบบ" หากคุณพยายามเลิกทำการเปลี่ยนแปลงโดยใช้ a รีเซ็ตเป็นค่าเริ่มต้นจากโรงงานคุณจะสูญเสียข้อมูลที่ไม่ได้บันทึกไว้ใน Mac ของคุณ
คำถามที่พบบ่อย
การถอนการติดตั้งแอปเริ่มต้นจะทำให้การรับประกันของ Apple เป็นโมฆะหรือไม่
ไม่ การถอนการติดตั้งแอพเริ่มต้นจะไม่ทำให้การรับประกันของ Apple เป็นโมฆะ อย่างไรก็ตาม คุณควรใช้ความระมัดระวังอยู่เสมอ และตรวจสอบให้แน่ใจว่าคุณไม่ได้ลบไฟล์ระบบที่จำเป็นใดๆ ออก เนื่องจากการทำเช่นนั้นอาจเป็นอันตรายต่อการติดตั้ง macOS ของคุณ
การถอนการติดตั้งแอปเริ่มต้นจะช่วยเพิ่มความเร็วให้กับ Mac ของฉันหรือไม่
การถอนการติดตั้งแอปเริ่มต้นจะไม่ส่งผลกระทบใดๆ ต่อความเร็วของ Mac ของคุณ อย่างน้อยก็เทียบไม่ได้กับการปิดแอปไว้เฉยๆ
ทางเลือกอื่นในการถอนการติดตั้งแอพเริ่มต้นของ Mac คืออะไร หากฉันต้องการเพิ่มพื้นที่ว่างในการจัดเก็บ
การเพิ่มพื้นที่ว่างโดยไม่ต้องถอนการติดตั้งแอพเริ่มต้นของ Mac ทำได้ง่ายๆ เพียงแค่ทำให้ฮาร์ดไดรฟ์ของคุณรกและล้างข้อมูลในถังขยะบ่อยๆ คุณจะประหลาดใจกับพื้นที่ที่คุณสามารถเรียกคืนได้เพียงแค่จัดระเบียบไฟล์ของคุณเป็นประจำ นอกจากนี้ Mac ของคุณมักจะสะสมไฟล์แคชเมื่อเวลาผ่านไป และสิ่งเหล่านี้อาจใช้พื้นที่ค่อนข้างมาก ดังนั้นคุณควร ทำความสะอาดอย่างสม่ำเสมอ.
เครดิตรูปภาพ: Pexels. ภาพหน้าจอทั้งหมดโดย David Morelo
สมัครรับจดหมายข่าวของเรา!
บทช่วยสอนล่าสุดของเราส่งตรงถึงกล่องจดหมายของคุณ


