การดำเนินการด่วนใน Finder บน Mac ช่วยให้คุณทำงานต่างๆ ได้โดยออกแรงเพียงเล็กน้อย แม้ว่าคุณจะสร้างของคุณเองโดยใช้ Automator ได้ แต่คุณก็สามารถทำให้สิ่งต่างๆ ง่ายขึ้นและเร็วขึ้นได้โดยใช้แอปทางลัดแทน มาดูวิธีสร้าง Finder Quick Actions สำหรับ Mac ในทางลัด
เคล็ดลับ: เราสามารถแสดงวิธีการ สร้าง Quick Actions ของคุณเองบน Mac.
เนื้อหา
- การดำเนินการด่วนของ Finder คืออะไร
- วิธีสร้างการดำเนินการด่วนในแอปทางลัด
- ตัวอย่างของการดำเนินการด่วนโดยใช้ทางลัด
- เพิ่มการดำเนินการด่วนใน Finder
- วิธีแก้ไขหรือลบ Quick Action แบบกำหนดเอง
- คำถามที่พบบ่อย
การดำเนินการด่วนของ Finder คืออะไร
หากคุณไม่คุ้นเคยกับ Quick Actions หรือเพิ่งเริ่มใช้ macOS คุณสามารถค้นหาสิ่งเหล่านี้ได้ในสองจุด
เมื่อคุณคลิกขวาที่ไฟล์ คุณจะเห็นการดำเนินการด่วนใน เมนูทางลัด.

คุณยังสามารถเลือก “เพิ่มเติม” ในแถบเครื่องมือด้านล่างการแสดงตัวอย่างที่ด้านล่างขวาของหน้าต่าง Finder
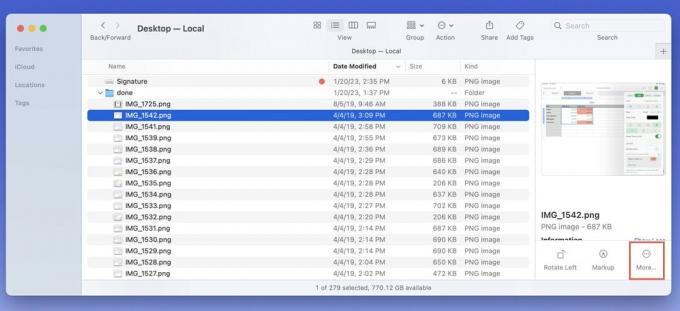
คุณจะเห็นรายการการกระทำที่คุณสามารถทำได้อย่างรวดเร็ว หมุนรูปภาพ สร้าง PDF หรือตัดต่อวิดีโอด้วยการคลิกเพียงครั้งเดียว

การดำเนินการด่วนที่คุณเห็นในเมนูอาจขึ้นอยู่กับประเภทของไฟล์ที่คุณเลือก ตัวอย่างเช่น คุณจะไม่เห็นการดำเนินการหมุนหากคุณเลือกเอกสาร Pages
สิ่งที่ดีที่สุดเกี่ยวกับ Quick Actions นอกเหนือจากการทำงานอย่างรวดเร็วแล้ว ก็คือคุณสามารถสร้างของคุณเองได้ นึกถึงงานที่คุณทำเป็นประจำบน Mac จากนั้นทำตามด้านล่างเพื่อสร้างการดำเนินการด่วนสำหรับสิ่งนั้นในแอพคำสั่งลัด
ดีแล้วที่รู้: หากคุณยังไม่ได้อัปเกรดเป็น macOS Ventura คุณอาจสนใจสิ่งเหล่านี้ วิธีที่จะปรับปรุงประสบการณ์ Mac ของคุณ.
วิธีสร้างการดำเนินการด่วนในแอปทางลัด
ในการเริ่มต้น ให้เปิดแอปทางลัด
- เปิดแอปทางลัด

- เลือก “การดำเนินการด่วน” ในแถบด้านข้างซ้าย คุณอาจเห็นการดำเนินการหนึ่งหรือสองรายการแสดงรายการอยู่แล้ว หากคุณมีทางลัดที่สามารถใช้เป็นการดำเนินการด่วนได้

- คลิกเครื่องหมายบวกในแถบเครื่องมือที่ด้านบนสุดเพื่อสร้าง Quick Action แบบกำหนดเอง

- ในหน้าต่างที่ปรากฏขึ้น ให้ตั้งชื่อทางลัดที่คุณต้องการในช่องด้านซ้ายบน จากนั้นกด กลับ.

- พื้นที่ทำงานจะอยู่ทางด้านซ้ายพร้อมกับ Action Library ทางด้านขวา เมื่อคุณเลือกการกระทำจากไลบรารี การกระทำเหล่านั้นจะปรากฏในพื้นที่ทำงานเพื่อให้คุณกำหนดค่า

- คุณสามารถใช้แท็บหมวดหมู่หรือแอพใน Action Library หรือช่องค้นหาที่ด้านบนเพื่อค้นหาการดำเนินการที่คุณต้องการ เมื่อคุณเลือกหมวดหมู่หรือแอป คุณจะเห็นการกระทำที่มีแสดงอยู่ด้านล่าง คลิกไอคอนข้อมูล (ตัวพิมพ์เล็ก “i”) ทางด้านขวาของการดำเนินการเพื่อดูคำอธิบายสั้นๆ

- หากต้องการเพิ่มการดำเนินการในพื้นที่ทำงาน ให้ลากและวางที่นั่นหรือดับเบิลคลิก จากนั้นเลือกข้อความสีน้ำเงินในกล่องการดำเนินการเพื่อกำหนดค่า

เคล็ดลับ: ดูรายการนี้หากคุณกำลังมองหา พื้นที่ทำงานหย่อนสำหรับเครือข่าย.
- คุณสามารถเพิ่มการกระทำหลายอย่างเพื่อสร้างทางลัดของคุณ โปรดทราบว่าการดำเนินการจะดำเนินการตามลำดับที่คุณวางไว้ในพื้นที่ทำงาน
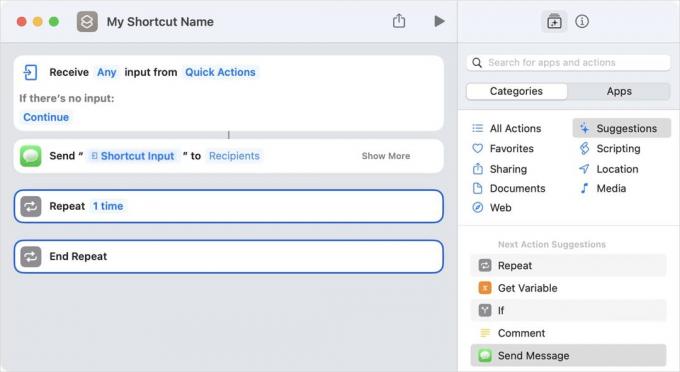
- หากคุณต้องการลบการกระทำ ให้คลิก "X" ทางด้านขวาของกล่องการกระทำนั้น

- เมื่อคุณเพิ่มและกำหนดค่าการดำเนินการเสร็จแล้ว คุณสามารถทดสอบการทำงานทางลัดได้ คลิกปุ่มเล่นในแถบเครื่องมือ

- หากคุณตั้งค่าทุกอย่างถูกต้อง คุณควรจะสามารถทำงานได้ทันที หากมีปัญหา คุณจะเห็นการแจ้งเตือนปรากฏขึ้นแทน ทำการปรับเปลี่ยนที่คุณต้องการเพื่อแก้ไขทางลัด

ตัวอย่างของการดำเนินการด่วนโดยใช้ทางลัด
มาดูวิธีสร้าง Quick Actions ที่แตกต่างกันเล็กน้อยสำหรับงานทั่วไปของ Mac
ตั้งเวลาทำงาน
Quick Action ที่มีประโยชน์อย่างหนึ่งคือการเริ่มจับเวลา สิ่งนี้จะมีประโยชน์มากถ้าคุณ ใช้เทคนิคโพโมโดโร เพื่อจัดการเวลาของคุณหรือให้แน่ใจว่าคุณได้หยุดพักบ่อยๆ
- ในหน้าต่างทางลัดใหม่ ให้ตั้งชื่อการดำเนินการด่วนของคุณ

- เปิดแท็บ "แอป" ใน Action Library แล้วเลือก "นาฬิกา" เลือกการกระทำ "เริ่มจับเวลา" และลากไปยังพื้นที่ทำงาน

- ใช้ข้อความสีน้ำเงินเพื่อเพิ่มตัวเลข จากนั้นเลือกวินาที นาที หรือชั่วโมงทางด้านขวา

- จากนั้นคุณสามารถทดสอบตัวจับเวลาได้โดยกดปุ่มเล่นที่ด้านบน

แจ้งให้ทราบ: ถ้าคุณต้องการความช่วยเหลือ ตั้งเวลาบนกล้อง iPhone ของคุณ, เราสามารถช่วย!
- คุณควรเห็นตัวจับเวลาในแถบเมนูนับถอยหลัง

- ปิดหน้าต่างทางลัดใหม่เพื่อดูการทำงานด่วนใหม่ของคุณในส่วนการทำงานด่วนของแอพทางลัด คุณสามารถตั้งเวลาได้จากที่นี่โดยกดปุ่มเล่นหรือใน Finder ตามที่อธิบายไว้ด้านล่าง

บันทึกโน้ตเสียง
คุณอาจต้องการบันทึกคลิปเสียงอย่างรวดเร็ว เช่น บันทึกถึงตัวคุณเองหรือเสียงเฉพาะในสภาพแวดล้อมของคุณ คุณสามารถตั้งค่าการดำเนินการด่วนเพื่อบันทึกและบันทึก ไฟล์เสียง.
- ในหน้าต่างทางลัดใหม่ ให้ตั้งชื่อการดำเนินการด่วนของคุณ

- เปิดแท็บ "หมวดหมู่" ใน Action Library แล้วเลือก "สื่อ" ลากการดำเนินการ "บันทึกเสียง" ไปยังพื้นที่ทำงาน

- หากคุณต้องการปรับคุณภาพหรือวิธีที่ใช้ในการเริ่มและหยุดการบันทึก ให้เลือก “แสดงเพิ่มเติม” เพื่อตั้งค่าตัวเลือกเหล่านี้ การปรับเปลี่ยนจะปรากฏขึ้นพร้อมกับตัวเลือกให้ย้อนกลับและ “แสดงน้อยลง”

- หากต้องการบันทึกการบันทึก ให้เลือก "หมวดหมู่" และเพิ่มการดำเนินการ "บันทึกไฟล์" ลงในพื้นที่ทำงานด้านล่างการดำเนินการบันทึกเสียง

- คุณสามารถเลือก “แสดงเพิ่มเติม” เพื่อแจ้งการดำเนินการเพื่อขอตำแหน่งและ/หรือเขียนทับไฟล์ที่มีอยู่ ตัวเลือกพิเศษจะปรากฏขึ้นพร้อมกับตัวเลือกในการย้อนกลับและ “แสดงน้อยลง”

- คุณสามารถทดสอบทางลัดได้โดยใช้ปุ่มเล่นที่ด้านบน ขึ้นอยู่กับตัวเลือกพิเศษที่คุณเลือก คุณควรจะสามารถบันทึกและบันทึกเสียงของคุณได้

- ปิดหน้าต่างแล้วคุณจะเห็นทางลัดใหม่ในส่วนการดำเนินการด่วน

นอกจากนี้คุณยังสามารถ เพิ่มพลังให้กับเมนูทางลัดของคุณด้วยแอพ Mac เหล่านี้.
เปิดกลุ่มแอพ
คุณมีแอพบางตัวที่คุณเปิดบน Mac เป็นประจำหรือไม่? บางทีคุณอาจเปิด Mail และ Slack สำหรับที่ทำงานหรือสำหรับโรงเรียนที่คุณเปิด ปฏิทิน และ หมายเหตุ. คุณสามารถตั้งค่า Quick Action เพื่อเปิดหลายแอพพร้อมกันได้
- ในหน้าต่างทางลัดใหม่ ให้ตั้งชื่อการดำเนินการด่วนของคุณ

- เปิดแท็บ "หมวดหมู่" ใน Action Library แล้วเลือก "Scripting" ลากการดำเนินการ "เปิดแอป" ไปยังพื้นที่ทำงาน

- คลิก "แอพ" สีน้ำเงินในกล่องการทำงาน แล้วเลือกแอพแรกที่คุณต้องการเปิด

- กลับไปที่ Action Library แล้วลาก “Open App” ไปที่ workspace อีกครั้ง โดยวางไว้ใต้ action แรก

- คลิก “แอพ” สีน้ำเงินแล้วเลือกแอพที่สองที่คุณต้องการเปิด

- ทำขั้นตอนนี้ต่อไปจนกว่าคุณจะเพิ่มแอปทั้งหมดที่คุณต้องการลงในกลุ่ม กดปุ่มเล่นเพื่อทดสอบทางลัดและดูแอปที่คุณเลือกเปิดอยู่

- ปิดหน้าต่างทางลัดใหม่เมื่อคุณทำเสร็จแล้ว คุณจะเห็นรายการใหม่ในการดำเนินการด่วนของคุณในคำสั่งลัด

เพิ่มการดำเนินการด่วนใน Finder
เมื่อคุณเข้าถึงการดำเนินการด่วนใน Finder คุณอาจไม่เห็นสิ่งที่คุณเพิ่งสร้างขึ้น การแก้ไขอย่างรวดเร็วนี้จะช่วยได้
- คลิกขวาที่ไฟล์ใดก็ได้ ย้ายไปที่ “Quick Actions” แล้วเลือก “Customize” ที่ด้านล่าง หรือเลือก “เพิ่มเติม” ในแถบเครื่องมือด้านล่างการแสดงตัวอย่างแล้วเลือก “ปรับแต่ง”

- ในหน้าต่างที่ปรากฏขึ้น ให้เลือกช่องสำหรับการดำเนินการด่วนที่คุณต้องการแสดง รวมถึงรายการใหม่ที่คุณสร้างขึ้น เลือก “เสร็จสิ้น”
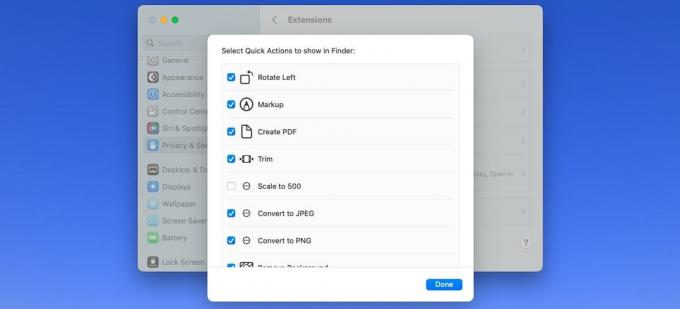
- ปิดหน้าต่างและกลับไปที่รายการการดำเนินการด่วน คุณควรเห็นสิ่งที่คุณเลือกพร้อมที่จะไป เลือกอย่างใดอย่างหนึ่งเพื่อนำไปใช้งาน

เคล็ดลับ: เรียนรู้วิธีใช้ Universal Control กับ iPad และ Mac ของคุณ.
วิธีแก้ไขหรือลบ Quick Action แบบกำหนดเอง
คุณสามารถเปลี่ยนแปลงหรือลบการดำเนินการด่วนที่คุณสร้างในคำสั่งลัดได้
- เปิดแอปทางลัดแล้วเลือก "การดำเนินการด่วน" ทางด้านซ้าย

- คลิกขวาที่คุณต้องการเปลี่ยนและเลือก "แก้ไข" ทำการปรับเปลี่ยน จากนั้นปิดหน้าต่างเพื่อบันทึกการเปลี่ยนแปลงของคุณ

- หากต้องการลบ Quick Action ให้คลิกขวาแล้วเลือก “Delete” ยืนยันโดยเลือก "ลบ" ในหน้าต่างป๊อปอัปที่ตามมา

คำถามที่พบบ่อย
ฉันสามารถปิดการใช้งาน Quick Actions ที่ฉันไม่ได้ใช้ได้หรือไม่?
คุณสามารถปิดการใช้งาน Quick Actions ที่คุณต้องการ รวมถึงที่เพิ่มโดย Apple ไปที่ “การตั้งค่าระบบ -> ความเป็นส่วนตัวและความปลอดภัย” เลือก “ส่วนขยาย” ทางด้านขวา จากนั้นเลือก “Finder” ยกเลิกการเลือกช่องสำหรับการดำเนินการด่วนที่คุณไม่ต้องการเห็นในรายการอีกต่อไป คลิก “เสร็จสิ้น” เพื่อบันทึกการเปลี่ยนแปลงของคุณ
ฉันยังคงสามารถสร้าง Quick Actions โดยใช้ Automator ได้หรือไม่
ได้ คุณยังสามารถใช้แอพ Automator บน Mac เพื่อสร้าง Finder Quick Actions ของคุณได้ ความสามารถในการทำเช่นนั้นในแอพทางลัดเป็นเพียงตัวเลือกอื่นให้คุณ
ฉันสามารถเพิ่ม Quick Actions ที่ฉันสร้างใน Shortcuts ไปยัง Dock ของฉันได้หรือไม่
หากคุณพบว่าคุณใช้ Quick Action แบบกำหนดเองหลายครั้งต่อวัน วางไว้ใน Dock ของคุณ ให้คุณเข้าถึงได้เร็วยิ่งขึ้น
เปิดทางลัด เลือก “การดำเนินการด่วน” แล้วคลิกขวาที่คุณต้องการ เลือก “Add to Dock” ในเมนู การกระทำที่มีประโยชน์จะถูกเพิ่มไปยัง Dock ของคุณ
เครดิตรูปภาพ: รูปภาพ. ภาพหน้าจอทั้งหมดโดย Sandy Writenhouse
สมัครรับจดหมายข่าวของเรา!
บทช่วยสอนล่าสุดของเราส่งตรงถึงกล่องจดหมายของคุณ


