สปอตไลท์รวมอยู่ใน macOS สำหรับรุ่นหลักหลายรุ่น แต่ผู้ใช้ส่วนใหญ่ยังไม่พร้อมใช้ ไม่ใช่เพราะตัว Spotlight เองมีปัญหา แต่ตัวเรียกใช้งานที่รวดเร็วและยืดหยุ่นสามารถทำงานพื้นฐานอื่น ๆ ให้สำเร็จได้ภายในพรอมต์ที่พร้อมใช้งานเสมอ
อย่างไรก็ตาม Spotlight ประสบปัญหาการค้นพบได้ หากคุณไม่รู้ว่าสปอตไลท์มีอยู่จริง คุณอาจหาได้ยาก เช่นเดียวกับรายการคุณลักษณะที่กว้างอย่างน่าประหลาดใจของ Spotlight หากคุณพบ Spotlight คุณอาจไม่รู้ว่าคุณกำลังดูอะไรอยู่ ผู้ใช้ Mac หลายคนบังเอิญกด สั่งการ + ช่องว่าง เพียงเพื่อจะสับสนว่ากล่องข้างหน้าคืออะไร
นี่คือวิธีที่ทั้งมือใหม่และผู้ใช้ที่มีประสบการณ์สามารถควบคุม Spotlight และทำให้ใช้งานได้สำหรับคุณ
Invoking Spotlight
มีสองวิธีในการเปิดหน้าต่างค้นหา Spotlight
1. กด สั่งการ + สเปซบาร์ ในเวลาเดียวกัน.
หรือ
2. คลิกที่แว่นขยายที่มุมบนขวาของหน้าจอ
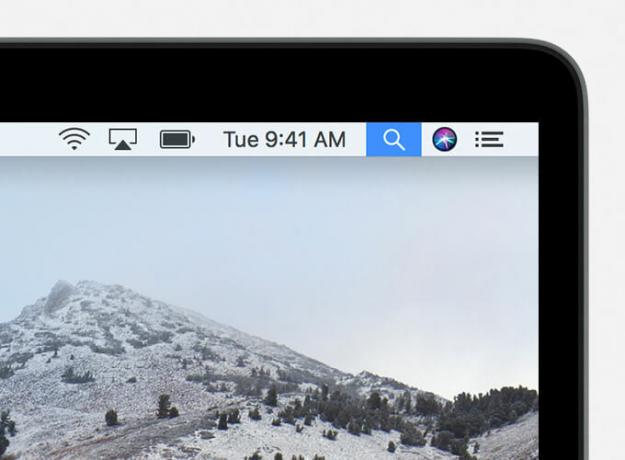
เพื่อเปิดหน้าต่าง Spotlight แล้ววางเคอร์เซอร์ไว้ข้างใน ให้คุณพิมพ์ข้อความค้นหาได้ทันที
1. เปิดตัวแอพด้วย Spotlight
ฟังก์ชันดั้งเดิมและหลักของ Spotlight กำลังค้นหา Mac ของคุณ สามารถค้นหาเอกสาร รูปภาพ วิดีโอ แอปพลิเคชัน และอื่นๆ พิมพ์สิ่งที่คุณกำลังมองหา แล้ว Spotlight จะพยายามค้นหาให้ดีที่สุด
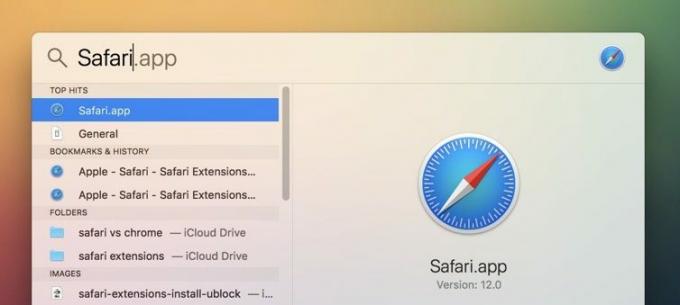
2. กำลังค้นหาไฟล์บน macOS
นอกเหนือจากการเปิดใช้แอปพลิเคชันแล้ว คุณยังสามารถค้นหาไฟล์ได้หลากหลาย พิมพ์ชื่อไฟล์ แล้ว Spotlight จะรวบรวมข้อมูลระบบไฟล์ของ Mac เพื่อค้นหาไฟล์ที่มีชื่อนั้น
ข้อความค้นหาที่คลุมเครือมากขึ้นก็ใช้ได้เช่นกัน “อีเมลจากเอมิลี่” จะคืนค่านั้น (หากอีเมลของคุณซิงค์กับ Mail.app) และ “ข้อความจากแซม” จะทำตามที่มันบอกในการค้นหา
3. ใช้ "ใจดี" เพื่อปรับแต่งการค้นหา
การค้นหาไฟล์มีความเฉพาะเจาะจงมากกว่าแค่คำหลัก ใช้ประเภท: ตัวระบุ PDF เพื่อจำกัดการค้นหาของคุณเป็น PDF เท่านั้น
สำหรับรายชื่อผู้เข้ารอบ "ชนิด" ทั้งหมด ตรวจสอบเอกสารของ Apple.
4. การใช้ตัวดำเนินการบูลีน
Spotlight รองรับตัวดำเนินการบูลีน และ, ไม่, และ หรือ. เครื่องหมายลบ (-) สามารถใช้แทน ไม่ โอเปอเรเตอร์
-
และจะแสดงผลลัพธ์ที่ตรงกับทั้งสองเงื่อนไขเท่านั้น โดยปกติ ไม่จำเป็น เนื่องจากการเพิ่มคำหลักในการค้นหาของคุณคล้ายกับการใช้และโอเปอเรเตอร์ -
ไม่ลบผลลัพธ์ที่ตรงกับคำค้นหาที่ตามมา ตัวอย่างเช่น “NOT kind: PDF” จะลบผลลัพธ์ที่เป็น PDF -
หรือส่งกลับผลลัพธ์ที่ตรงกับเงื่อนไขเดียวเท่านั้น แทนที่จะส่งกลับทั้งหมด ตัวอย่างเช่น “ผู้เขียน: ฌอน OR ผู้แต่ง: ฌอน OR ผู้แต่ง: ชอว์น” จะส่งคืนเอกสารโดยฌอน/ชอน/ชอว์น โดยปกติ ตัวระบุ "ผู้เขียน" สองตัวจะไม่นำไปสู่ผลลัพธ์ใดๆ แต่ OR อนุญาตให้คุณรวมเข้าด้วยกัน
5. ค้นหาตามวันที่
โดยใช้ สร้าง: mm/dd/yyyy และ แก้ไข: mm/dd/yyyyคุณสามารถค้นหาไฟล์ Spotlight ตามวันที่ของไฟล์ได้ สามารถใช้ร่วมกับโอเปอเรเตอร์อื่นๆ ผ่านโอเปอเรเตอร์บูลีนเพื่อสร้างการค้นหาที่เฉพาะเจาะจงมากขึ้น
แม้ว่าเราจะพบว่าการค้นหาวันที่ใน Finder มีความน่าเชื่อถือมากกว่า Spotlight แต่ก็ยังคงเป็นเคล็ดลับที่มีประโยชน์
6. รับคำจำกัดความของพจนานุกรม
สปอตไลท์ยังสามารถทำงานเป็นเครื่องมืออ้างอิงป๊อปอัปได้อีกด้วย ในการกำหนดคำ ให้พิมพ์คำนั้นใน Spotlight แล้วใช้ลูกศรขึ้นและลงบนคีย์บอร์ดของคุณเพื่อนำทางไปยังรายการพจนานุกรมสำหรับคำนั้น
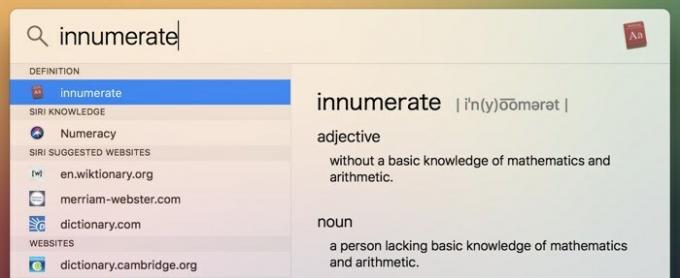
7. คำนวณคณิตศาสตร์อย่างง่าย
Spotlight ทำการคำนวณทางคณิตศาสตร์พื้นฐานจากแถบค้นหา พิมพ์ +, -, *, และ / สัญลักษณ์เพื่อกำหนดการคำนวณของคุณและใช้วงเล็บเพื่อทำเครื่องหมายลำดับของการดำเนินการ
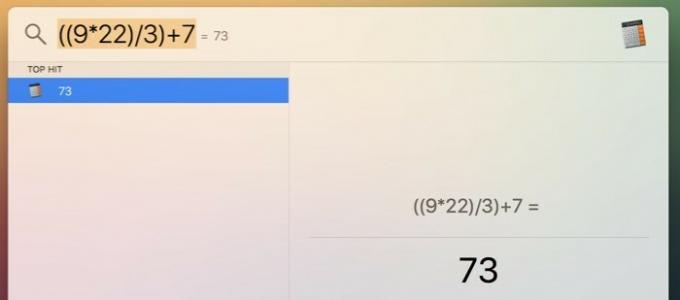
8. แปลงหน่วย
การแปลงหน่วยทำงานในลักษณะเดียวกัน รวมทั้งหน่วยที่คลุมเครือและตามธรรมเนียม พิมพ์หน่วยที่คุณต้องการแปลงและหน่วยเป้าหมายและ Spotlight จะแสดงผลลัพธ์ สิ่งนี้มีประโยชน์สำหรับชาวอเมริกันและชาวอังกฤษที่มีระบบการวัดที่ผิดปกติ
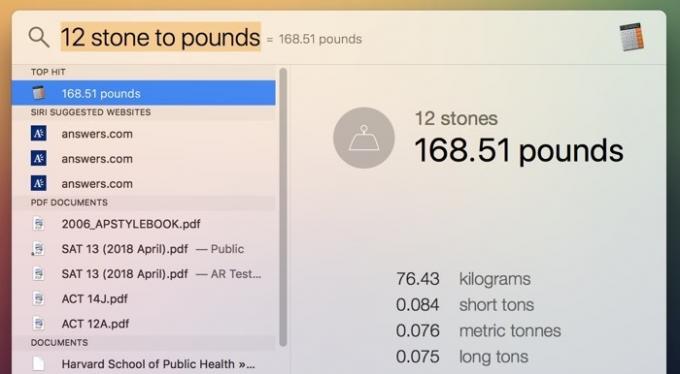
9. การใช้ความรู้ Siri ในสปอตไลท์
Spotlight และ Siri เชื่อมโยงอย่างใกล้ชิดกับ Mac อันที่จริง โปรแกรมรู้จำเสียงของ Siri เป็นวิธีการค้นหาสปอตไลท์ด้วยเสียงของคุณเป็นหลัก ซึ่งหมายความว่าลูกเล่น Siri จำนวนมากจาก iOS ทำงานบน Mac
Spotlight สามารถเชื่อมต่อกับ Siri Knowledge ได้ นี่มักจะเป็นเพียงผลลัพธ์วิกิพีเดียที่มีการนำเสนออย่างดี แต่ให้ความรู้พื้นฐานเกี่ยวกับแนวคิดที่คุณอาจไม่คุ้นเคย
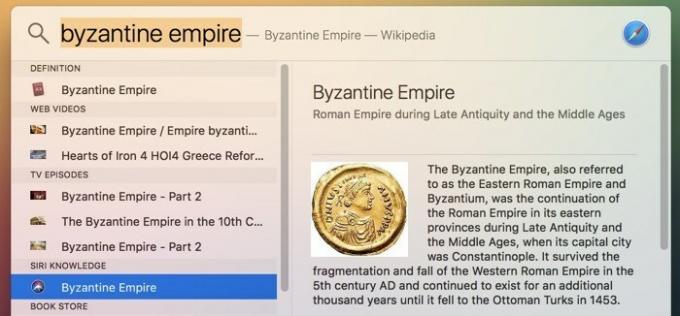
10. รวบรวมข้อมูลกราฟความรู้ของ Siri
เมื่อใช้กราฟความรู้ของ Siri คุณสามารถคว้าคะแนนกีฬา ราคาหุ้น สภาพอากาศ และเวลาภาพยนตร์ได้ สิ่งเหล่านี้ถูกเรียกใช้ด้วยข้อความค้นหาภาษาธรรมชาติ แต่การปฏิบัติตามโครงสร้างที่แสดงด้านล่างมักจะทำงานได้ดีที่สุด
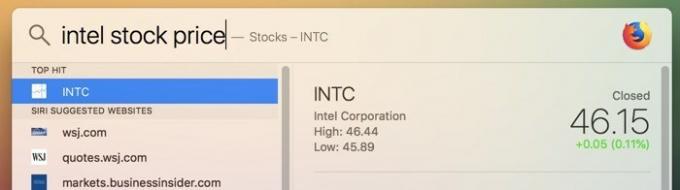
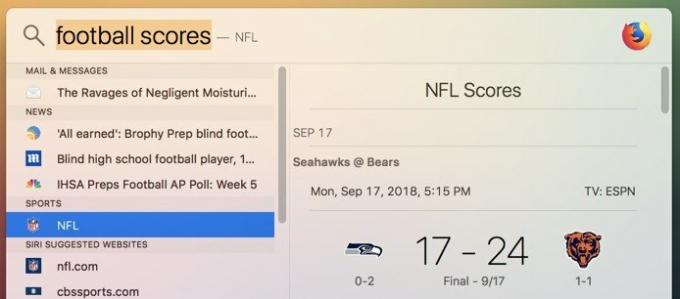

11. ค้นหาสถานที่ท่องเที่ยวในท้องถิ่น
คุณยังเปิดธุรกิจในพื้นที่ใกล้เคียงได้ เช่น ร้านกาแฟหรือร้านอาหาร พิมพ์สิ่งที่คุณกำลังมองหาลงใน Spotlight แล้วคุณจะได้รับผลลัพธ์จาก Apple Maps ในหน้าต่าง
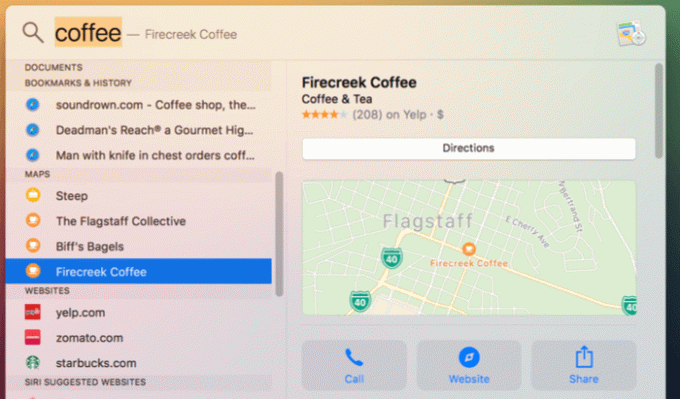
12. ค้นหาประวัติ Safari และที่คั่นหน้า
หากคุณใช้ Safari เป็นเบราว์เซอร์หลัก Spotlight สามารถค้นหาประวัติและบุ๊กมาร์กของคุณจาก Spotlight วิธีนี้ช่วยให้คุณนำทางไปยังเว็บไซต์ได้เร็วยิ่งขึ้น และสามารถบันทึกขั้นตอนการเปิด Safari ก่อนได้
บทสรุป
เมื่อหลายปีก่อน แอปอย่าง Quicksilver และ Alfred นั้นสามารถเอาชนะการทำงานกึ่งการทำงานที่หนักหน่วงของ Spotlight ได้อย่างง่ายดาย แม้ว่า Alfred จะยังคงให้ความสำคัญกับ Spotlight ในเรื่องความสามารถในการขยายและคุณสมบัติพิเศษ แต่ฟีเจอร์การเปิดแอปและค้นหาไฟล์ของ Spotlight นั้นแข็งแกร่งพอๆ กับเครื่องมือของบุคคลที่สาม
ผู้ใช้ที่ทุ่มเทให้กับการขยายสามารถสำรวจได้ ไฟฉายซึ่งเป็นกรอบงานปลั๊กอินโอเพนซอร์ซสำหรับเพิ่มฟังก์ชันการทำงานให้กับสปอตไลท์ หากคุณเป็นแฟนตัวยงของแป้นพิมพ์ลัด ลองใช้ Spotlight ในครั้งต่อไปที่คุณนั่งลงที่ Mac ของคุณ
การเปิดเผยข้อมูลพันธมิตร: ทำให้เทคโนโลยีง่ายขึ้นอาจได้รับค่าคอมมิชชั่นสำหรับผลิตภัณฑ์ที่ซื้อผ่านลิงก์ของเรา ซึ่งสนับสนุนงานที่เราทำเพื่อผู้อ่านของเรา


