Apple เพิ่มโหมดมืดให้กับ macOS โดยเริ่มจาก Mojave หากคุณไม่ได้เปิดใช้งาน เรามั่นใจว่าคุณจะต้องประทับใจกับรูปลักษณ์ของ macOS เมื่อคุณเปิดใช้งานและเปิดใช้งานรูปลักษณ์ใหม่อันน่าทึ่งนี้ โดยเฉพาะอย่างยิ่งในเวลากลางคืน มีหลายวิธีในการเปิดใช้งานโหมดมืดบนคอมพิวเตอร์ของคุณ ทั้งนี้ขึ้นอยู่กับเวอร์ชันของ macOS ที่คุณใช้ วิธีเปิดโหมดมืดบน Mac ของคุณมีดังนี้
macOS เวอร์ชันใดมีโหมดมืดในตัว
Dark Mode ปรากฏตัวครั้งแรกบน macOS Mojave ซึ่งเปิดตัวในปี 2018 ดังนั้น ข้อกำหนดเพียงอย่างเดียวในการใช้คุณสมบัตินี้คือต้องมี Mac ที่ใช้ macOS Mojave, Catalina หรือ Big Sur (เวอร์ชันล่าสุดที่มี)
หากคุณยังไม่ได้อัปเดต Mac ของคุณ ตอนนี้เป็นเวลาที่เหมาะสมแล้ว ตรวจสอบให้แน่ใจว่าได้ไปที่ "Apple -> System Preferences -> Software Update" ซึ่งจะแจ้งให้ Mac ของคุณตรวจหาการอัปเดตใหม่โดยอัตโนมัติ
1. เปิดโหมดมืดผ่านการตั้งค่าระบบ
วิธีแรกคือวิธีการเปิดใช้งานโหมดมืดของ macOS ในทุกเวอร์ชันของ macOS ที่รองรับคุณสมบัตินี้ วิธีนี้กำหนดให้คุณต้องเข้าถึง "System Preferences" ของคอมพิวเตอร์ของคุณ นี่คือสิ่งที่คุณต้องทำ
1. คลิกโลโก้ Apple ที่มุมซ้ายบนของหน้าจอ เมนูแบบเลื่อนลงจะปรากฏขึ้น ดึง "การตั้งค่าระบบ"
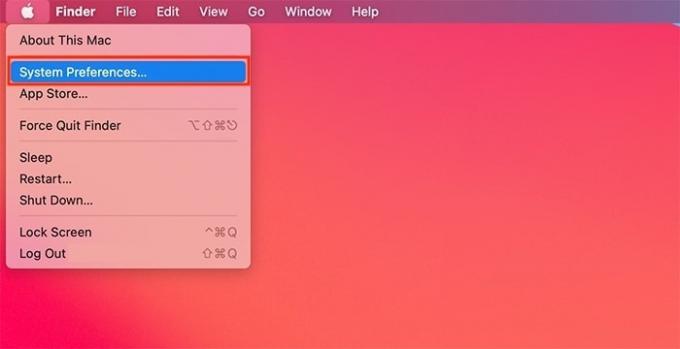
2. ถัดไป คลิกที่ "ทั่วไป" เพื่อเข้าถึงการตั้งค่า macOS ที่หลากหลายที่เกี่ยวข้องกับลักษณะที่ปรากฏ

3. ในขณะนี้ คุณควรเห็นสามตัวเลือก (หรือสองตัวเลือก - หากคุณมี macOS เวอร์ชันเก่า) ที่มีป้ายกำกับ Light, Dark และ Auto สองโหมดแรกให้คุณสลับระหว่างโหมดสว่างและโหมดมืดได้ตามต้องการ คลิกที่ปุ่มใดปุ่มหนึ่งจากสองปุ่มนั้น และอินเทอร์เฟซของ macOS ของคุณจะเปลี่ยนไปทันที คุณยังสามารถคลิกที่ "อัตโนมัติ" เพื่อให้ Mac ของคุณใช้ลักษณะแสงในระหว่างวันและเพื่อให้รูปลักษณ์ที่มืดปรากฏขึ้นในเวลากลางคืน (แน่นอนว่าขึ้นอยู่กับเขตเวลาของคุณ)

2. เปิดใช้งานโหมดมืดผ่าน Siri
ต่อไป Siri เป็นอีกวิธีหนึ่งในการเปิดใช้งาน Dark Mode – และใช่ เราแนะนำให้คุณใช้ Siri เพื่อให้วิธีนี้ใช้ได้ผล คุณต้องมีคอมพิวเตอร์ที่ใช้งานร่วมกันได้ซึ่งใช้งาน macOS เวอร์ชันใดก็ได้ที่มีโหมดมืดในตัว (ทุกเวอร์ชันจะมาพร้อมกับ Siri ในตัวด้วย)
1. ในการเปิดใช้งาน Siri ให้คลิกที่ไอคอนผู้ช่วยดิจิทัล ซึ่งโดยทั่วไปจะอยู่ที่มุมบนขวาของหน้าจอของคุณ (ภายในแถบเมนูของ macOS) หรือคุณสามารถพูดว่า “หวัดดี Siri” เพื่อเปิดใช้งานผู้ช่วยดิจิทัลนี้ หากคุณเคยเปิดใช้งานตัวเลือกนี้ (การตั้งค่าระบบ -> Siri > ฟังคำว่า “หวัดดี Siri”)

2. พูด "เปิดโหมดมืด,” “เปิดใช้งานโหมดมืด” หรือเพียงแค่ไปกับ “โหมดมืด” Siri จะใช้เวลาสักครู่เพื่อใช้การกระทำนี้ และคุณควรเห็นการยืนยันเมื่อมี

3. อย่างที่คุณคาดหวังได้ คุณยังสามารถพูดว่า “ปิดโหมดมืด” “ปิดการใช้งานโหมดมืด," หรือ "เปิดโหมดไฟ” เพื่อเปลี่ยนกลับเป็นโหมดแสงของ Mac มันง่ายอย่างนั้น

3. เปิดโหมดมืดผ่านศูนย์ควบคุม (มีให้ใน macOS Big Sur)
อย่างที่หลาย ๆ คนทราบ macOS Big Sur นั้นแตกต่างจาก macOS เวอร์ชันก่อนหน้าอย่างมากในแง่ของรูปลักษณ์ ตอนนี้คุณมีศูนย์ควบคุมแบบใหม่หมด ซึ่งคุณสามารถดำเนินการอย่างรวดเร็วได้ทุกประเภท ต่อไปนี้คือวิธีเปิดโหมดมืดผ่านตัวเลือกใหม่นี้
1. คลิกที่ไอคอนศูนย์ควบคุม ซึ่งอยู่ที่มุมบนขวาของหน้าจอ เมื่อคุณคลิกแล้ว ตัวเลือกทั้งหมดควรปรากฏขึ้นด้านล่าง

2. คลิกที่แสดง แม่นยำยิ่งขึ้น ให้คลิกที่ไอคอนลูกศรภายในแผงแสดงผลหรือที่ใดก็ได้นอก "แถบเลื่อนความสว่าง" ที่คุณจะเห็น

3. คุณจะเห็นไอคอนที่ระบุว่า "โหมดมืด" คลิกที่นี่เพื่อเปิดโหมดมืดบน Mac ของคุณ หากคุณต้องการปิดการใช้งาน Dark Mode ให้คลิกที่ไอคอนอีกครั้ง แค่นั้นแหละ!

ห่อ
นี่คือสามวิธีในการเปิดโหมดมืดบน Mac ของคุณ นอกจากนี้ เรามีแหล่งข้อมูลที่มีประโยชน์สองสามอย่าง ก่อนอื่นอย่าลืมเช็คเอาต์ ทั้งหมดที่คุณต้องรู้เกี่ยวกับ macOS Big Sur (คุณสมบัติใหม่ ความพร้อมใช้งาน และความเข้ากันได้) นอกจากนี้คุณจะต้องการรู้ วิธีปรับแต่ง macOS Big Sur เพื่อให้เป็นของคุณอย่างแท้จริง
ที่เกี่ยวข้อง:
- วิธีเปิดใช้งานโหมดมืดใน YouTube (ทุกแพลตฟอร์ม)
- วิธีทำให้โหมดมืดของ macOS Mojave เข้มขึ้น
การเปิดเผยข้อมูลพันธมิตร: ทำให้เทคโนโลยีง่ายขึ้นอาจได้รับค่าคอมมิชชั่นสำหรับผลิตภัณฑ์ที่ซื้อผ่านลิงก์ของเรา ซึ่งสนับสนุนงานที่เราทำเพื่อผู้อ่านของเรา


