Python เป็นภาษาสไตล์ Mac มันทิ้งกฎเกณฑ์ทางไวยากรณ์หลายอย่างของภาษาโปรแกรมดั้งเดิม ไปใช้กับโค้ดที่มนุษย์อ่านได้ ลำดับชั้นแบบแท็บ และการจัดการหน่วยความจำแบบนามธรรม เป็นภาษาการเขียนโปรแกรมแรกที่ยอดเยี่ยม แม้ว่าจะมีงานบางอย่างที่ไม่ได้กล่าวถึงในบทช่วยสอนมากมาย เช่น การเรียกใช้สคริปต์ Python บน macOS
ในโพสต์นี้ เราแสดงให้คุณเห็นสองวิธีในการเรียกใช้สคริปต์ Python บน macOS แม้ว่าวิธีแรกจะพบได้น้อยกว่าวิธีที่สอง
ที่เกี่ยวข้อง: Python while Loop: บทนำและคำอธิบาย
Python Launcher
สำหรับผู้ที่ไม่รู้ตัว สคริปต์ Python จะใช้นามสกุลไฟล์ .py โดยไม่คำนึงถึงเวอร์ชันของภาษาที่คุณใช้
ตามค่าเริ่มต้น macOS จะมาพร้อมกับ Python 2.7.3 ที่ติดตั้งไว้ เราไม่แนะนำให้ใช้เวอร์ชันนี้ เนื่องจาก ตอนนี้เลิกใช้แล้ว.
วิธีทั่วไปในการ ติดตั้ง Python 3 ผ่านตัวติดตั้งเฉพาะ สิ่งนี้ช่วยให้คุณเข้าถึงเครื่องมือต่างๆ เช่น Python Launcher ซึ่งเป็นโปรแกรม Graphical User Interface (GUI) เพื่อเรียกใช้สคริปต์ Python จาก Finder
ในการดำเนินการนี้ ให้ค้นหาไฟล์สคริปต์ Python ใน Finder คลิกขวาแล้วใช้ "Get Info" เพื่อค้นหาชื่อพาธ
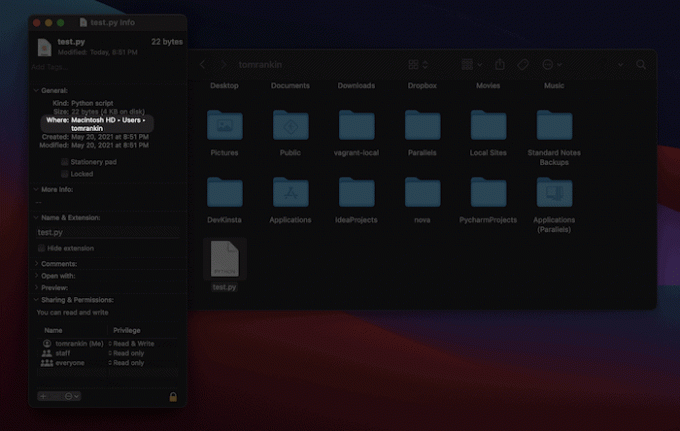
จากนั้นคลิกขวาที่ไฟล์และเลือก "Open With -> Python Launcher" จากเมนูบริบท
สคริปต์ Python ยังสามารถลากไปที่ไอคอน Python Launcher ได้ ไม่ว่าจะอยู่ในโฟลเดอร์ Dock หรือโฟลเดอร์ Applications
การกำหนดค่า Python Launcher
หากคุณต้องการใช้ Python Launcher คุณสามารถปรับแต่งมันด้วยตัวเลือกเพิ่มเติมสองสามตัว ตัวอย่างเช่น คุณสามารถเลือกเวอร์ชันของ Python เปิดใช้งานเครื่องมือดีบั๊ก และปรับวิธีการทำงานของสคริปต์
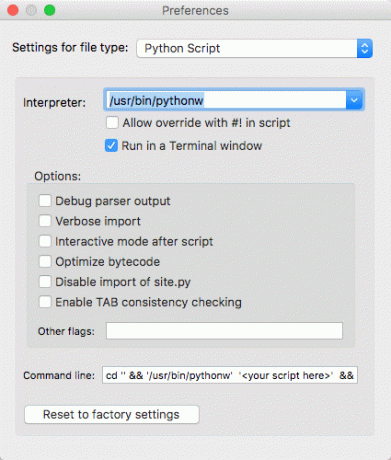
หน้าต่าง Preferences ของ Python Launcher จะเปิดขึ้นในพื้นหลังโดยอัตโนมัติเมื่อดำเนินการ Python Launcher คุณยังสามารถเปิดได้ด้วยตนเองโดยเลือก "Python Launcher -> Preferences" จากแถบเมนู Python Launcher
คุณยังสามารถเรียกใช้หน้าต่าง Preferences ก่อนเรียกใช้สคริปต์ได้อีกด้วย ในการดำเนินการนี้ ให้ลากสคริปต์ไปที่ไอคอน Python Launcher ในขณะที่กด ค้างไว้ ตัวเลือก คีย์ และเมนู Preferences จะแสดงก่อนที่สคริปต์จะทำงาน
ซึ่งจะช่วยให้คุณปรับการตั้งค่าที่จะใช้กับการเรียกใช้สคริปต์นี้เท่านั้น เกือบจะเหมือนกับการกำหนดค่าการเรียกใช้ชั่วคราว แม้ว่าการเปลี่ยนแปลงการตั้งค่า Python Launcher ในสถานการณ์ปกติจะเป็นแบบสากล ซึ่งจะส่งผลต่อสคริปต์ในอนาคตทั้งหมด
การใช้เทอร์มินัล
ผู้ใช้ส่วนใหญ่จะเรียกใช้สคริปต์จาก Terminal ซึ่งเป็นวิธีที่เป็นตัวเอกในการเรียกใช้สคริปต์ Python บน macOS
ก่อนอื่น คุณจะต้องค้นหาเส้นทางของสคริปต์ Python ใน Finder หากคุณไม่แน่ใจ คุณสามารถ ตัวเลือก + คลิกขวาที่ไฟล์ จากนั้นเลือก “คัดลอก … เป็นชื่อพาธ” เพื่อคัดลอกเส้นทางไปยังคลิปบอร์ดของคุณ

คุณยังสามารถลากไฟล์ไปที่หน้าต่าง Terminal เพื่อดูเส้นทางที่แน่นอนได้

วิธีปลายทางเป็นศูนย์กลางใช้ ซีดี คำสั่งนำทางไปยังโฟลเดอร์ที่มีไฟล์ Python โปรดทราบว่าคุณสามารถวางชื่อพาธที่คัดลอกไว้ที่นี่ได้เช่นกัน

เมื่อคุณอยู่ในโฟลเดอร์ที่ถูกต้องแล้ว ให้ใช้ python3 เพื่อรันสคริปต์

แน่นอน, นี่แสดงถึงชื่อสคริปต์ของคุณ เป็นวิธีที่ตรงไปตรงมาและเป็นวิธีที่คุณจะคุ้นเคยหากคุณใช้ Python เป็นประจำ
บทสรุป
การทำงานกับไฟล์ Python บน Mac นั้นง่ายมาก โดยเฉพาะอย่างยิ่งเมื่อได้รับฟังก์ชันในตัวบางอย่าง ดังนั้น มีสองวิธีในการรันสคริปต์ Python บน macOS: ผ่านแอพ Python Launcher และการใช้งาน Terminal ทั่วไป การใช้เทอร์มินัลเป็นวิธีที่ต้องการ เนื่องจากคุณมักจะใช้ โฮมบรูว์ เพื่อติดตั้ง Python 3 เวอร์ชันล่าสุด (แทนที่จะใช้ Python 2) ที่มีอยู่แล้วและล้าสมัย
หากคุณใช้เครื่อง Windows Python3 สามารถติดตั้งและใช้งานได้ง่าย คุณมีวิธีการเรียกใช้สคริปต์ Python บน macOS ที่เราไม่ได้กล่าวถึงหรือไม่? แจ้งให้เราทราบในส่วนความคิดเห็นด้านล่าง!
ที่เกี่ยวข้อง:
- Python range() อธิบาย: มันคืออะไรและจะใช้งานอย่างไร
- การถ่ายโอนไฟล์โดยใช้เซิร์ฟเวอร์ HTTP ในตัวของ Python
- Golang vs Python: ไหนดีที่สุดสำหรับความต้องการด้านการเขียนโปรแกรมของคุณ?
การเปิดเผยข้อมูลพันธมิตร: ทำให้เทคโนโลยีง่ายขึ้นอาจได้รับค่าคอมมิชชั่นสำหรับผลิตภัณฑ์ที่ซื้อผ่านลิงก์ของเรา ซึ่งสนับสนุนงานที่เราทำเพื่อผู้อ่านของเรา

![วิธีใช้กฎของเมลเพื่อจัดการอีเมลขาเข้าของคุณ [Mac]](/f/7acaa456845b9bafd5bfbcfd2fb36170.png?width=360&height=460)
