มีโปรแกรมแก้ไข HTML พื้นฐานมากมายสำหรับ Mac ของคุณ หลายรายการสามารถดาวน์โหลดและใช้งานได้ไม่จำกัดเวลาโดยที่คุณไม่ต้องเสียค่าใช้จ่ายใดๆ เลย ไม่มีใครจะปฏิเสธความจริงข้อนั้นได้ คำถามจริงคือ คุณต้องดาวน์โหลดหนึ่งในนั้นจริงๆ หรือไม่
หากความต้องการของคุณเป็นพื้นฐาน และคุณได้ติดตั้ง Word บน Mac แล้ว คุณไม่จำเป็นต้องดาวน์โหลดอะไรเลย แม้ว่าคุณจะไม่เคยใช้ Word เป็นเครื่องมือแก้ไขเว็บมาก่อน แต่ก็มีฟีเจอร์ดังกล่าว และคุณสามารถใช้เพื่อประหยัดพื้นที่ฮาร์ดไดรฟ์บางส่วนได้ นี่เป็นข่าวดีโดยเฉพาะถ้าคุณมีแล็ปท็อป Mac รุ่นเก่าที่มีเนื้อที่ไม่เพียงพอ
ไม่ว่าคุณจะใช้ Word บน Mac ด้วยเหตุผลใดก็ตาม กระบวนการก็จะใกล้เคียงกัน หากคุณต้องการดำเนินการต่อ เพียงทำตามขั้นตอนง่ายๆ เหล่านี้ แล้วคุณจะมีไซต์ HTML พื้นฐานพร้อมและรอการอัปโหลดไปยังเซิร์ฟเวอร์ใดก็ตามที่คุณใช้โฮสต์ไซต์ของคุณ คุณยังสามารถเพิ่มโค้ดใหม่สำหรับวิดเจ็ตที่คุณชื่นชอบหรือป้ายไซต์โซเชียลมีเดียเมื่อไซต์เริ่มทำงาน โดยไม่ต้องแก้ไขเอกสาร Word ของคุณอีกครั้ง
ขั้นตอนที่ 1:
เปิดเอกสาร Word ของคุณในลักษณะเดียวกับที่คุณเปิดเอกสารมาตรฐานตามปกติ คุณสามารถทำได้โดยดับเบิลคลิกที่ไอคอนบนท่าเรือของคุณ หากคุณไม่พบใน Dock ให้ไปที่โฟลเดอร์ Applications ใน Finder อาจใช้เวลาในการโหลดขึ้นอยู่กับอายุของเครื่องของคุณ
ขั้นตอนที่สอง:
ตอนนี้คุณอยู่ในมุมมองเอกสาร ซึ่งเหมาะสำหรับสิ่งต่างๆ อย่างไรก็ตาม มุมมองเว็บจะทำให้คุณมองเห็นได้แม่นยำยิ่งขึ้นว่าโครงการจะมีลักษณะอย่างไรเมื่ออยู่บนเว็บ หากต้องการเปลี่ยนเป็นมุมมองเว็บ ให้คลิกที่ "ดู -> เค้าโครงเว็บ"
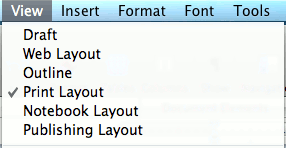
ตอนนี้ เราสามารถไปสู่การสร้างรูปลักษณ์และเนื้อหาของไซต์ใหม่ของคุณได้
ขั้นตอนที่สาม:
นี่คือเนื้องานของคุณ นี่คือที่ที่คุณเพิ่มข้อความและรูปภาพของคุณ ทำการเปลี่ยนแปลงใดๆ กับขนาดของข้อความ สีของข้อความ หรือพื้นหลัง ตรวจสอบให้แน่ใจว่าได้ของตามที่คุณต้องการ แม้ว่าอาจต้องมีการปรับแต่งเล็กน้อยในแผนกการจัดรูปแบบ เพียงให้แน่ใจว่าได้ใช้พาเลทการจัดรูปแบบของคุณให้เกิดประโยชน์ และคุณไม่ควรมีปัญหาในการรับเอฟเฟกต์ที่คุณต้องการดู
ขั้นตอนที่สี่:
หากมีส่วนที่ยุ่งยากก็คงจะเป็นเช่นนั้น อันที่จริงส่วนนี้ก็เรียบง่ายเช่นกัน
เลือกไฟล์แล้ว "บันทึกเป็น"
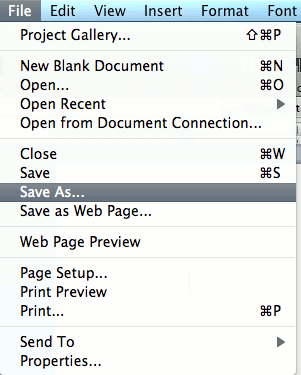
ตั้งชื่อที่ไม่ซ้ำกับเอกสารเว็บไซต์ใหม่ของคุณและบันทึกไว้ในที่ที่คุณสามารถค้นหาได้ง่าย ในกล่องแบบดึงลงสำหรับรูปแบบไฟล์ ให้เลือก a หน้าเว็บ (.htm) สำหรับประเภทไฟล์ของคุณ เมื่อคุณเลือกประเภทไฟล์ที่ถูกต้องแล้ว คุณสามารถดำเนินการต่อและบันทึกได้ตามปกติโดยคลิกที่ปุ่ม "บันทึก"
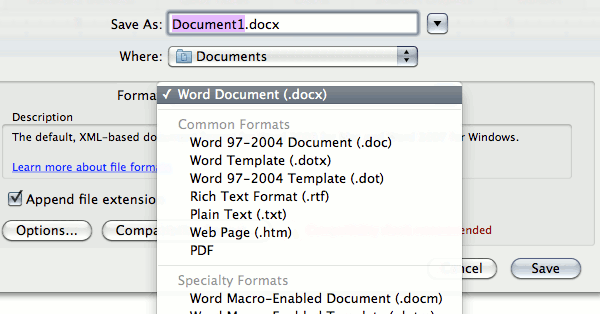
ตอนนี้คุณสามารถอัปโหลดไฟล์ HTML ได้ทุกที่ที่คุณต้องการ เพลิดเพลินกับเว็บไซต์ของคุณ
การเปิดเผยข้อมูลพันธมิตร: ทำให้เทคโนโลยีง่ายขึ้นอาจได้รับค่าคอมมิชชั่นสำหรับผลิตภัณฑ์ที่ซื้อผ่านลิงก์ของเรา ซึ่งสนับสนุนงานที่เราทำเพื่อผู้อ่านของเรา


