ไฟล์มีมาตรฐานการตั้งชื่อที่แตกต่างกัน เช่น ดูไฟล์รูปภาพจากกล้องและโทรศัพท์ต่างๆ เราทุกคนต่างก็มีความผิดในการให้ชื่อไฟล์ของเราเองด้วย เพื่อประโยชน์ในการจัดระเบียบไฟล์ที่เหมาะสม เราต้องการใช้ระบบการตั้งชื่อที่เหมือนกันในไฟล์และโฟลเดอร์ของเรา นั่นเป็นเหตุผลที่การเปลี่ยนชื่อไฟล์เป็นหนึ่งในคุณสมบัติที่เราใช้บ่อย
เราสามารถเปลี่ยนชื่อไฟล์ได้อย่างง่ายดายโดยคลิกขวาที่ไฟล์ใน Finder แล้วเลือก "เปลี่ยนชื่อ" จากเมนูป๊อปอัปหรือโดยการเลือกไฟล์แล้วกด Enter
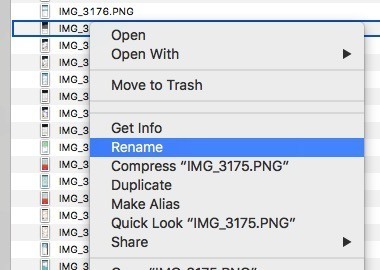
แต่มันเป็นไปไม่ได้ที่จะเปลี่ยนชื่อไฟล์หลายร้อยไฟล์ทีละไฟล์ ในการทำเช่นนั้น คุณต้องการความช่วยเหลือ และมีเครื่องมือที่จะช่วยคุณทำสิ่งนั้น สำหรับผู้ใช้ Mac หนึ่งในเครื่องมือเปลี่ยนชื่อไฟล์ฟรีที่แนะนำคือ NameChanger.
เปลี่ยนชื่อแบทช์ทำได้ง่าย
NameChanger ทำสิ่งหนึ่ง: ทำการเปลี่ยนชื่อแบทช์และทำได้ดี เริ่มต้นด้วยการเพิ่มไฟล์ที่คุณต้องการเปลี่ยนชื่อโดยใช้ปุ่ม "เพิ่ม" (หรือ "Command + O") หรือโดยการลากและวางลงในหน้าต่างของ NameChanger
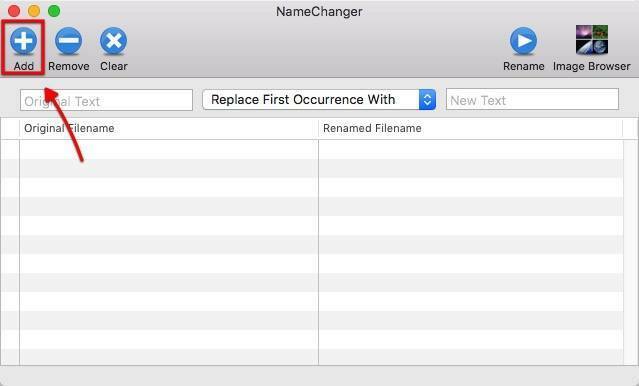
ตอนนี้เรามีไฟล์ทั้งหมดแล้ว มาดูกันว่าเราจะทำอะไรกับมันได้บ้าง
1. การเปลี่ยนชื่อพื้นฐาน
โดยพื้นฐานแล้ว คุณสามารถเขียน ข้อความต้นฉบับ
ของไฟล์ที่คุณต้องการเปลี่ยนชื่อ (ช่องด้านซ้าย) และกรอกข้อมูลใน ข้อความใหม่ (ช่องขวา) กับสตริงที่ต้องการเปลี่ยนชื่อ กด "เปลี่ยนชื่อ" (หรือ "Command + R") เพื่อดำเนินการคำสั่ง
ในตัวอย่างของฉัน ฉันแทนที่ “IMG" กับ "ภาพถ่าย” หากต้องการลบบางส่วนของชื่อ ให้เว้นช่องด้านขวาว่างไว้ หากต้องการเปลี่ยนชื่อส่วนต่างๆ ของชื่อ ให้ทำขั้นตอนซ้ำสำหรับแต่ละส่วน หากต้องการย้ายไปมาระหว่างฟิลด์อย่างรวดเร็ว ให้ใช้ "Tab" และ "Shift + Tab"

2. ซ่อนส่วนขยาย
นามสกุลไฟล์เป็นส่วนหนึ่งของชื่อไฟล์ ดังนั้นคุณจึงสามารถเปลี่ยนชื่อได้โดยใช้ NameChanger แต่โปรดดำเนินการอย่างระมัดระวัง เนื่องจากคุณจะไม่สามารถเปิดไฟล์ที่มีนามสกุลไม่ถูกต้องได้ เพื่อหลีกเลี่ยงข้อผิดพลาด คุณสามารถเลือกซ่อนนามสกุลไฟล์โดยใช้เมนู "ตัวเลือก -> ซ่อนส่วนขยาย" (หรือ "Command + Option + E")
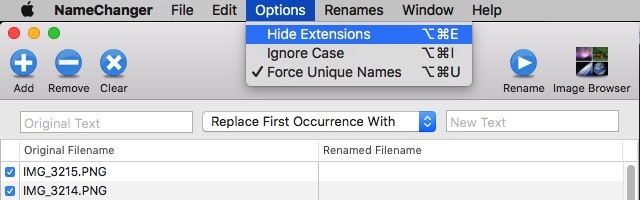
3. บันทึกรูปแบบการเปลี่ยนชื่อ
หากคุณใช้รูปแบบการเปลี่ยนชื่อเดิมซ้ำแล้วซ้ำเล่า คุณสามารถบันทึกไว้ใช้ในอนาคตได้ ตัวอย่างเช่น หากคุณเปลี่ยนชื่อไฟล์รูปภาพจาก .เสมอ IMG_XXXX ถึง รูปภาพ_XXXXคุณลักษณะนี้จะช่วยให้คุณหลีกเลี่ยงกระบวนการที่ซ้ำซากจำเจ ตัวอย่างนี้เรียบง่าย แต่คุณสามารถนำไปใช้กับตัวอย่างที่ซับซ้อนกว่านี้ได้
หากต้องการบันทึกรูปแบบให้ใช้เมนู "เปลี่ยนชื่อ -> บันทึกการเปลี่ยนชื่อปัจจุบัน" (หรือ "Command + S") หากต้องการใช้รูปแบบที่บันทึกไว้ ให้เลือกภายใต้เมนู "เปลี่ยนชื่อ"
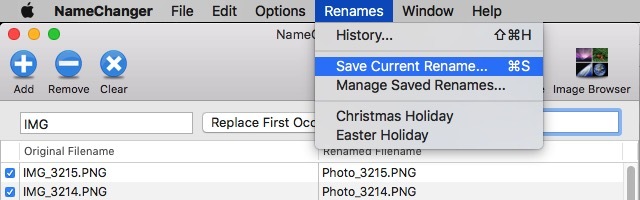
ตัวเลือกขั้นสูงเพิ่มเติม
พวกเราส่วนใหญ่จะใช้คุณสมบัติการเปลี่ยนชื่อพื้นฐานได้ดี แต่ NameChanger ให้ตัวเลือกขั้นสูงเพิ่มเติมสำหรับผู้ที่ต้องการ พวกเขาอยู่ในรายการแบบหล่นลงระหว่าง ข้อความต้นฉบับ และ ข้อความใหม่ ฟิลด์ ลองดูที่บางส่วนของพวกเขา
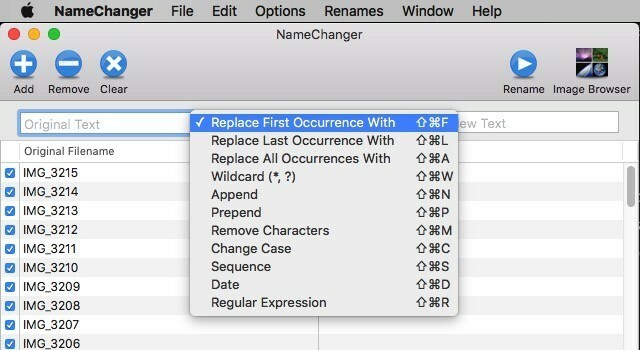
4. ไวลด์การ์ด
ฟังก์ชันนี้มีประโยชน์อย่างยิ่งหากไฟล์มีระบบการตั้งชื่อที่หลากหลาย แต่มีรูปแบบที่คล้ายคลึงกัน ตัวอย่างเช่น "ABC_Holiday-123" และ "บลา-บลา-บลา-Holiday-xyz“. การเพิ่ม เครื่องหมายดอกจัน (*) ก่อน “Holiday” หมายถึงทุกอย่างก่อน “Holiday” การเพิ่ม เครื่องหมายคำถาม (?) หลัง “วันหยุด” แปลว่า ตัวใดตัวหนึ่ง หลัง “วันหยุด”

เครื่องหมายดอกจันหมายถึง “อักขระทั้งหมดก่อน X” และเครื่องหมายคำถามแสดงถึง “หนึ่งอักขระก่อน/หลัง X.”
5. เปลี่ยนกรณี
ตัวเลือกนี้มีประโยชน์หากคุณต้องการเปลี่ยนชื่อโดยใช้ กรณีชื่อเรื่อง (เฉพาะอักษรตัวแรกของคำที่เป็นอักษรตัวพิมพ์ใหญ่) ตัวพิมพ์เล็ก (ตัวอักษรทั้งหมดเป็นตัวพิมพ์เล็ก) และ ตัวพิมพ์ใหญ่ (ตัวอักษรทั้งหมดเป็นตัวพิมพ์ใหญ่)

6. ลำดับ
แล้วการตั้งชื่อไฟล์ตามลำดับล่ะ? ใช้ตัวเลือก "ลำดับ"
- ตั้ง ชื่อลำดับ ที่คุณต้องการใช้ก่อน/หลังตัวเลข
- กำหนดจำนวนหลักที่คุณต้องการใช้และหมายเลขที่คุณต้องการให้เริ่มต้น
- กำหนดสถานที่และการจัดวาง
ในตัวอย่างของฉัน ฉันใช้ “การจัดเรียงแบบกำหนดเอง” แต่ถ้าคุณต้องการจัดเรียงไฟล์ต้นฉบับตามกฎ ให้ใช้วันที่ "เรียงตามตัวอักษร" "วันที่ของไฟล์" หรือ "EXIF"
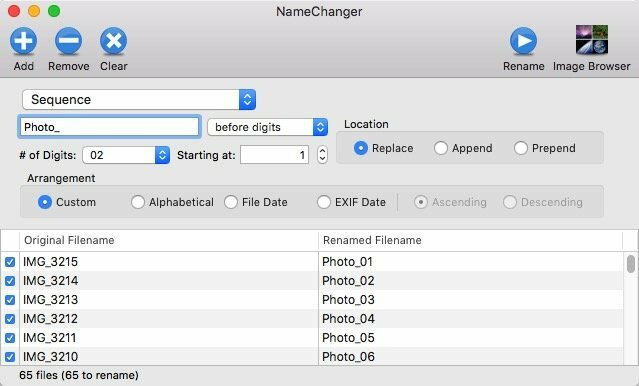
7. เกร็ดเล็กเกร็ดน้อยอื่น ๆ
มีตัวเลือกอื่น ๆ คุณควรเล่นกับพวกเขาเล็กน้อยเพื่อดูว่าอันไหนเหมาะกับความต้องการของคุณ นอกจากนี้ยังมี เบราว์เซอร์รูปภาพ เพื่อดูภาพขนาดย่อของภาพเมื่อคุณแก้ไขชื่อ

NameChanger เป็นแอปพลิเคชั่นเล็ก ๆ ที่มีประโยชน์ซึ่งคุณไม่สนใจจนกว่าคุณจะต้องการ แต่เมื่อถึงเวลาคุณจะดีใจที่มีมัน
คุณได้ลอง NameChanger หรือคุณใช้การเปลี่ยนชื่อไฟล์อื่นหรือไม่? แบ่งปันประสบการณ์ของคุณในความคิดเห็นด้านล่าง
เครดิตรูปภาพ: MR.EUGENE$$
การเปิดเผยข้อมูลพันธมิตร: ทำให้เทคโนโลยีง่ายขึ้นอาจได้รับค่าคอมมิชชั่นสำหรับผลิตภัณฑ์ที่ซื้อผ่านลิงก์ของเรา ซึ่งสนับสนุนงานที่เราทำเพื่อผู้อ่านของเรา


