GIF มีอยู่ทุกที่ ตั้งแต่เครือข่ายโซเชียลมีเดียไปจนถึงบล็อกเทคโนโลยียอดนิยม นอกจากจะเป็นภาพธรรมดาแล้ว พวกมันยังมีรูปภาพหลายภาพที่เล่นตามลำดับและให้ภาพมายาของไฟล์วิดีโอ การสร้างภาพ GIF นั้นไม่ใช่เรื่องยากและเราได้กล่าวถึงไปแล้ว วิธีสร้างบน Mac โดยใช้แอพ.
หากคุณต้องการสร้าง GIF โดยไม่ต้องใช้แอพของบริษัทอื่น คุณสามารถทำได้โดยใช้สิ่งที่สะดวกที่สุดที่คุณทำบน Mac ของคุณ: คลิกขวา ด้วยการติดตั้งยูทิลิตี้และสร้างบริการใน Automator คุณสามารถอนุญาตให้ตัวเองสร้างเป็น GIF มากมายตามที่คุณต้องการโดยเพียงแค่คลิกขวาที่รูปภาพที่คุณต้องการรวมไว้ใน GIF แบบเคลื่อนไหว ภาพ.
นี่คือขั้นตอนสำหรับมัน:
สร้างภาพเคลื่อนไหว GIF ด้วยการคลิกขวา
ในการสร้างภาพ GIF โดยใช้การคลิกขวา คุณต้องมี Homebrew ซึ่งเป็นตัวจัดการแพ็คเกจสำหรับ Mac ติดตั้งอยู่ในเครื่องของคุณ คู่มือต่อไปนี้จะดูแลเรื่องนี้เช่นกันสำหรับคุณ
การติดตั้ง Homebrew บน Mac ของคุณ
Homebrew ให้คุณติดตั้งแพ็คเกจจำนวนหนึ่งบน Mac ของคุณได้โดยใช้แอพ Terminal นี่คือวิธีการติดตั้งตัวจัดการแพ็คเกจนี้บน Mac ของคุณ:
1. เปิด Terminal โดยคลิกที่ Launchpad ใน Dock และค้นหาและคลิกที่ Terminal
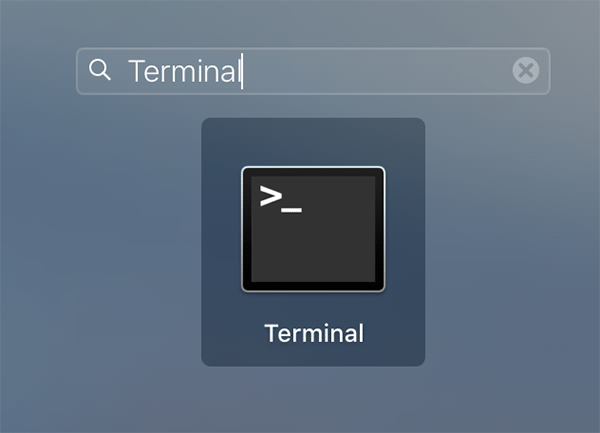
2. เมื่อ Terminal เปิดขึ้น ให้พิมพ์คำสั่งต่อไปนี้:
/usr/bin/ทับทิม -e"$(curl -fsSL .) https://raw.githubusercontent.com/Homebrew/install/master/install)"

3. กด Enter บนหน้าจอต่อไปนี้เพื่ออนุญาตให้ติดตั้ง Homebrew จากนั้นรอการติดตั้ง
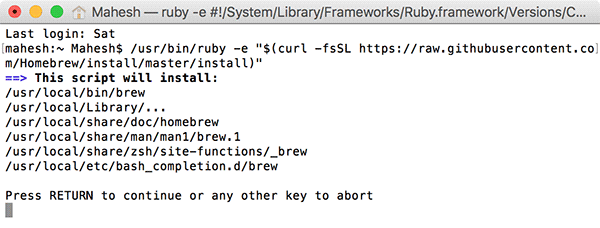
4. เมื่อติดตั้ง Homebrew แล้ว ให้เรียกใช้คำสั่งต่อไปนี้ใน Terminal และตรวจดูให้แน่ใจว่ามีข้อความว่า "ระบบของคุณพร้อมที่จะชง"
ชงหมอ
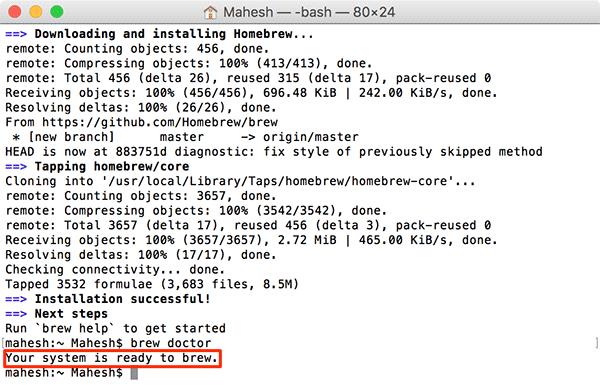
ติดตั้ง Homebrew บน Mac ของคุณสำเร็จแล้ว ตอนนี้คุณต้องติดตั้งยูทิลิตี้โดยใช้ Homebrew
การติดตั้ง ImageMagick โดยใช้ Homebrew
1. เปิดเทอร์มินัล
2. เมื่อเปิดตัวพิมพ์คำสั่งต่อไปนี้แล้วกด Enter ควรติดตั้งยูทิลิตี้ ImageMagick บนเครื่องของคุณ
ชง ติดตั้ง imagemagick
3. รอให้ยูทิลิตี้ติดตั้งบน Mac ของคุณ เมื่อติดตั้งแล้ว คุณจะเห็นหน้าจอต่อไปนี้
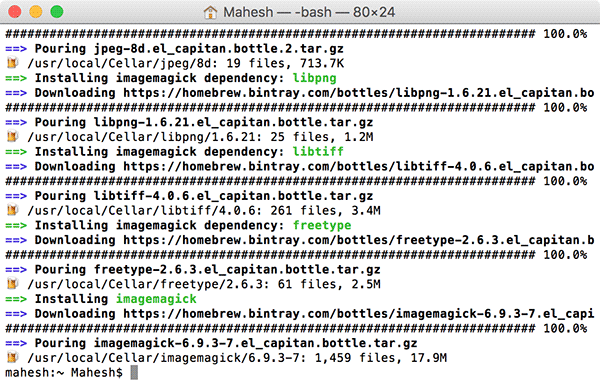
ติดตั้ง ImageMagick สำเร็จแล้ว นี่คืองานจริง
การสร้างบริการอัตโนมัติสำหรับการทำ GIFs
1. เปิด Automator โดยคลิกที่ Launchpad ใน Dock และค้นหาและคลิกที่ Automator
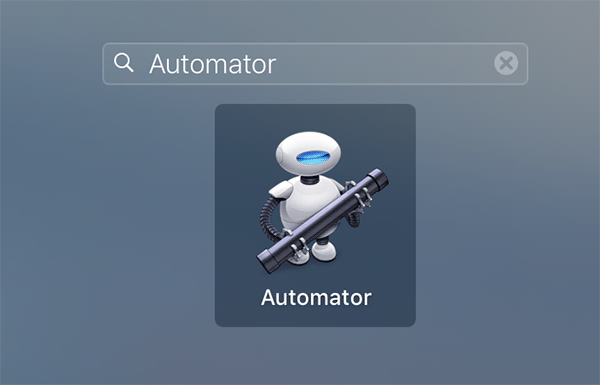
2. เมื่อ Automator เปิดขึ้นให้คลิกที่เมนู "ไฟล์" และเลือก "ใหม่"
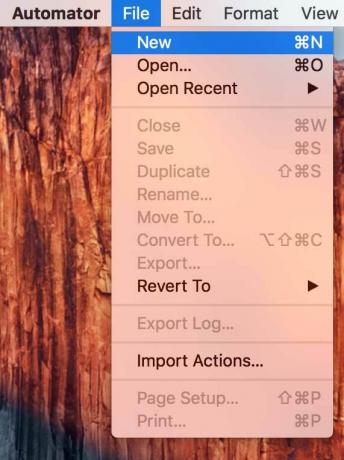
3. ในหน้าจอต่อไปนี้ ระบบจะถามคุณว่าต้องการสร้างเอกสารประเภทใด เลือกประเภทเอกสารเป็น "บริการ" และคลิก "เลือก"
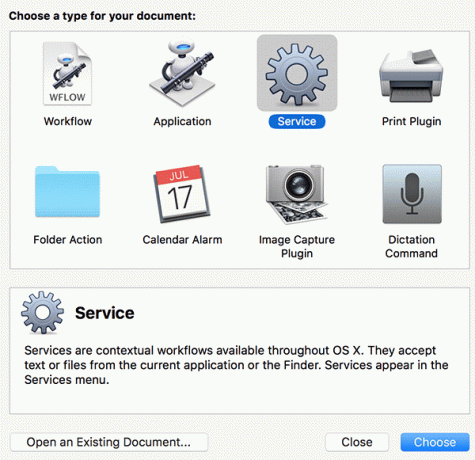
4. บนหน้าจอที่ตามมา ให้เลือก "ไฟล์หรือโฟลเดอร์" จากเมนูแบบเลื่อนลงเมนูแรกและ "Finder" จากเมนูแบบเลื่อนลงที่สอง
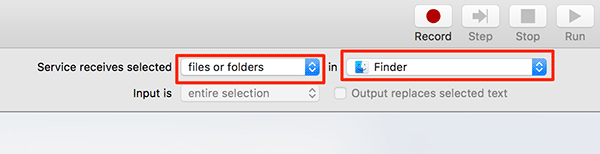
5. ลากและวาง "รับรายการ Finder ที่เลือก" จากแผงการดำเนินการไปยังเวิร์กโฟลว์

6. ลากการดำเนินการ "เรียกใช้เชลล์สคริปต์" ไปที่แผงเวิร์กโฟลว์
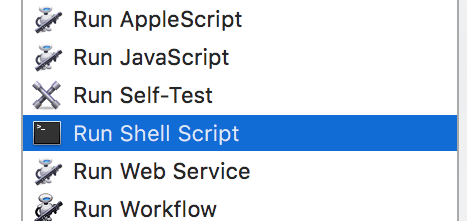
7. เลือก “เป็นอาร์กิวเมนต์” จากเมนูดรอปดาวน์ “ส่งอินพุต” ใต้ส่วน Run Shell Script ในแผงเวิร์กโฟลว์
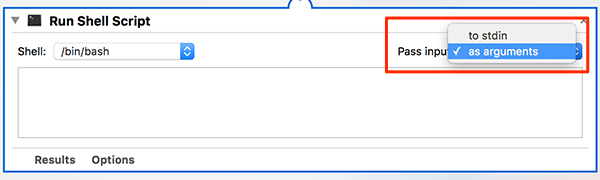
8. พิมพ์คำสั่งต่อไปนี้ลงในกล่องเชลล์ เป็นสคริปต์ที่จะสร้าง GIF ให้กับคุณ
/usr/ท้องถิ่น/bin/แปลง -ล่าช้า20-loop0"$@" ~/เดสก์ทอป/animationimage.gif
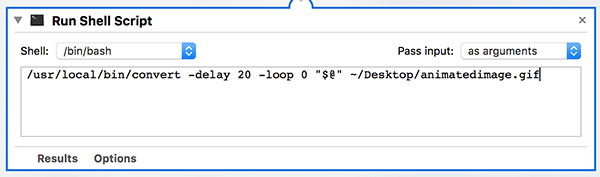
9. บริการของคุณพร้อมแล้ว บันทึกโดยคลิกที่เมนู "ไฟล์" และเลือก "บันทึก ...
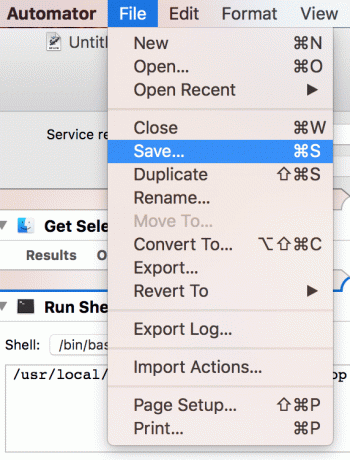
10. ป้อนชื่อ "สร้างภาพเคลื่อนไหว GIF" และคลิกที่ "บันทึก" เพื่อบันทึกบริการ คุณสามารถใช้ชื่อใดก็ได้สำหรับบริการ
เมื่อบันทึกบริการแล้ว ให้ออกจากแอป Automator
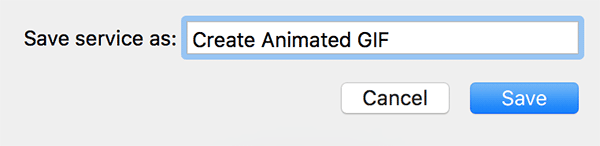
11. หากต้องการทดสอบสคริปต์ ให้เลือกภาพบางภาพใน Mac ของคุณ จากนั้นคลิกขวาที่ภาพใดภาพหนึ่งแล้วเลือก “บริการ” ตามด้วย “สร้าง GIF เคลื่อนไหว” มันจะสร้างภาพ GIF แบบเคลื่อนไหวจากที่เลือก ภาพ
ภาพ GIF จะถูกบันทึกไว้บนเดสก์ท็อปในชื่อ “animatedimage.gif”

บทสรุป
แม้ว่าอาจมีแอพจำนวนหนึ่งที่จะช่วยคุณสร้าง GIF แบบเคลื่อนไหว แต่วิธีการข้างต้นจะช่วยให้คุณทำงานเสร็จจากเมนูบริบทเอง
การเปิดเผยข้อมูลพันธมิตร: ทำให้เทคโนโลยีง่ายขึ้นอาจได้รับค่าคอมมิชชั่นสำหรับผลิตภัณฑ์ที่ซื้อผ่านลิงก์ของเรา ซึ่งสนับสนุนงานที่เราทำเพื่อผู้อ่านของเรา


