ตัวเลือกการบันทึกหน้าจอใน Quicktime เป็นคุณสมบัติที่มีประโยชน์สำหรับคุณในการบันทึกบางส่วนของหน้าจอหรือทั้งหน้าจอด้วยคุณภาพสูงไม่ว่าจะเพื่อวัตถุประสงค์ใดก็ตาม Quicktime ยังให้คุณบันทึกเสียงของคุณผ่านไมโครโฟนในตัว ดังนั้นคุณจึงสามารถบันทึกทุกอย่างตั้งแต่บทแนะนำไปจนถึงวิดีโอง่ายๆ ที่อธิบายปัญหาที่คุณพบในระบบของคุณ อย่างไรก็ตาม ในกรณีที่คุณต้องการบันทึกวิดีโอหรือคลิปออนไลน์ คุณจะพบว่าไม่มีตัวเลือกในการบันทึกเสียงออกของ Mac ตามค่าเริ่มต้น คุณอัดเสียงจากไมโครโฟนในตัวของ Mac ค้างอยู่
ในการแก้ปัญหานี้ Matt Ingalls (GitHub) ได้สร้างส่วนเสริมชื่อ Soundflower ที่เพิ่มส่วนขยายเสียงให้กับ macOS เมื่อใช้ส่วนขยายนี้เป็นแหล่งสัญญาณเสียงขาออก และแหล่งสัญญาณเข้าใน Quicktime คุณจะสามารถบันทึกเสียงได้โดยตรงจากระบบของคุณ โดยไม่ต้องใช้ไมโครโฟนในตัว มันง่ายกว่าเสียง มาลองดูกัน
ที่เกี่ยวข้อง: ใช้ QuickTime เพื่อแยกเสียงจากไฟล์วิดีโอใน Mac อย่างง่ายดาย [เคล็ดลับด่วน]
1. ดาวน์โหลด ซาวด์ฟลาวเวอร์ บน Mac ของคุณโดยเปิดหน้า Soundflower บน GitHub เลื่อนลงไปที่ "Assets" และคลิกที่ "Soundflower-2.0b2.dmg" หรือคุณสามารถดาวน์โหลดได้โดยตรงจาก
ที่นี่. ตัวติดตั้งรองรับ Mac OS X / macOS เกือบทุกเวอร์ชันจนถึง 10.14 Mojave ในปัจจุบัน ดังนั้นจึงควรทำงานบนระบบของคุณ2. เมื่อดาวน์โหลดแล้ว ให้เปิดไฟล์ DMG กดปุ่ม. ค้างไว้ ควบคุม บนแป้นพิมพ์ของคุณและเปิดตัวติดตั้ง ติดตั้งส่วนเสริม
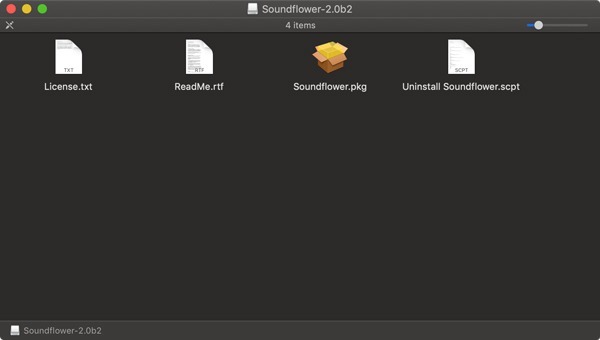
ในขั้นต้น คุณอาจพบข้อผิดพลาดในการตั้งค่า เนื่องจากโปรแกรมติดตั้ง Soundflower ไม่ได้ลงนาม คุณจะต้องอนุญาตให้ติดตั้งจากแอปการตั้งค่าระบบ
3. ไปที่ "การตั้งค่าระบบ -> ความปลอดภัยและความเป็นส่วนตัว" ที่ด้านล่างซ้าย คุณจะเห็นคำเตือนสำหรับ Soundflower ถัดจากปุ่ม "Allow"
ที่เกี่ยวข้อง: วิธีบันทึกหน้าจอ iPhone ของคุณโดยใช้ QuickTime บน Mac ของคุณ
4. คลิกที่ "อนุญาต" โปรแกรมติดตั้งควรเริ่มต้นใหม่อีกครั้งด้วยตัวเอง หากไม่เป็นเช่นนั้น เพียงไปที่ไฟล์ที่ดาวน์โหลดและเรียกใช้โปรแกรมติดตั้งอีกครั้ง เราแนะนำให้รีสตาร์ทระบบของคุณหลังการติดตั้ง
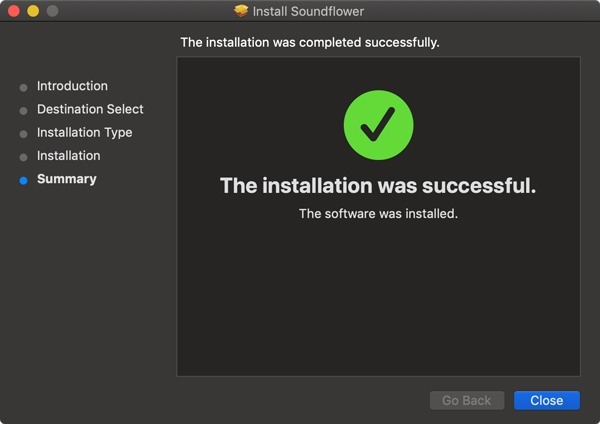
เมื่อคุณติดตั้ง Soundflower แล้ว เพียงทำตามคำแนะนำด้านล่างเพื่อบันทึกเสียงระบบในการบันทึกหน้าจอของคุณ:
1. ก่อนเริ่มการบันทึก เราต้องเปลี่ยนเอาต์พุตเสียงของระบบจากลำโพงเริ่มต้นเป็นการ์ดเสียงที่ติดตั้งใหม่ ในการดำเนินการนี้ ให้เปิด System Preferences และคลิกที่ Sound

2. จากบานหน้าต่างเอาต์พุต ให้เลือก Soundflower (2 ch) เป็นเอาต์พุตของคุณ คุณจะสังเกตเห็นว่าหากคุณเล่นเสียงใดๆ บนระบบของคุณ คุณจะไม่ได้ยินมันเลย

3. ตอนนี้ เปิด Quicktime แล้วเลือก "การบันทึกหน้าจอใหม่" จากเมนูไฟล์
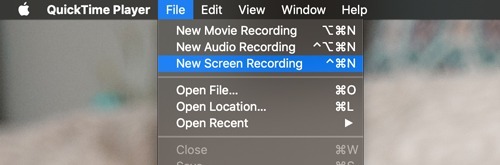
4. คลิกที่ลูกศรถัดจากปุ่มบันทึกสีแดง และเลือก “Soundflower (2 ch)” เป็นวิธีอินพุตเสียงของคุณ
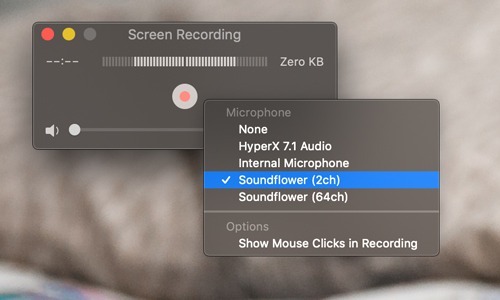
หากคุณมีการเล่นเสียงอยู่แล้ว คุณจะสังเกตเห็นระดับเสียงที่แสดงขึ้นใน Quicktime
5. เริ่มการบันทึกและระบุส่วนของหน้าจอที่คุณต้องการรวมในการบันทึก
6. เมื่อเสร็จแล้ว อย่าลืมเปลี่ยนเอาต์พุตเสียงกลับเป็นลำโพงภายในจากการตั้งค่าระบบ (การตั้งค่าระบบ -> เสียง -> เอาต์พุต) มิฉะนั้น คุณจะไม่สามารถได้ยินเสียงที่บันทึกในการบันทึกหน้าจอของคุณ
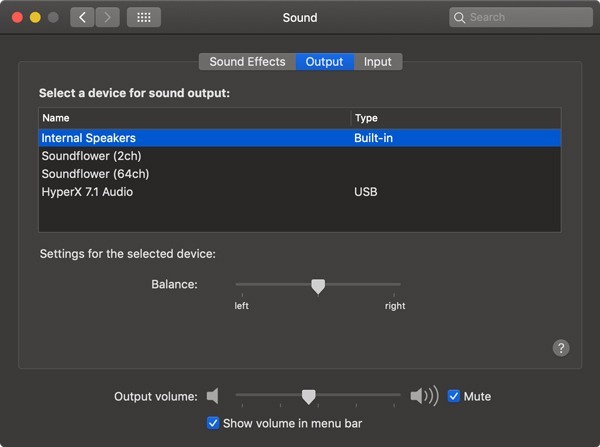
แค่นั้นแหละ! Soundflower เป็นเครื่องมือที่มีประโยชน์อย่างยิ่งในการรวมเอาท์พุตเสียงของระบบในการบันทึก Quicktime ของคุณอย่างรวดเร็ว แจ้งให้เราทราบหากวิธีการนี้ใช้ได้ผลสำหรับคุณในส่วนความคิดเห็นด้านล่าง
การเปิดเผยข้อมูลพันธมิตร: ทำให้เทคโนโลยีง่ายขึ้นอาจได้รับค่าคอมมิชชั่นสำหรับผลิตภัณฑ์ที่ซื้อผ่านลิงก์ของเรา ซึ่งสนับสนุนงานที่เราทำเพื่อผู้อ่านของเรา


