ถ้าฉันต้องแสดงรายการเครื่องมือที่มีประโยชน์ที่สุดที่ฉันเคยใช้ในชีวิตคอมพิวเตอร์ Dropbox จะเป็นหนึ่งในชื่ออันดับต้นๆ ของรายการ เป็นมากกว่าเครื่องมือสำรองข้อมูลทั่วไป การผสมผสานระหว่างแอปเดสก์ท็อป บริการเว็บ และการสนับสนุนจากแอปพลิเคชันบุคคลที่สามมากมาย เปิดโอกาสให้ฉันได้ ไม่เคยคิดมาก่อน: ตั้งแต่การทำงานร่วมกันในนวนิยายไปจนถึงการดาวน์โหลดจากคอมพิวเตอร์ที่อยู่ห่างไกลไปจนถึงการทำงานในพื้นที่อื่น ๆ จากระยะไกล
แต่จุดแข็งที่ใหญ่ที่สุดของ Dropbox ก็เป็นจุดอ่อนเช่นกัน ในขณะที่แนวคิดง่ายๆ ในการซิงโครไนซ์ทุกอย่างภายในโฟลเดอร์ Dropbox เดียวเป็นปัจจัยที่ทำให้อยู่เหนือมัน คู่แข่ง ความเรียบง่ายนี้ยังหมายความว่า (เกือบ) เป็นไปไม่ได้ที่จะซิงโครไนซ์ทุกอย่างนอกนั้น โฟลเดอร์
พบกับ Symlink
หากคุณเป็นผู้ใช้ Mac ที่ไม่ชอบความคิดที่จะย้ายทุกอย่างไปยังโฟลเดอร์ Dropbox เพื่อซิงโครไนซ์เนื้อหา มีอีกวิธีที่จะทำให้สำเร็จ โดยพื้นฐานแล้วสิ่งที่เราทำคือการใช้ “ลิงค์สัญลักษณ์” (symlink) เพื่อสร้างการอ้างอิงไปยังโฟลเดอร์แล้ววาง symlink ไว้ในโฟลเดอร์ Dropbox อะไรก็ตามที่เกิดขึ้นกับโฟลเดอร์จะถูกมิเรอร์โดย symlink และในทางกลับกัน ดังนั้น symlink จึงเป็นทางออกที่สมบูรณ์แบบสำหรับปัญหาการซิงโครไนซ์โฟลเดอร์ภายนอกกับ Dropbox
คุณสามารถสร้าง symlink ผ่านบรรทัดคำสั่งใน Terminal ได้ แต่ผู้ใช้คอมพิวเตอร์ทั่วไปจะ "แพ้" กับบรรทัดคำสั่ง ต่อไปนี้คือเครื่องมือฟรีและเรียบง่ายสองเครื่องมือที่คุณสามารถใช้สร้างลิงก์เชื่อมโยงโดยไม่ต้องแตะบรรทัดคำสั่งใดๆ
SymbolicLinker เป็นปลั๊กอินเมนูตามบริบทขนาดเล็ก (สำหรับผู้ใช้ Puma ผ่าน Leopard) และบริการซอฟต์แวร์ (สำหรับ Snow Leopard & ผู้ใช้ในภายหลัง) ที่เมื่อติดตั้งแล้ว จะอนุญาตให้ผู้ใช้สร้างลิงก์สัญลักษณ์ไปยังไฟล์ภายใน ตัวค้นหา SymbolicLinker ทำได้โดยการเพิ่มรายการเมนูตามบริบทไปยัง Finder ซึ่งสร้างลิงก์สัญลักษณ์ไปยังไฟล์ที่เลือก
หากต้องการใช้ SymbolicLinker ให้ดาวน์โหลดไฟล์ตัวติดตั้งที่บีบอัด มีไฟล์สำคัญสองไฟล์: SymbolicLinker.service สำหรับผู้ใช้ Snow Leopard (และใหม่กว่า) และ SymbolicLinker.plugin สำหรับผู้ใช้ Leopard (และ Mac OS X เวอร์ชันก่อนหน้า) นอกจากนี้ยังมีคำแนะนำในการติดตั้งที่จะให้รายละเอียดทั้งหมดแก่คุณ

การใช้งานก็ง่ายเช่นกัน สร้าง symlink ของโฟลเดอร์ (โดยการคลิกขวาหรือใช้บริการ) จากนั้นวาง symlink ไว้ในโฟลเดอร์ Dropbox ของคุณ
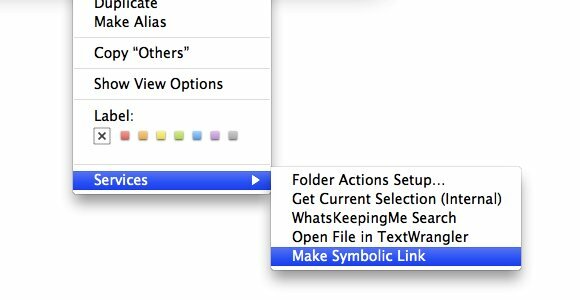
MacDropAny เป็นเครื่องมือที่สร้างขึ้นโดยเฉพาะเพื่อสร้าง symlink สำหรับ Dropbox ครั้งแรกที่คุณเปิดแอปพลิเคชัน ระบบจะขอให้คุณเลือกโฟลเดอร์ที่คุณต้องการซิงค์ผ่าน Dropbox

จากนั้นขั้นตอนต่อไปคือการเลือกตำแหน่งที่คุณต้องการวาง symlink ในโฟลเดอร์ Dropbox ตัวเลือกนี้ช่วยให้คุณสามารถจัดระเบียบ symlink เหล่านั้นลงในโฟลเดอร์เฉพาะภายใน Dropbox คุณสามารถตั้งชื่อโฟลเดอร์ว่า "ลิงก์ภายนอก" หรืออย่างอื่นตามที่คุณต้องการ

ขั้นตอนสุดท้ายคือการกำหนดชื่อให้กับ Symlink เพื่อหลีกเลี่ยงความสับสน ขอแนะนำให้ตั้งชื่อ symlink ให้เหมือนกับโฟลเดอร์เดิม

MacDropAny จะเสนอให้คุณเปิด symlink ที่สร้างขึ้นใหม่

เวลาทดสอบ
จากนั้นก็ถึงเวลาทดสอบผล ฉันลากไฟล์ข้อความลงในลิงก์สัญลักษณ์ภายในโฟลเดอร์ Dropbox

ไฟล์ข้อความปรากฏในโฟลเดอร์เดิมที่ฉันวางไว้ในเดสก์ท็อป จากนั้นฉันทำการเปลี่ยนแปลงในข้อความและบันทึก ฉันตรวจสอบข้อความที่ซิงโครไนซ์บนคอมพิวเตอร์เครื่องอื่น และได้รับการอัปเดตแล้ว สรุปคือ ระบบทำงานได้ดี

คำเตือน ไม่แนะนำให้ซิงค์โฟลเดอร์ที่มีรายการอยู่ภายในมากเกินไป เช่น โฟลเดอร์แอปพลิเคชันและรูปภาพ – เนื่องจาก Dropbox มีแนวโน้มที่จะทำงานผิดพลาดเมื่อพยายามซิงค์มากเกินไป ไฟล์. อ่านเพิ่มเติมเกี่ยวกับเรื่องนี้ใน ปัญหาที่ทราบ หน้าหนังสือ.
เครื่องมือทั้งสองนี้เป็นวิธีแก้ปัญหาที่ง่ายที่สุดที่ฉันสามารถหาได้ในการซิงโครไนซ์โฟลเดอร์นอก Dropbox หากคุณมีทางเลือกอื่น โปรดแบ่งปันโดยใช้ความคิดเห็นด้านล่าง
การเปิดเผยข้อมูลพันธมิตร: ทำให้เทคโนโลยีง่ายขึ้นอาจได้รับค่าคอมมิชชั่นสำหรับผลิตภัณฑ์ที่ซื้อผ่านลิงก์ของเรา ซึ่งสนับสนุนงานที่เราทำเพื่อผู้อ่านของเรา


