เกือบเที่ยงวันแล้ว แดดแรงไปหน่อย ฉันกำลังรอให้ไฟสีแดงเปลี่ยนเป็นสีเขียวในสี่แยกที่พลุกพล่านนั้น เมื่อเด็กหนังสือพิมพ์ที่ดูเหนื่อยๆ เสนอฉบับเช้าครึ่งราคาให้ฉัน พาดหัวข่าวที่โดนใจฉัน: Facebook Murder in Australia
ไฟเขียวและแตรของผู้ป่วยดังขึ้นก่อนที่ฉันจะได้มีโอกาสเปิดกระจกรถเพื่อซื้อกระดาษด้วยซ้ำ ดังนั้น สิ่งแรกที่ฉันทำหลังจากกลับมาถึงที่ทำงานคือการค้นหาหัวข้อข่าวนั้นและพบว่ามีข่าวหลายข่าว เรื่องสยอง.
เรื่องราวย้ำเตือนอีกครั้งว่าเราอยู่ในโลกที่เราควรระมัดระวังอยู่เสมอ ทุกสิ่งที่เราทำ แม้แต่ในส่วนเสมือนจริงของโลกที่ผู้คนไม่ได้พบเจอกัน อื่น ๆ.
พ่อแม่เริ่มควบคุมกิจกรรมออนไลน์ของลูก ๆ ของคุณ!
สิ่งหนึ่งที่ฉันเข้าใจเกี่ยวกับเน็ตคือคุณสามารถหาอะไรก็ได้ (เกือบ) ตราบเท่าที่คุณรู้วิธีค้นหา “อะไรก็ได้” นี้มีทั้งเรื่องดีและเรื่องไม่ดี และมันก็เป็นไปในทางเดียวกัน
สิ่งที่ดีที่สุดที่คุณสามารถทำได้เพื่อป้องกันไม่ให้คนแปลกหน้าได้รับข้อมูลส่วนบุคคลของคุณ (หรือของบุตรหลานของคุณ) คือการใส่ข้อมูลให้น้อยที่สุดเท่าที่จะทำได้ในโลกเสมือนจริง
ในทางกลับกัน ผู้ปกครองควรตรวจสอบให้แน่ใจด้วยว่าบุตรหลานของตนสามารถเข้าถึงข้อมูลที่ดีได้เท่านั้น หากคุณใช้ Mac วิธีหนึ่งในการดำเนินการคือเปิดใช้งาน “
การควบคุมโดยผู้ปกครอง“. นี่คือวิธี:เปิดการตั้งค่าระบบจากเมนู Apple
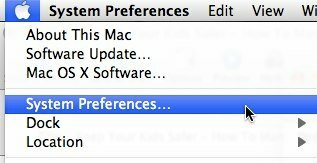
จากนั้นเลือก “การควบคุมโดยผู้ปกครอง" จาก "ระบบ" กลุ่ม.

คลิกแม่กุญแจที่ด้านล่างซ้ายของหน้าต่างเพื่อให้สามารถเปลี่ยนแปลงได้
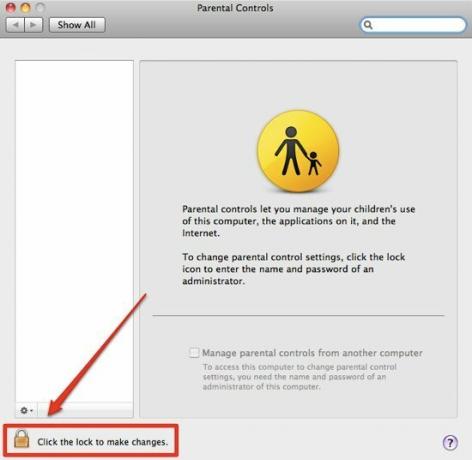
และคล้ายกับรายการอื่นๆ ในการตั้งค่าระบบ คุณจะต้องตรวจสอบการเปลี่ยนแปลงในฐานะผู้ดูแลระบบ
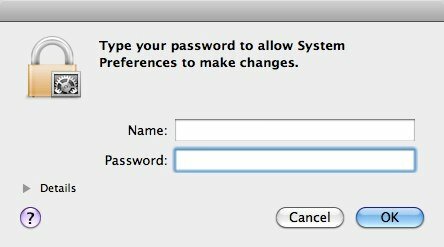
คอมพิวเตอร์ของฉันมีผู้ใช้เพียงคนเดียว: ฉัน หากฉันต้องการใช้การควบคุมโดยผู้ปกครองกับบัญชีนี้ ฉันทำได้ แต่ฉันชอบที่จะสร้างบัญชีผู้ใช้ใหม่เป็นบัญชีที่ควบคุมโดยผู้ปกครอง
ในการดำเนินการนี้ ให้คลิกที่เครื่องหมายบวกใต้รายการบัญชี
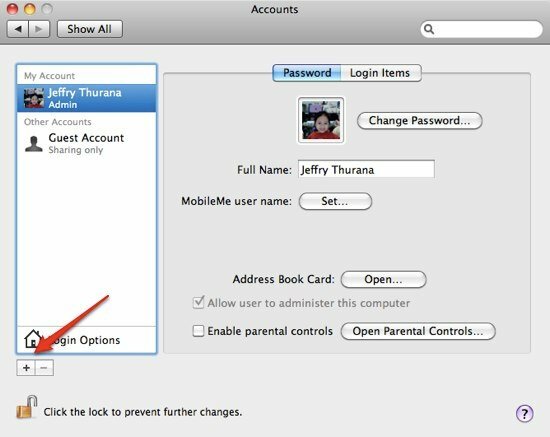
จากนั้นเลือก “จัดการด้วยการควบคุมโดยผู้ปกครอง" ภายใต้ "บัญชีใหม่" สนาม. กรอกข้อมูลในช่องอื่นๆ ด้วยคำตอบที่เหมาะสม จากนั้นคลิก “สร้างบัญชี" ปุ่ม.
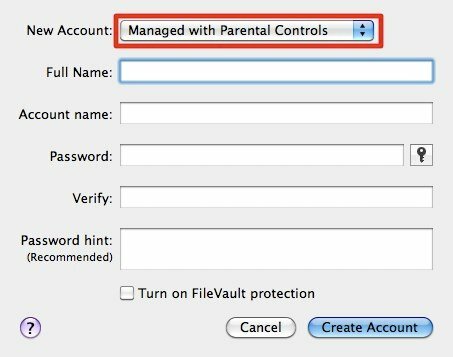
หลังจากนั้นให้เลือกว่าต้องการเปลี่ยน “เข้าสู่ระบบอัตโนมัติ” เปิดหรือปิด หากคุณต้องการความปลอดภัยสูงสุด ให้เปิดการเข้าสู่ระบบอัตโนมัติไว้ แต่นี่ก็หมายความว่าคุณจะต้องทำตามขั้นตอนเพิ่มเติมหลายครั้งทุกครั้งที่คุณต้องการเปลี่ยนผู้ใช้
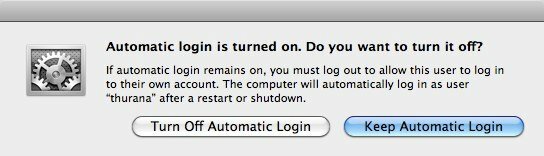
ภายใต้บัญชีผู้ใช้ใหม่นี้ เปิด “การควบคุมโดยผู้ปกครอง" อีกที.

ตอนนี้คุณสามารถเห็นตัวเลือกมากมายสำหรับบัญชี ใน "ระบบแท็บ ” คุณสามารถปรับเปลี่ยน Finder ให้ดูง่ายขึ้นเพื่อรองรับผู้ใช้ที่อายุน้อยและไม่มีประสบการณ์

นอกจากนี้ยังสามารถอนุญาตให้ผู้ใช้รายนี้เปิดแอปพลิเคชันที่เลือกไว้เพียงไม่กี่รายการเท่านั้น หากต้องการเปิดใช้งานคุณลักษณะนี้ โปรดทำเครื่องหมายที่ตัวเลือกและเลือกแอปพลิเคชันจากรายการด้านล่าง

แท็บถัดไป – “เนื้อหา” – การจัดการกับเนื้อหาของคอมพิวเตอร์และเว็บและวิธีทำให้ปลอดภัยยิ่งขึ้นสำหรับบุตรหลานของคุณ นี่คือที่สำหรับควบคุมปริมาณเว็บที่คุณปล่อยให้บุตรหลานของคุณบริโภค

“เมล & iChatแท็บ ” เป็นสมุดที่อยู่แบบไวท์ลิสต์ที่มีชื่อเพื่อน “ที่ไว้ใจได้” อยู่ในรายชื่อ
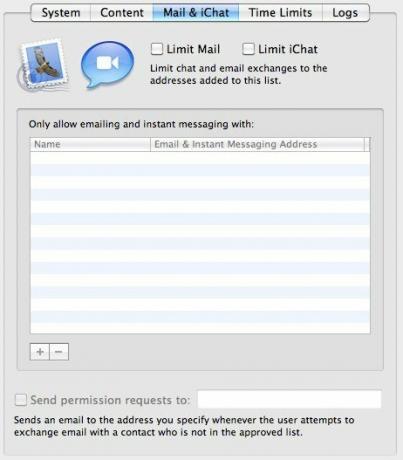
ข้อจำกัดอื่นที่คุณสามารถใช้ได้คือ “จำกัดเวลา“. กำหนดระยะเวลาที่คุณอนุญาตให้บุตรหลานใช้คอมพิวเตอร์ทั้งในวันธรรมดาและวันหยุดสุดสัปดาห์ คุณยังสามารถตั้งเวลาเข้านอนในช่วงกลางคืนของโรงเรียนและวันหยุดสุดสัปดาห์ได้
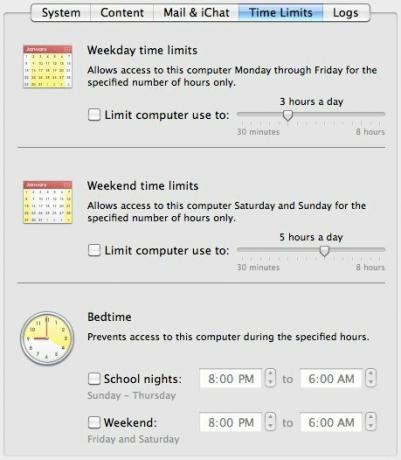
รายการสุดท้ายในการควบคุมโดยผู้ปกครองคือ “บันทึก“. นี่คือที่ที่คุณสามารถเข้าถึงรายงานฉบับสมบูรณ์เกี่ยวกับกิจกรรมการใช้คอมพิวเตอร์ของบุตรหลานของคุณ ผลลัพธ์สามารถกรองตามเวลาและประเภทของกิจกรรมได้
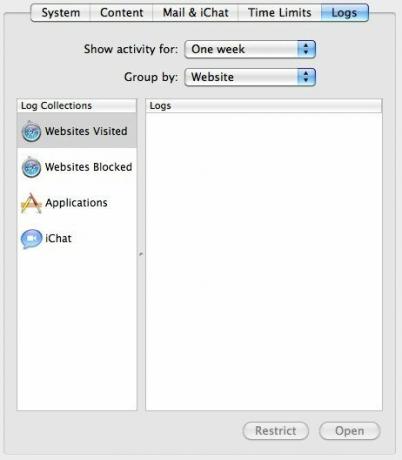
การควบคุมโดยผู้ปกครองที่ดีที่สุด
ให้ฉันปิดการสนทนาในวันนี้โดยบอกว่าแม้ว่าคุณลักษณะทั้งหมดของการควบคุมโดยผู้ปกครองจะดีและมีประโยชน์ แต่ก็ไม่มีอะไรเทียบได้กับการมีอยู่ของผู้ปกครอง การควบคุมโดยผู้ปกครองที่ดีที่สุดที่คุณสามารถนำไปใช้กับชีวิตการใช้คอมพิวเตอร์ของบุตรหลานของคุณคือคำแนะนำของคุณเอง
คุณใช้ Parental Control กับคอมพิวเตอร์ของบุตรหลานหรือไม่? คุณคิดว่าจำเป็นหรือไม่? ประสบการณ์การใช้คอมพิวเตอร์ของบุตรหลานของคุณกับ (ออก) เป็นอย่างไร? แบ่งปันประสบการณ์ความคิดและความคิดเห็นเกี่ยวกับหัวข้อโดยใช้ความคิดเห็นด้านล่าง
การเปิดเผยข้อมูลพันธมิตร: ทำให้เทคโนโลยีง่ายขึ้นอาจได้รับค่าคอมมิชชั่นสำหรับผลิตภัณฑ์ที่ซื้อผ่านลิงก์ของเรา ซึ่งสนับสนุนงานที่เราทำเพื่อผู้อ่านของเรา


