มีบางสิ่งที่คุณต้องการเปลี่ยนแปลงเกี่ยวกับแอปพลิเคชันเริ่มต้นของ Apple บน Mac หรือไม่? ตัวอย่างเช่น คุณต้องการเปลี่ยนแปลงลักษณะที่ปรากฏ เอฟเฟกต์กราฟิก รายการเมนู และตัวเลือกอื่น ๆ หรือไม่? ถ้าใช่ คุณไม่ได้อยู่คนเดียว!
นั่นเป็นสาเหตุที่ Deeper ซึ่งเป็นยูทิลิตี้ปรับแต่งส่วนบุคคลขั้นสูงสุดสำหรับ Mac OS X ถูกสร้างขึ้น ช่วยให้คุณสามารถเปิดใช้งานและปิดใช้งานทุกประเภท all ฟังก์ชั่นที่ซ่อนอยู่ ในแอปพลิเคชันต่างๆ ของ Apple แม้ว่าจะมีตัวเลือกการปรับแต่งมากมายใน Deeper และอาจใช้เวลา 20-30 นาทีเพื่อให้ได้สิ่งต่างๆ ตามที่คุณต้องการ แต่คุณจะพบว่า Deeper นั้นคุ้มค่า
เริ่มต้น
สามารถดาวน์โหลดได้ที่ลึกกว่า จากเว็บไซต์ซอฟต์แวร์ของ Titanium. ใช้ได้กับ Mac OS X Lion และ Mountain Lion หากคุณเข้าสู่ สิ่งเบต้าคุณสามารถลองใช้รุ่นเบต้าสำหรับ Mountain Lion ได้ แม้ว่าจะมีป้ายเตือน (เนื่องจากเบต้าทั้งหมดมีข้อบกพร่องและข้อบกพร่อง) เมื่อคุณลากไฟล์ dmg ไปยังโฟลเดอร์ Applications ของคุณ คุณก็พร้อมที่จะเริ่มต้น

เมื่อคุณเรียกใช้ Deeper เป็นครั้งแรก คุณจะต้องยอมรับข้อกำหนดและอนุญาตโดยป้อนคำสำคัญ Mac ของคุณ เมื่อคุณทำเช่นนั้น คุณจะเห็นหน้าต่างแอปพลิเคชันของ Deeper โดยค่าเริ่มต้นจะมี 10 บานหน้าต่างที่แตกต่างกันซึ่งคุณสามารถเข้าไปปรับแต่งและปรับแต่งได้ จะใช้เวลาตลอดไปในการค้นหาตัวเลือกของ Deeper ทั้งหมด ดังนั้นฉันจะพูดถึงตัวเลือกที่มีประโยชน์ที่สุด
บันทึก: Deeper จะทำการปรับเปลี่ยนทันที (เมื่อคุณเปิด/ปิดตัวเลือก) อย่างไรก็ตาม คุณจะมีโอกาสยกเลิกหรือยืนยันล่วงหน้า ตัวอย่างเช่น เมื่อเปลี่ยนตัวเลือก Finder Deeper จะรีสตาร์ท Finder ทุกครั้งที่คุณเปิดหรือปิดใช้งานตัวเลือกแต่ละรายการ
ทั่วไป
เอฟเฟกต์กราฟิก – การเปิดใช้งานนี้จะเปิดเอฟเฟกต์การซูมที่คล้ายกับเอฟเฟกต์มาตราส่วนที่ใช้สำหรับ Dock หากปิดใช้งาน หน้าต่างจะเปิดขึ้นทันที คุณจะพบตัวเลือกนี้ในบานหน้าต่างการกำหนดลักษณะอื่นๆ ส่วนใหญ่เช่นกัน
CrashReporter – สิ่งนี้ทำให้คุณสามารถเปลี่ยนสิ่งที่จะเกิดขึ้นเมื่อแอปพลิเคชันหยุดทำงานโดยไม่คาดคิด
โหมดพื้นฐานจะแสดงข้อความเตือน ช่วยให้คุณสามารถเปิดแอปพลิเคชันอีกครั้งและส่งรายงานไปยัง Apple โหมดนักพัฒนาซอฟต์แวร์จะแสดงข้อความแจ้งเตือนพร้อมกับข้อมูลการดีบัก โหมดเซิร์ฟเวอร์ไม่แสดงข้อความ แต่จะจัดเก็บรายงานข้อขัดข้องแทน
แคปหน้าจอ – Mac OS X มาพร้อม a ยูทิลิตี้สกรีนช็อต. คุณสามารถเปลี่ยนรูปแบบไฟล์การจับภาพหน้าจอจากประเภทไฟล์ PNG เริ่มต้นเป็นอย่างอื่นได้ เลือกระหว่าง: BMP, GIF, JPEG, JPEG 2000, OpenEXR, PDF, TGA หรือ TIFF

คุณทราบวิธีการบันทึกหน้าจอโดยอัตโนมัติไปยังเดสก์ท็อปของคุณอย่างไร ด้วย Deeper คุณสามารถเปลี่ยนเส้นทางจากเดสก์ท็อปไปยังตำแหน่งใดก็ได้ เพียงคลิกปุ่ม "เลือก" และเลือกโฟลเดอร์ ในทำนองเดียวกัน คุณสามารถเปลี่ยนชื่อเริ่มต้นของการจับภาพหน้าจอของคุณจาก "ภาพหน้าจอ วันที่ เวลา" เป็นอย่างอื่นได้
พื้นหลังของเดสก์ทอป – คุณสามารถแสดงเส้นทางแบบเต็มของรูปภาพพื้นหลังของเดสก์ท็อปได้ตรงกลางเดสก์ท็อปของคุณ คุณยังสามารถเลือกที่จะทำให้พื้นหลังเดสก์ท็อปของคุณเคลื่อนไหวได้ แต่น่าเสียดายที่คุณสามารถทำได้เฉพาะกับพื้นหลังที่ติดตั้ง OS X เท่านั้น
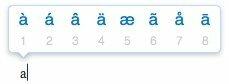
คุณทราบหรือไม่ว่าเมื่อคุณกดแป้นบนแป้นพิมพ์ค้างไว้ รายการตัวอักษรเน้นเสียงจะปรากฏขึ้นบนหน้าจอ (เหมือนกับใน iOS) ไม่ว่าคุณจะใช้คุณลักษณะนี้หรือไม่ก็ตาม ก็สามารถปิดใช้งานได้ที่นี่เช่นกัน
บานหน้าต่างการตั้งค่า – คุณต้องการเปลี่ยนการตั้งค่าของแอพ Archive Utility หรือ ยูทิลิตี้ Network Link Conditioner? ถ้าใช่ คุณสามารถเลือกติดตั้งแผงหนึ่งหรือทั้งสองแผงได้ที่นี่
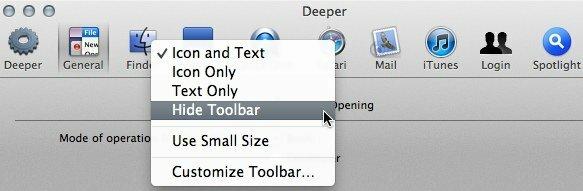
บันทึก: หากคุณต้องการถอนการติดตั้งบานหน้าต่างการกำหนดลักษณะ คุณสามารถทำได้โดยคลิกขวาที่ไอคอนในแถบเครื่องมือแล้วซ่อน หรือเพียงแค่กดปุ่มควบคุมค้างไว้ในขณะที่คลิกซ้ายที่ไอคอน
Finder
อื่น ๆ. ตัวเลือก – หากคุณต้องการแสดงไฟล์และโฟลเดอร์ที่ซ่อนอยู่ คุณสามารถเปิดใช้งานได้ที่นี่ คุณยังสามารถเลือกที่จะแสดงเส้นทางของไฟล์ในชื่อหน้าต่าง (เห็นในภาพหน้าจอด้านล่าง) เลี้ยว เปิด/ปิดการเลือกข้อความใน Quick Look และเปิด/ปิดคำเตือนการยืนยันเมื่อคุณเปลี่ยนไฟล์ การขยาย.

การเลือกข้อความใน Quick Look นั้นมีประโยชน์อย่างยิ่ง และในหลายกรณีจะช่วยคุณประหยัดเวลาในการเปิดเอกสาร และเพิ่มประสิทธิภาพการทำงาน

เมนูค้นหา – คุณต้องการแสดงหรือซ่อนบางรายการในเมนูของ Finder หรือไม่? คุณสามารถทำได้ที่นี่ คุณยังสามารถเพิ่มเมนู "พิเศษ" (ในแถบเมนู) และเลือกสิ่งที่จะแสดง
ท่าเรือ
ลักษณะที่ปรากฏและผลกระทบ – หากคุณเบื่อกับรูปลักษณ์ของ Dock คุณสามารถเปลี่ยนได้: เลือก 3D พร้อมกระจกหรือ 2D แบบโปร่งใส

คุณคุ้นเคยกับเอฟเฟกต์ Genie และ Scale อยู่แล้วเมื่อย่อขนาดหน้าต่าง แต่ Deeper เพิ่มเอฟเฟกต์ใหม่ที่เรียกว่า Suck ทำงานได้ตามที่คาดไว้: หน้าต่างที่ย่อเล็กสุดจะถูกดูดเข้าไปใน Dock ราวกับว่าถูกดูดโดยสุญญากาศ
ฉันแน่ใจว่าคุณคุ้นเคยกับตำแหน่งด้านล่าง ซ้ายและขวาของ Dock แล้ว แต่ Deeper ให้คุณเปลี่ยนการจัดตำแหน่งได้เช่นกัน แทนที่จะให้ Dock อยู่ตรงกลาง คุณสามารถยึดไว้ทางด้านซ้ายหรือด้านขวาของหน้าจอได้
อื่น ๆ. ตัวเลือก – มีตัวเลือกเจ๋งๆ ที่คุณอาจต้องการเปิดใช้งานที่นี่ เช่น แสดงเฉพาะแอปที่กำลังทำงานอยู่ ใช้ไอคอนโปร่งใสสำหรับแอปที่ซ่อนอยู่ ขนาดไอคอนล็อค (ป้องกันการปรับขนาด); ล็อคเนื้อหา Dock (ป้องกันการเคลื่อนย้ายและลบไอคอน); และการแสดงผลล่าช้า – เพิ่ม/ลดความล่าช้าในการแสดงผลเมื่อซ่อน Dock โดยอัตโนมัติ

กอง – Deeper เพิ่มเมนูประเภทใหม่ที่เรียกว่า “List” ไปยังสแต็กทางด้านขวาของ Dock คุณสามารถซูมเข้าและออก (มี 5 ขนาดที่แตกต่างกัน) โดยใช้คำสั่งและปุ่ม + (บวก) หรือ – (ลบ)

คุณยังสามารถเปิดเอฟเฟกต์เมาส์โอเวอร์สำหรับสแต็คที่แสดงเป็นตารางได้ การทำเช่นนี้จะเพิ่มพื้นหลังเล็กๆ ที่สวยงามให้กับรายการที่เลือก ดังที่เห็นในภาพหน้าจอด้านบนซึ่งวางเมาส์ไว้เหนือ Chromium.app
ตัวเลือกสแต็คอื่นๆ รวมถึงการเพิ่มสแต็ครายการล่าสุด/รายการโปรดใหม่ (ทางด้านซ้ายหรือด้านขวาของสแต็คปัจจุบันของคุณ) คุณสามารถเลือกประเภทของรายการที่คุณต้องการให้ปรากฏที่นี่ คุณยังสามารถเพิ่มระยะห่างพิเศษระหว่างไอคอนได้อีกด้วย
ตัวเลือกอื่น
มีตัวเลือกอื่น ๆ อีกมากมายที่คุณสามารถเปิดใช้งานและปิดใช้งานสำหรับ QuickTime, Safari, Mail, iTunes, เข้าสู่ระบบ, สปอตไลท์ และแอปอื่นๆ (เช่น iCal, AirDrop, Dashboard) ตัวเลือกอื่น ๆ ที่ควรค่าแก่การชี้ให้เห็นคือ:
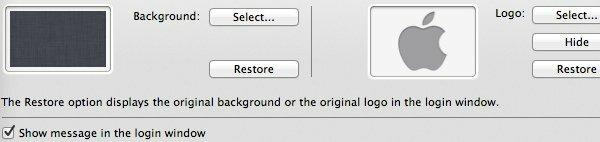
- หน้าต่าง iTunes – คุณอาจต้องการปิด iTunes store โดยสมบูรณ์ เปิดใช้งานการให้คะแนนครึ่งดาว (ให้รายการ 3.5 ดาว แทนที่จะเป็น 3 หรือ 4) แล้วเปิดการแจ้งเตือนของ Dock (แสดงชื่อเพลงและศิลปินเป็นฟองอากาศเหนือ Dock ไอคอน).
- บานหน้าต่างซาฟารี – คุณอาจต้องการปิดแคชรูปภาพ เปิดโหมดหน้าต่างเดียว (บังคับลิงก์ "หน้าต่างใหม่" ให้เปิดในแท็บใหม่แทน) และเปิดใช้งานเมนูพัฒนาที่ซ่อนอยู่
- บานหน้าต่างจดหมาย – คุณอาจต้องการแสดงอีเมลเป็น TEXT แทน HTML เมื่อพร้อมใช้งาน เพิ่มและลดขนาดแบบอักษร และเปิดเอฟเฟกต์กราฟิกเมื่อส่งและตอบกลับข้อความ
- บานหน้าต่างเข้าสู่ระบบ – คุณอาจต้องการเปลี่ยนพื้นหลังและโลโก้ ซ่อนคำสั่งหรือรายการเมนูบางอย่าง และเปลี่ยนโหมดเริ่มต้น (ปกติ เซฟโหมด verbose หรือผู้ใช้คนเดียว)
- แผงสปอตไลท์ – คุณอาจต้องการปิดใช้งานการสร้างดัชนีของดิสก์เริ่มต้น ลบดัชนีที่มีอยู่ ปิดคำจำกัดความของพจนานุกรมและเครื่องคิดเลข และแสดง/ซ่อนไอคอนของ Spotlight ในแถบเมนู
คู่มือวิธีใช้ที่ลึกกว่า (เมนูช่วยเหลือ -> ความช่วยเหลือที่ลึกกว่า) ยังดีที่จะเปิดในขณะที่คุณกำลังดำเนินการผ่านแต่ละบานหน้าต่างเพราะจะอธิบายตัวเลือกทั้งหมดโดยละเอียด วิธีนี้จะทำให้คุณรู้ว่าคุณกำลังเปิด/ปิดอะไรอยู่
คุณใช้ Deeper บน Mac ของคุณหรือไม่? อะไรคือสิ่งที่คุณโปรดปรานในการเปิดหรือปิดใช้งานโดยใช้ Deeper?
การเปิดเผยข้อมูลพันธมิตร: ทำให้เทคโนโลยีง่ายขึ้นอาจได้รับค่าคอมมิชชั่นสำหรับผลิตภัณฑ์ที่ซื้อผ่านลิงก์ของเรา ซึ่งสนับสนุนงานที่เราทำเพื่อผู้อ่านของเรา


