แอพเตือนความจำ macOS เป็นวิธีที่ดีในการสร้างงานและจัดการรายการสิ่งที่ต้องทำของคุณ วางจำหน่ายใน iOS 5 และ Mac OS X 10.8 Mountain Lion จนกลายเป็นส่วนสำคัญของแอปเริ่มต้นของ Apple แม้ว่าจะมีการแข่งขันจากบุคคลที่สามมากมาย แต่ Apple ยังคงทำต่อไป เพิ่มขีดความสามารถ. โดยเฉพาะอย่างยิ่งในช่วง 18 เดือนที่ผ่านมา เนื่องจาก Apple ได้ออกแบบแอปใหม่เกือบทั้งหมดตั้งแต่เริ่มต้น มาดูกันว่าคุณสามารถควบคุมแอพเตือนความจำที่ปรับปรุงแล้วบน Mac ได้อย่างรวดเร็วได้อย่างไร
ที่เกี่ยวข้อง: วิธีเพิ่มการเตือนความจำของ Apple ด้วย Goodtask
วิธีสร้างการเตือนความจำ
มีสามวิธีหลักในการสร้างการเตือนความจำใหม่ ไม่มีใครดีไปกว่าคนอื่น ๆ แต่แต่ละคนมีวิธีเพิ่มบางอย่างในแอพเตือนความจำได้อย่างรวดเร็ว วิธีแรกคือทำโดยตรงจากตัวแอปเอง:
1. เปิดแอปเตือนความจำแล้วแตะรายการที่คุณต้องการ (ด้านซ้าย) หรือแตะ "เพิ่มรายการ" ที่ด้านล่างของแอป
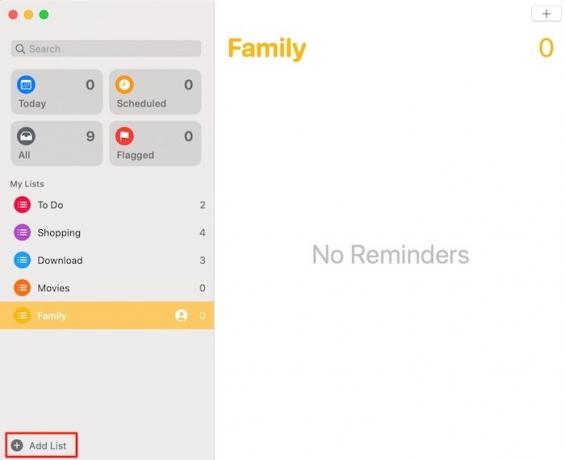
2. แตะเครื่องหมาย “+” ที่ด้านบนขวา เขียนการเตือนความจำแล้วคลิกเสร็จสิ้น
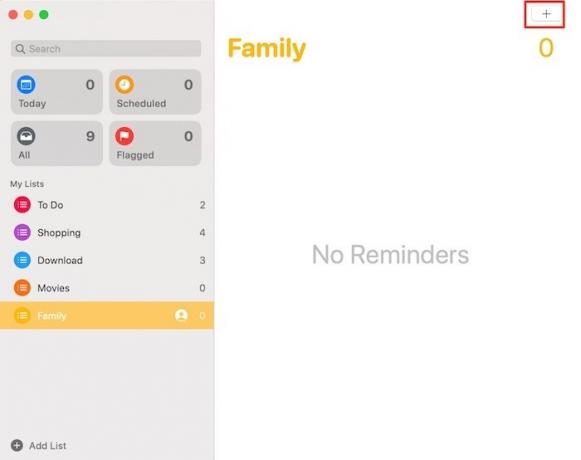
ใช้ Siri:
1. พูด "เฮ้ Siri (ใส่การเตือนความจำของคุณ)”. อาจดูเหมือน “เฮ้ ศิริ เตือนฉันให้ไปส่งสุนัขตอนบ่าย 3 โมง“. แค่นั้นแหละ.

2. Siri ยังสามารถเข้าใจการเตือนความจำตามตำแหน่งได้เช่นกันหากคุณเปิดใช้งานที่อยู่บ้านหรือที่ทำงานในผู้ติดต่อของคุณ
การใช้บานหน้าต่างแบ่งปัน
แอพเริ่มต้นของ Apple ทั้งหมดและตัวเลือกของบริษัทอื่นที่หลากหลายรวมถึงบานหน้าต่างการแชร์

1. หากต้องการตั้งเตือนความจำ ให้คลิกปุ่มแชร์ แล้วหน้าต่างป๊อปอัปจะเปิดขึ้น

2. ภายในป๊อปอัปนี้ คุณสามารถเลือกรายการที่คุณต้องการเพิ่มการเตือนความจำ เพิ่มรูปภาพ กำหนดระดับความสำคัญ และอื่นๆ
สมาร์ทลิสต์
สมาร์ทลิสต์คือสี่ตัวเลือกที่เลือกไว้ล่วงหน้าซึ่งมีอยู่ทางด้านซ้ายของแอพเตือนความจำ
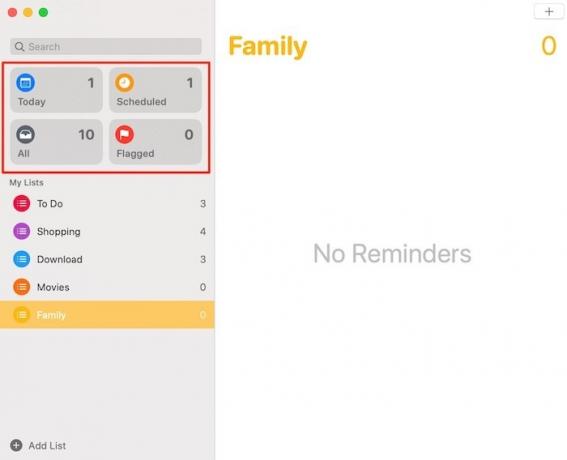
- “วันนี้ จะแสดงการช่วยเตือนที่คุณตั้งไว้สำหรับวันที่ของวันนี้ งานที่ค้างชำระจะปรากฏที่นี่เช่นกัน
- “กำหนดการ” จะแสดงการเตือนที่คุณกำหนดวันครบกำหนด
- “ทั้งหมด” จะแสดงการช่วยเตือนที่ค้างอยู่ทั้งหมดของคุณ ทำซ้ำหรืออย่างอื่น นี่คือภาพรวมทุกอย่างที่คุณเหลือให้เสร็จสมบูรณ์
- “ติดธง” จะแสดงการเตือนความจำที่ถูกตั้งค่าสถานะ ตัวอย่างที่สำคัญของการติดธงคือการนัดพบแพทย์ เมื่อเพิ่มการเตือนความจำ ให้คลิกที่ไอคอนรูปธงด้านล่างตรงที่คุณป้อนข้อความเตือนความจำ จะปรากฏในรายการอัจฉริยะ "ถูกตั้งค่าสถานะ" โดยอัตโนมัติภายในเวลาสักครู่
งานย่อย
คุณสมบัติที่มีประโยชน์อีกอย่างของแอพเตือนความจำคือ ความสามารถในการสร้างงานย่อย. คุณสามารถใช้งานย่อยเพื่อช่วยแบ่งการเตือนความจำเฉพาะออกเป็นขั้นตอนต่างๆ ได้
1. ป้อนงานหรือการเตือนความจำที่จะกลายเป็นงาน "หลัก" หรือ "หลัก"
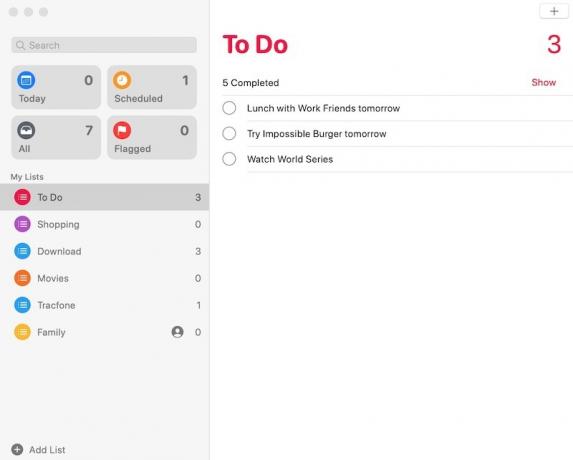
2. เพิ่มงานที่สองที่จะกลายเป็นงานย่อย
3. คลิกขวาที่งานที่สองโดยใช้เมาส์หรือแทร็คแพด เมนูป๊อปอัปจะปรากฏขึ้น เลือกตัวเลือก "เยื้องเตือนความจำ"

4. งานที่สองจะย้ายไปที่ตำแหน่งงานย่อยโดยอัตโนมัติ

เพิ่มรูปภาพในการเตือนความจำ
แอพเตือนความจำให้คุณเพิ่มรูปภาพพร้อมเตือนความจำได้แล้ว มันง่ายมาก
1. ป้อนงานหรือการเตือนความจำที่คุณต้องการเพิ่มรูปภาพ
2. คลิกที่ “i” ที่ด้านขวาของงานใดๆ
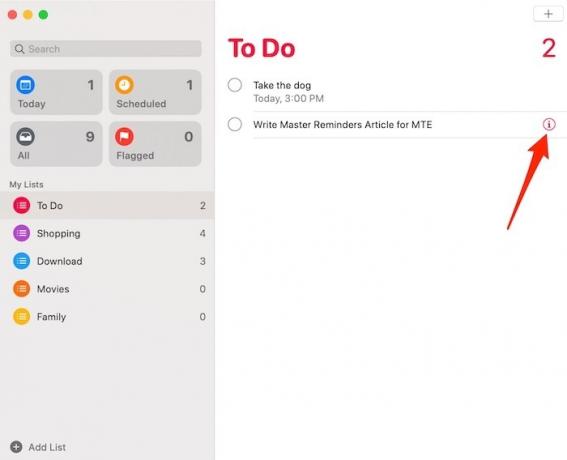
3. ตัวเลือกสุดท้ายในหน้าต่างป๊อปอัปมีตัวเลือกสำหรับ "เพิ่มรูปภาพ"
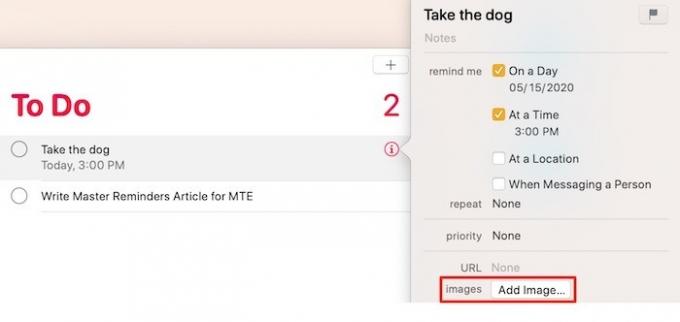
4. คลิกที่ตัวเลือกนั้นและเพิ่มรูปภาพจากห้องสมุดของคุณโดยลากไปยังการเตือนความจำที่คุณเลือก

5. เพิ่มรูปภาพหลายรูปโดยทำซ้ำขั้นตอนเดิมแล้วลากรูปภาพหลายรูปไปที่แอพเตือนความจำ
แก้ไขการช่วยเตือน
ไม่มีการเตือนความจำของคุณเขียนด้วยหิน ทั้งหมดสามารถแก้ไขได้นับครั้งไม่ถ้วนโดยไม่มีผลกระทบใดๆ
1. ป้อนการเตือนความจำในแอป
2. คลิกที่ “i” ที่ด้านขวาของงานใดๆ

3. หน้าต่างป๊อปอัปที่คุ้นเคยในขณะนี้จะปรากฏขึ้นพร้อมตัวเลือกมากมาย แก้ไขการแจ้งเตือนโดยวางเคอร์เซอร์ของเมาส์ไว้ที่ใดก็ได้ในข้อความและพิมพ์

4. นี่เป็นช่วงเวลาที่เหมาะสมในการย้อนกลับและเพิ่มวันที่ครบกำหนด สถานที่ ลำดับความสำคัญ หรือ URL ของเว็บไซต์ที่เกี่ยวข้องกับการเตือนความจำและรูปภาพ
การแจ้งเตือนข้อความ

นี่เป็นตัวเลือกที่น่าสนใจและมีประโยชน์ที่ Apple ได้รวมไว้ในแอพเตือนความจำ แอปสามารถส่งการแจ้งเตือนถึงคุณเมื่อคุณใช้ iMessage กับบุคคลที่กำหนดไว้ล่วงหน้า เมื่อเพิ่มการเตือนความจำ ให้คลิกช่องที่ระบุว่า "เมื่อส่งข้อความถึงบุคคล" แล้วเลือกจากรายการที่ติดต่อของคุณ ครั้งต่อไปที่คุณแชทกับบุคคลนั้นผ่าน iMessage คุณจะได้รับการแจ้งเตือนเกี่ยวกับการเตือนความจำ
iCloud Sync
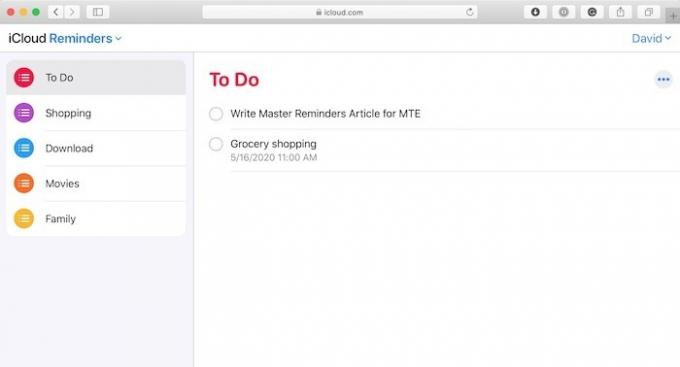
เช่นเดียวกับแอพเริ่มต้นของ Apple ส่วนใหญ่ iCloud ตรวจสอบให้แน่ใจว่าตัวเตือน macOS ใด ๆ ซิงค์โดยตรงกับ iPhone และ/หรือ Apple Watch ของคุณ คุณจะเห็นการเตือนความจำ งาน รายการอัจฉริยะ รายการแบบกำหนดเอง งานย่อย และอื่นๆ ที่เหมือนกัน
ห่อ
แอพเตือนความจำ macOS มี ก้าวไปข้างหน้าอย่างยิ่งใหญ่ ในช่วงสองปีที่ผ่านมา โดยเฉพาะอย่างยิ่งกับการเปิดตัว iOS 13 และ macOS Catalina แอพนี้ไม่ได้สมบูรณ์แบบและขาดคุณสมบัติมากมายที่แอพของบุคคลที่สามยินดีที่จะเติมเต็มช่องว่างด้วย อย่างไรก็ตาม ดีกว่าที่จะทำกิจวัตรประจำวันหรือทำซ้ำๆ ที่คุณ ต้องจำไว้เรื่อยๆ.
ที่เกี่ยวข้อง:
- ทางเลือกที่ดีที่สุดสำหรับ Wunderlist สำหรับผู้ที่มองหาแอป To-Do List ที่ดีกว่า
- วิธีตั้งค่า Microsoft To-Do บน Windows 10
การเปิดเผยข้อมูลพันธมิตร: ทำให้เทคโนโลยีง่ายขึ้นอาจได้รับค่าคอมมิชชั่นสำหรับผลิตภัณฑ์ที่ซื้อผ่านลิงก์ของเรา ซึ่งสนับสนุนงานที่เราทำเพื่อผู้อ่านของเรา


