ซึ่งแตกต่างจากคอมพิวเตอร์ที่ใช้ Windows โดยปกติแล้ว Mac จะไม่มีพาร์ติชั่นฮาร์ดไดรฟ์หลายตัว เป็นเพียงพาร์ติชั่นเดียวที่คุณเห็นเมื่อคุณบูตเครื่อง Mac เป็นครั้งแรก แม้ว่าการใช้ Mac กับพาร์ติชั่นเดียวจะไม่เป็นอันตราย แต่ขอแนะนำอย่างยิ่งให้คุณมีพาร์ติชั่นอย่างน้อยสองพาร์ติชั่นในเครื่องของคุณ วิธีนี้จะช่วยให้คุณจัดเก็บไฟล์สำคัญของคุณไว้ในพาร์ติชั่นหนึ่งเมื่อมีการฟอร์แมตอีกพาร์ติชั่น นอกจากนี้ยังเป็นประโยชน์หากคุณวางแผนที่จะติดตั้งระบบปฏิบัติการอื่นนอกเหนือจาก Mac OS ของคุณ โดยไม่คำนึงถึงเหตุผลของคุณ นี่คือวิธีที่คุณสามารถทำได้
การสร้างพาร์ติชันบน Mac
เป็นเรื่องง่ายมากที่จะสร้างพาร์ติชันบน Mac เนื่องจาก Mac ของคุณมาพร้อมกับยูทิลิตี้ที่โหลดไว้ล่วงหน้าซึ่งช่วยให้คุณทำอย่างนั้นได้ ยูทิลิตี้ที่เรากำลังพูดถึงเรียกว่า “ยูทิลิตี้ดิสก์” ซึ่งอยู่ในโฟลเดอร์ยูทิลิตี้บน Mac ของคุณ นอกจากการแบ่งพาร์ติชันแล้ว ยังช่วยให้คุณดำเนินการเกี่ยวกับดิสก์ได้หลายอย่างบนเครื่องของคุณ
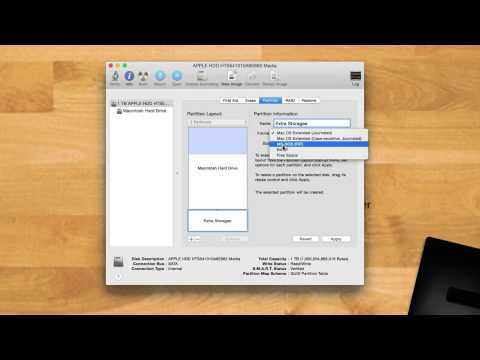
นี่คือขั้นตอนที่คุณต้องปฏิบัติตาม:
1. คลิกที่ Launchpad จากท่าเรือของคุณ
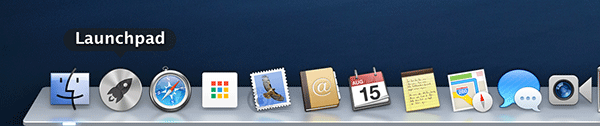
2. พิมพ์ "Disk Utility" ในแถบค้นหาด้านบน เมื่อปรากฏขึ้นให้คลิกที่มัน ดังที่ได้กล่าวไว้ก่อนหน้านี้ นี่คือยูทิลิตี้ที่คุณจะใช้เพื่อสร้างพาร์ติชั่น
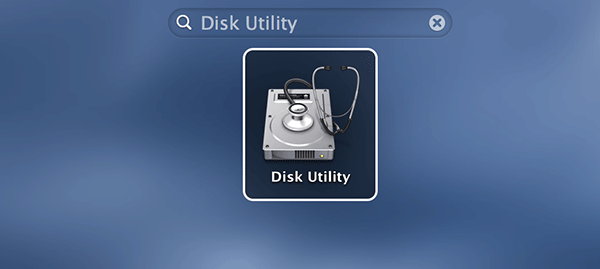
3. เมื่อ Disk Utility เปิดขึ้น คุณจะเห็นฮาร์ดไดรฟ์ทั้งหมดที่เชื่อมต่อกับ Mac ของคุณทางด้านซ้าย คลิกที่ฮาร์ดไดรฟ์หลักที่คุณต้องการสร้างพาร์ติชั่น จากนั้นคลิกที่แท็บ “พาร์ติชั่น” นี่คือส่วนที่ให้คุณสร้างพาร์ติชั่น

4. คลิกที่เครื่องหมายบวกเล็ก ๆ ที่แสดงอยู่ใต้ภาพฮาร์ดไดรฟ์ของคุณ มันจะช่วยให้คุณเพิ่มหรือกล่าวอีกนัยหนึ่งคือสร้างพาร์ติชั่นใหม่
5. เมื่อคุณคลิกเครื่องหมายบวก คุณจะเห็นกล่องใหม่ถูกเพิ่มลงในอิมเมจของไดรฟ์ปัจจุบันของคุณ คลิกที่มันและจะช่วยให้คุณระบุการตั้งค่า สำหรับการตั้งค่านั้น
- ชื่อ – ป้อนชื่อสำหรับพาร์ติชันใหม่ของคุณ อาจเป็นอะไรก็ได้ที่คุณเลือก ขอแนะนำให้คุณใช้ชื่อที่มีความหมาย
- รูปแบบ - ข้อนี้สำคัญ ตรวจสอบให้แน่ใจว่าได้เลือกรูปแบบที่เหมาะสมที่คุณคิดว่าจะใช้งานได้กับไฟล์ที่คุณจะจัดเก็บไว้ในพาร์ติชั่นใหม่นี้
- ขนาด – ระบุขนาดพาร์ติชั่นใหม่ของคุณ
เมื่อคุณระบุการตั้งค่าเสร็จแล้ว ให้คลิกที่ "ใช้"
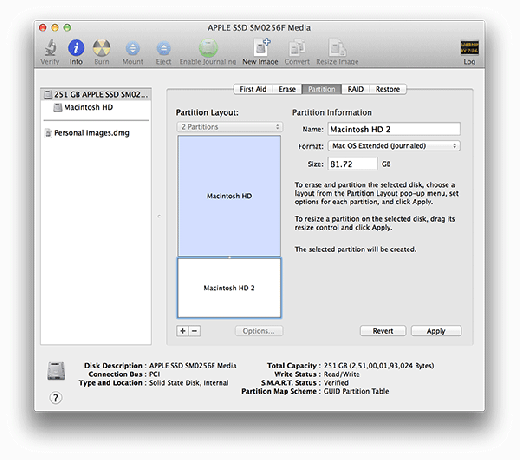
6. พรอมต์ควรปรากฏขึ้นเพื่อถามว่าคุณต้องการสร้างพาร์ติชั่นใหม่พร้อมกับข้อมูลของสิ่งที่จะทำในเครื่องของคุณหรือไม่ คลิกที่ "พาร์ติชั่น" และจะเริ่มสร้างพาร์ติชั่นใหม่บน Mac ของคุณ

7. รีสตาร์ท Mac ของคุณเมื่อเสร็จสิ้น
ยินดีด้วย! สร้างพาร์ติชั่นใหม่บน Mac ของคุณได้สำเร็จด้วยการตั้งค่าที่คุณกำหนดไว้ทั้งหมด ตอนนี้คุณสามารถใช้เพื่อจัดเก็บไฟล์ วิดีโอ เพลง และเนื้อหาทั้งหมดที่คุณจัดเก็บไว้ในฮาร์ดไดรฟ์หลักของคุณจนถึงปัจจุบัน
บทสรุป
แม้ว่า Mac จะใช้พาร์ติชั่นเพียงพาร์ติชั่นเดียวได้ง่าย แต่การเพิ่มพาร์ติชั่นใหม่จะช่วยลดโอกาสที่ไฟล์ของคุณจะเสียหายในกรณีที่เครื่องของคุณพัง
การเปิดเผยข้อมูลพันธมิตร: ทำให้เทคโนโลยีง่ายขึ้นอาจได้รับค่าคอมมิชชั่นสำหรับผลิตภัณฑ์ที่ซื้อผ่านลิงก์ของเรา ซึ่งสนับสนุนงานที่เราทำเพื่อผู้อ่านของเรา


