หากคุณเชื่อมต่อฮาร์ดไดรฟ์ภายนอกกับ Mac เสมอเพื่อเรียกใช้การสำรองข้อมูล Time Machine มีบางครั้งที่คุณจะสังเกตเห็นว่าฮาร์ดไดรฟ์ภายนอกไม่ปรากฏใน Mac ของคุณ หากคุณกำลังประสบปัญหานี้ นี่คือวิธีแก้ไขบางอย่างสำหรับคุณ
พื้นฐาน
ปัญหาส่วนใหญ่เกี่ยวกับไดรฟ์บน Mac เกิดจากการเชื่อมต่อที่ไม่ดี ดังนั้นขั้นตอนแรกในการแก้ไขปัญหาคือต้องแน่ใจว่าไดรฟ์ของคุณเชื่อมต่อกับ Mac อย่างถูกต้อง หากมีไฟบนไดรฟ์ แสดงว่าเปิดอยู่หรือไม่ หากเป็นดิสก์หมุน คุณรู้สึกว่าไดรฟ์หมุนผ่านเคสของฮาร์ดไดรฟ์หรือไม่ ลองใช้พอร์ตอื่นและสายเคเบิลอื่นเพื่อยืนยันว่าไม่มีปัญหา หากเป็นไปได้ ให้ใช้ฮาร์ดแวร์ที่ดีและเป็นที่รู้จัก เช่น สาย USB ที่คุณใช้ในการเชื่อมต่ออุปกรณ์ก่อนหน้านี้ได้สำเร็จ
ที่เกี่ยวข้อง: ทำความเข้าใจกับพื้นที่ที่กำจัดได้ของ macOS Sierra และวิธีใช้งานเพื่อเพิ่มประสิทธิภาพพื้นที่ฮาร์ดไดรฟ์ของคุณ
ตรวจสอบยูทิลิตี้ดิสก์
Disk Utility จะแสดงรายการไดรฟ์ทั้งที่ต่อเชื่อมและไม่ได้ต่อเชื่อม เป็นไปได้ที่ไดรฟ์จะเชื่อมต่อกับ Mac ของคุณและสำหรับระบบปฏิบัติการจะสังเกตเห็นไดรฟ์แต่ไม่สามารถต่อเชื่อมได้ การติดตั้งเป็นขั้นตอนสุดท้ายระหว่างคุณและข้อมูลของคุณ อย่างไรก็ตาม ความล้มเหลวในการติดตั้งบางครั้งอาจเป็นเหตุผลที่ดี การฟอร์แมตดิสก์อาจเสียหายหรือไม่ได้รับการสนับสนุนจาก Mac ทำให้ไม่สามารถติดตั้งได้อย่างถูกต้อง แต่บางครั้ง สิ่งที่ต้องทำก็คือแตะตัวเลือก Mount อย่างรวดเร็วเพื่อให้สิ่งต่างๆ ทำงานได้
1. เปิดยูทิลิตี้ดิสก์ที่พบใน “/ Applications / Utilities”
2. ดูที่ลิ้นชักทางด้านซ้ายของแอปพลิเคชันเพื่อดูคำอธิบายไดรฟ์ของคุณ คำอธิบายอาจเป็นความลับ แต่โดยปกติชื่อและขนาดของผู้ผลิตจะช่วยคุณค้นหาไดรฟ์เป้าหมายของคุณ

3. คลิกขวาที่โวลุ่มสีเทาที่คุณต้องการต่อเชื่อมในลิ้นชักทางด้านซ้ายแล้วเลือกตัวเลือก "เมานต์" ในเมนูบริบท

ใช้คำสั่ง diskutil ของ Terminal
ใช้ diskutil คำสั่ง Terminal คุณจะได้รับข้อมูลเชิงลึกเกี่ยวกับการติดตั้งดิสก์ของคุณเล็กน้อยกว่าที่ยูทิลิตี้ดิสก์อาจมีให้ ซึ่งบางครั้งอาจแสดงไดรฟ์ที่ถูกซ่อนจากยูทิลิตี้ดิสก์ด้วยเหตุผลหลายประการ
1. เปิด Terminal จาก “/Application/Utilities”
2. พิมพ์คำสั่งด้านล่างแล้วกด Enter:
รายการดิสก์
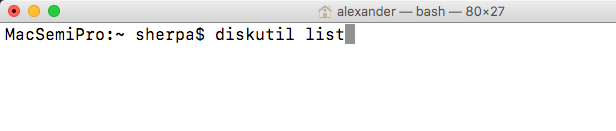
3. การดำเนินการนี้จะแสดงรายการไดรฟ์ทั้งหมดที่อุปกรณ์ของคุณมองเห็นได้ในขณะนี้ ติดตั้งอยู่ หรืออย่างอื่น

4. หากคุณเห็นดิสก์ในรายการ แต่ไม่ปรากฏใน Finder คุณจะต้องลองติดตั้งด้วย Terminal เรียกใช้คำสั่งด้านล่างโดยใช้ชื่ออุปกรณ์ที่ถูกต้อง (disk2, disk3 ฯลฯ) มันจะเมานต์โวลุ่มที่เมาท์และเรียกดู UI ได้ทั้งหมดบนดิสก์ที่กำหนดโดยอัตโนมัติเมื่อรัน
diskutil mountDisk disk2
ในการเมานต์พาร์ติชั่นเฉพาะ ให้ใช้คำสั่ง mount พร้อมตัวระบุดิสก์ที่ถูกต้อง ซึ่งมองเห็นได้ในคอลัมน์ขวาสุดของผลลัพธ์ของรายการ diskutil
diskutil ภูเขา disk3s2หากพาร์ติชั่นสามารถเมานต์และอ่านได้ พาร์ติชั่นจะถูกเมาต์ หากรูปแบบไม่สามารถใช้งานร่วมกับ macOS ได้อย่างสมบูรณ์ เช่น NTFS ไดรฟ์อาจถูกต่อเชื่อมเป็นแบบอ่านอย่างเดียว
ที่เกี่ยวข้อง: วิธีแก้ไข Frozen Mac ระหว่างการอัปเดต
ตรวจสอบการจัดรูปแบบ
การจัดรูปแบบอธิบายวิธีการจัดระเบียบข้อมูลบนดิสก์ Mac ของคุณต้องรองรับการจัดรูปแบบของฮาร์ดไดรฟ์ หาก Mac ของคุณไม่เข้าใจการฟอร์แมตของไดรฟ์ แสดงว่าอาจพยายามเริ่มต้นใช้งาน การดำเนินการนี้จะลบดิสก์และฟอร์แมตใหม่เป็นรูปแบบที่ macOS สามารถอ่านได้ อย่ากดปุ่มนี้เว้นแต่คุณต้องการลบดิสก์
มีสถานที่สองสามแห่งที่คุณสามารถค้นหาการจัดรูปแบบของดิสก์:
ในยูทิลิตี้ดิสก์ จะอยู่ใต้ชื่อไดรฟ์โดยเลือกดิสก์ในบานหน้าต่างด้านซ้าย

ใน Terminal ให้เรียกใช้ ข้อมูล diskutil disk3โดยใช้หมายเลขดิสก์จากรายการ diskutil

หาก macOS ไม่สามารถอ่านรูปแบบได้ ระบบอาจอธิบายว่า "ไม่ได้กำหนดค่าเริ่มต้น" นี่หมายความว่า Mac ไม่เข้าใจระบบ ไม่ใช่ว่าไดรฟ์ว่างเปล่า เมื่อคุณทราบการจัดรูปแบบแล้ว คุณจะสามารถหาวิธีต่อเชื่อมไดรฟ์ด้วยการจัดรูปแบบนั้นบน Mac ของคุณได้
บทสรุป
หากไดรฟ์ของคุณไม่ต่อเชื่อมกับ macOS แสดงว่าอาจเชื่อมต่อไม่ถูกต้อง ลองใช้พอร์ตที่สองก่อนที่จะเจาะลึกขั้นตอนการแก้ไขปัญหาเช่นเดียวกับข้างต้น
การเปิดเผยข้อมูลพันธมิตร: ทำให้เทคโนโลยีง่ายขึ้นอาจได้รับค่าคอมมิชชั่นสำหรับผลิตภัณฑ์ที่ซื้อผ่านลิงก์ของเรา ซึ่งสนับสนุนงานที่เราทำเพื่อผู้อ่านของเรา


