หากคุณใช้ Mac มาระยะหนึ่งแล้ว คุณจะรู้ว่ามีตัวเลือก “โฟลเดอร์อัจฉริยะ” ที่ช่วยให้คุณสามารถค้นหาไฟล์ตามเกณฑ์เฉพาะได้ หากไม่ “ฉลาด” เพียงพอสำหรับคุณ ด้วยความช่วยเหลือของ Folder Actions ตอนนี้คุณสามารถมอบหมายงานให้กับโฟลเดอร์ใดก็ได้และ ให้ดำเนินการเฉพาะ (เช่น การแปลงรูปภาพ jpg เป็นรูปแบบ png) เมื่อคุณวางไฟล์ลงในโฟลเดอร์ ในบทช่วยสอนนี้ เราจะแสดงวิธีตั้งค่าการทำงานของโฟลเดอร์เพื่อปรับขนาดรูปภาพในโฟลเดอร์ของคุณโดยอัตโนมัติ
บันทึก: คุณสามารถกำหนดค่าการทำงานของโฟลเดอร์ได้จาก Finder หรือ Automator ในบทความนี้ เราจะเน้นที่แนวทางของ Automator
การสร้างการดำเนินการกับโฟลเดอร์ใน Automator
1. เปิดอัตโนมัติ เลือก "การดำเนินการกับโฟลเดอร์"
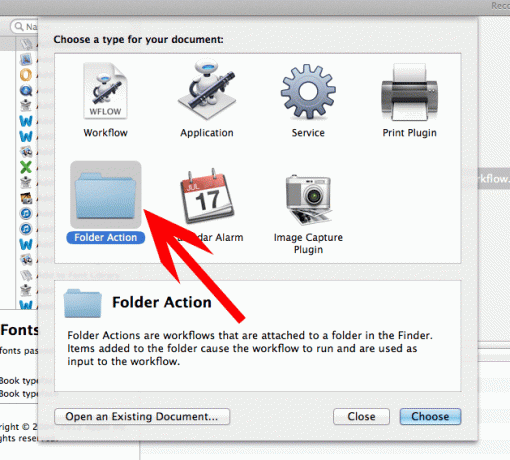
มีหลายสิ่งที่คุณสามารถทำได้ด้วย Folder Action วันนี้เราจะแสดงวิธีการปรับขนาดรูปภาพในโฟลเดอร์โดยอัตโนมัติ เมื่อคุณคุ้นเคยกับการทำงานของโฟลเดอร์แล้ว คุณสามารถปรับแต่งทุกอย่างให้เหมาะกับความต้องการของคุณได้
2. จากนั้นเลือกโฟลเดอร์ที่คุณต้องการแนบการดำเนินการกับโฟลเดอร์ ในตัวอย่างนี้ เนื่องจากเราจัดการกับรูปภาพเป็นหลัก เราจะใช้โฟลเดอร์รูปภาพ
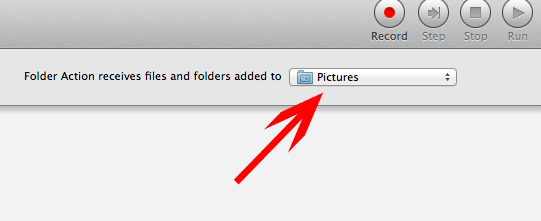
3. เลือก "Photos" จากคอลัมน์ Library ทางด้านซ้ายของหน้าต่าง Automator ตามด้วย "Scale Images"
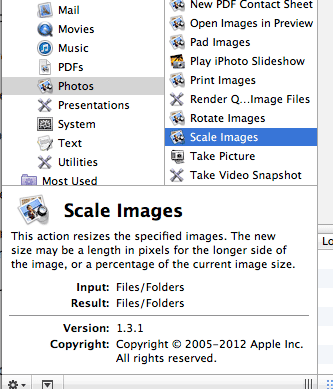
4. ลากตัวเลือก "ขนาดรูปภาพ" ไปที่ส่วนการดำเนินการ คุณจะได้รับข้อความแจ้งว่าคุณต้องการเก็บไฟล์ต้นฉบับและไฟล์ที่จะปรับขนาดเมื่อเพิ่มเข้าไปหรือไม่ หากคุณต้องการเก็บไฟล์ต้นฉบับไว้ด้วย ให้คลิก "เพิ่ม" ถ้าไม่ให้คลิก "ไม่เพิ่ม"
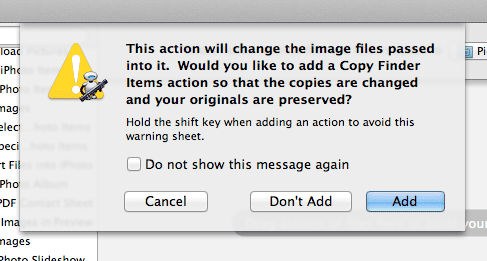
5. หากคุณเลือก "เพิ่ม" คุณควรเห็นการดำเนินการสองอย่างในเวิร์กโฟลว์ของคุณ รายการแรกมีชื่อว่า "Copy Finder Items" นี่คือที่ที่คุณเลือกโฟลเดอร์เพื่อจัดเก็บภาพที่ปรับขนาดแล้ว รายการที่สองคือการดำเนินการ "ปรับขนาดรูปภาพ" ซึ่งคุณสามารถระบุขนาดที่จะปรับขนาดรูปภาพได้ คุณสามารถทำได้ตามเปอร์เซ็นต์หรือพิกเซล
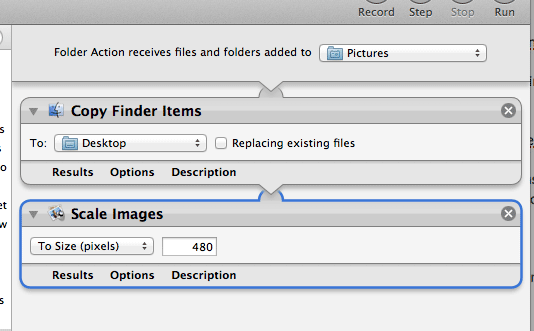
6. สุดท้าย บันทึกเวิร์กโฟลว์นี้ ตอนนี้ เมื่อใดก็ตามที่ไฟล์รูปภาพถูกบันทึกลงในโฟลเดอร์นั้น ไฟล์นั้นจะถูกปรับขนาดเป็นขนาดที่คุณระบุไว้ก่อนหน้านี้
การลบการดำเนินการโฟลเดอร์
หากการดำเนินการกับโฟลเดอร์ใช้ไม่ได้ผล ต่อไปนี้เป็นขั้นตอนในการลบออกจากการตั้งค่าของคุณ
1. เปิด Finder และไปที่โฟลเดอร์ที่คุณแนบ Folder Action ไว้ คลิกขวาและเลือก "การตั้งค่าการดำเนินการของโฟลเดอร์"
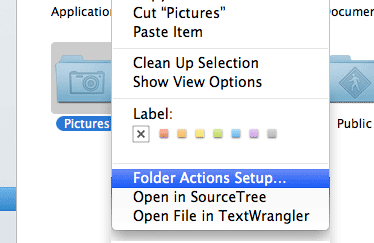
2. ในหน้าต่างที่แสดงขึ้น คุณสามารถปิดใช้งาน "การดำเนินการของโฟลเดอร์" ได้ทั้งหมด ลบโฟลเดอร์นี้ออกจากการทำงานของโฟลเดอร์ หรือลบการทำงานของโฟลเดอร์ออกจากโฟลเดอร์นี้ ในกรณีส่วนใหญ่ การคลิกปุ่ม "-" ที่ด้านล่างของหน้าจอจะเป็นการลบการทำงานของโฟลเดอร์ที่แนบมากับโฟลเดอร์นี้
แค่นั้นแหละ.
ตอนนี้ถึงตาคุณที่จะใช้ความคิดสร้างสรรค์ของคุณเพื่อสร้าง Folder Action เพื่อทำให้ชีวิตของคุณเป็นไปโดยอัตโนมัติ
การเปิดเผยข้อมูลพันธมิตร: ทำให้เทคโนโลยีง่ายขึ้นอาจได้รับค่าคอมมิชชั่นสำหรับผลิตภัณฑ์ที่ซื้อผ่านลิงก์ของเรา ซึ่งสนับสนุนงานที่เราทำเพื่อผู้อ่านของเรา


![เครื่องมือฟรีสองอย่างในการซิงโครไนซ์โฟลเดอร์ใด ๆ กับ Dropbox [Mac]](/f/536256f12bddd706e388fb3e54ca0f5d.jpg?width=360&height=460)