เมื่อคุณซื้อ Mac เครื่องใหม่ มีเพียงบางคำถามที่ตอบยากกว่าคำถามอื่นๆ หนึ่งในคำถามเหล่านี้คือคุณต้องการพื้นที่เก็บข้อมูลมากแค่ไหน ในกรณีของการซื้อ Mac เครื่องใหม่ วิธีที่คุณวางแผนจะใช้คอมพิวเตอร์และสิ่งที่คุณต้องการสำหรับใช้ถือเป็นปัจจัยสำคัญในการตัดสินใจซื้อของคุณ แล้วคุณจะตัดสินใจอย่างไร? นี่คือปัจจัยบางประการที่คุณควรพิจารณา
อะไรคือทางเลือกของคุณ?
ก่อนที่เราจะพูดถึงวิธีการเลือกพื้นที่เก็บข้อมูล เรามาดูกันดีกว่าว่าตัวเลือกของคุณคืออะไร ฉบับเดือนพฤศจิกายนของ MacBook Air 13” และ MacBook Pro ถือเป็นการก้าวกระโดดครั้งใหญ่ในแล็ปท็อปของ Apple ด้วยโปรเซสเซอร์ภายในองค์กรตัวแรกของบริษัท M1 ซึ่งพร้อมให้ซื้อแล้ว ประสิทธิภาพได้ก้าวล้ำหน้าแล็ปท็อป Apple รุ่นก่อนในเกือบทุกตัวชี้วัด ที่กล่าวว่า Apple ปล่อยให้ที่เก็บข้อมูลเป็นส่วนใหญ่เนื่องจาก MacBook Air มาถึงด้วยมาตรฐาน 256GB SSD ในรุ่นพื้นฐาน $ 999 เช่นเดียวกับรุ่นก่อนหน้า คุณสามารถอัพเกรดเป็น 512GB, 1TB หรือ 2TB SSD ในราคา $200, $400 และ $800 ตามลำดับ
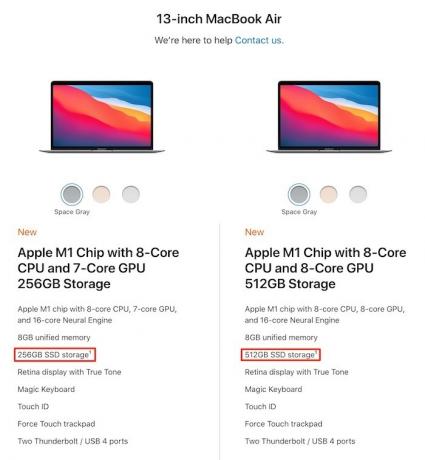
NS MacBook Pro 13” ยังคงขนาดเท่าเดิมด้วยมาตรฐานการจัดเก็บ 256GB SSD เมื่อรวมกับชิป M1 เช่นเดียวกับ Air สามารถอัพเกรดพื้นที่จัดเก็บข้อมูลเป็น 512GB, 1TB และ 2TB SSD ในราคาเดียวกันกับที่ระบุไว้ข้างต้น สิ่งที่น่าสนใจขึ้นเล็กน้อยด้วย more
MacBook Pro รุ่น 16”ซึ่งยังไม่ได้รับการอัพเกรดโปรเซสเซอร์ M1 สตอเรจเริ่มต้นด้วย 512GB SSD ในรุ่น “base” พร้อมการอัพเกรดตั้งแต่ 1TB ถึง 8TB โดยรุ่นหลังมีราคาสูงถึง $2,400บน ด้าน iMacโดยเฉพาะรุ่น 21.5” คุณสามารถดูรุ่น “ฐาน” ของ SSD 256GB เป็นจุดเริ่มต้นที่ดีที่สุดด้วยตัวเลือก Fusion Drive ขนาด 1TB โดยไม่มีค่าใช้จ่ายเพิ่มเติม หากประสิทธิภาพคือการพิจารณาสูงสุดของคุณ SSD ควรเป็นตัวเลือกที่คุณต้องการ Fusion Drive เป็นแบบไฮบริด โดยที่แอปจะโหลดจากส่วน SSD ของไดรฟ์ แต่ที่เก็บข้อมูลจะอยู่บนไดรฟ์ที่หมุนได้ ซึ่งอาจทำให้ประสิทธิภาพโดยรวมช้าลง สำหรับรุ่น 27” รุ่นพื้นฐานจะอยู่ที่ 256GB ในขณะที่รุ่นพรีเมียมที่มีโปรเซสเซอร์ที่เร็วกว่าและ RAM มากกว่า เริ่มต้นที่ 512GB และทำงานได้มากถึง 8TB ในราคา $2,400
สุดท้าย ฮาร์ดแวร์ Mac สำหรับผู้บริโภคตัวสุดท้ายคือ Mac Miniซึ่งเริ่มต้นที่ 256GB ของพื้นที่จัดเก็บพื้นฐาน ด้วยการอัปเกรดบางอย่าง คุณสามารถเพิ่มหน่วยความจำได้สูงสุดที่ 2TB โดยมีขนาดพื้นที่จัดเก็บ 512GB และ 1TB อยู่ตรงกลาง เช่นเดียวกับ MacBook รุ่นต่างๆ อัพเกรดสูงสุดที่ $200, $400 และ $800 ตามลำดับ
ดูที่ไหน
วิธีที่ดีที่สุดในการทำความเข้าใจว่าคุณต้องการมากน้อยเพียงใดคือการกำหนดว่า ที่คุณกำลังใช้อยู่. สำหรับ Mac มันง่ายมาก:
1. คลิกที่โลโก้ Apple ที่มุมบนซ้าย
2. เลือก "เกี่ยวกับ Mac เครื่องนี้" จากนั้นเลือก "ที่เก็บข้อมูล"
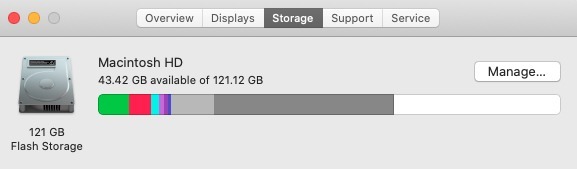
บน Windows:
1. คลิกที่ปุ่ม "เริ่ม"
2. เลือก "ตัวสำรวจไฟล์"
3. ค้นหาและคลิกที่ "พีซีเครื่องนี้"
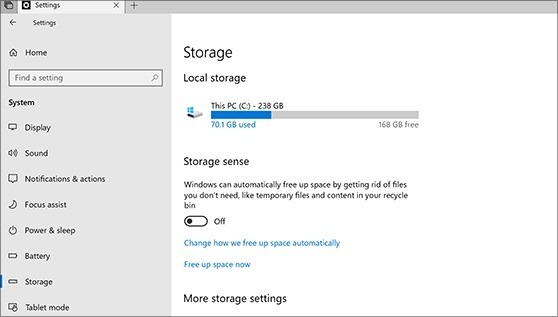
การพิจารณาการใช้พื้นที่เก็บข้อมูลที่มีอยู่เป็นตัวทำนายที่ดีว่าคุณต้องการพื้นที่เท่าไรในอนาคต อย่างไรก็ตาม การเพิ่มพื้นที่ในแล็ปท็อป Mac หลังการซื้อนั้นแทบจะเป็นไปไม่ได้เลยโดยไม่ทำให้การรับประกันของคุณเป็นโมฆะ ดังนั้นจึงเป็นความคิดที่ดีที่จะตั้งค่าเริ่มต้นเป็นขนาดถัดไป
ฉันควรซื้อ 256GB, 512GB หรือใหญ่กว่านี้หรือไม่
หากคุณกำลังพยายามตัดสินใจระหว่างสองขนาดนี้ ให้เริ่มด้วยการถามคำถามง่ายๆ กับตัวเอง
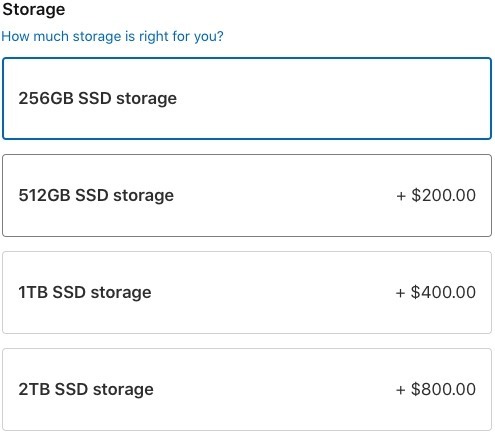
1. ฉันวางแผนที่จะเก็บรูปภาพและวิดีโอทั้งหมดที่ฉันถ่ายไว้ในฮาร์ดไดรฟ์ Mac หรือไม่
2. ฉันชอบดาวน์โหลดภาพยนตร์หรือรายการทีวีและเก็บไว้ดูได้ตลอดเวลาหรือไม่?
3. ฉันไม่ต้องการกังวลเกี่ยวกับพื้นที่เพียงพอสำหรับการใช้งานหรือไม่?
4. ฉันต้องการพื้นที่เพิ่มเติมในการแก้ไขรูปภาพหรือวิดีโอหรือไม่
คำตอบสำหรับคำถามเหล่านั้นอาจดูเหมือนง่าย แต่ยากเมื่อคุณจำได้ว่าคุณกำลังซื้อบางอย่างที่คุณไม่สามารถอัปเกรดได้ หากคำตอบสำหรับคำถามข้างต้นคือใช่ ให้ซื้อ 512GB ค่าใช้จ่าย $200 หรือมากกว่านั้นสำหรับการอัพเกรดฮาร์ดไดรฟ์นั้นคุ้มค่าเมื่อคุณคำนึงถึงอายุการเป็นเจ้าของ หากคุณกังวลจริงๆ ว่าจะไม่มีพื้นที่ว่างเหลือ ตัวเลือก TB (เทราไบต์) จะพร้อมใช้งาน และจะให้บริการคุณอย่างดีตลอดอายุการใช้งาน Mac ของคุณ
ที่เกี่ยวข้อง: จะรู้ได้อย่างไรว่า iMac 2021 เหมาะกับคุณหรือไม่
อย่าลืม iCloud
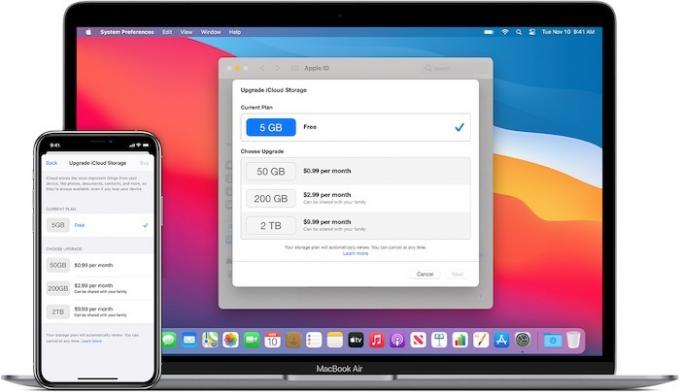
ด้วยการเปิดตัว macOS Sierra นั้น Apple ได้เปิดตัวคุณสมบัติใหม่ที่เรียกว่า “Store in iCloud” ตัวเองบ้าง คำอธิบายตามชื่อ คุณสมบัตินี้จะอัปโหลดไฟล์ไปยัง iCloud เมื่อคุณใช้งานน้อย พื้นที่จัดเก็บ. ข้อแม้ในที่นี้คือ คุณต้องมีที่จัดเก็บข้อมูลเพิ่มเติมหรือเพียงพอบน iCloud เพื่อให้มีที่ว่างสำหรับไฟล์ เอกสาร รูปภาพ วิดีโอ และอื่นๆ Apple เสนอสามตัวเลือก:
- 50GB – $0.99
- 200GB – $2.99
- 2TB – $9.99
ในท้ายที่สุด การดำเนินการนี้จะไม่ชดเชยพื้นที่จัดเก็บในตัวเครื่อง แต่การเพิ่มพื้นที่เก็บข้อมูลบนระบบคลาวด์จะช่วยเพิ่มความยืดหยุ่นด้วยการเพิ่มพื้นที่ว่างในคอมพิวเตอร์ของคุณ ที่เก็บข้อมูล iCloud เป็นสิ่งแรกและสำคัญที่สุดสำหรับการสำรองข้อมูลบนคลาวด์ โดยเฉพาะอย่างยิ่งสำหรับ iOS และ iPadOS แต่คุณสามารถใช้สิ่งนี้เพื่อเพิ่มพื้นที่จัดเก็บในตัวเครื่องได้เป็นจุดประสงค์ที่สองที่ยอดเยี่ยม เช่นเดียวกับ Dropbox ซึ่งมีคุณลักษณะที่คล้ายคลึงกันกับ "Smart Sync"
คุณสามารถสร้างมันด้วย 256GB ได้หรือไม่?
คุณวางแผนที่จะซื้อรุ่นพื้นฐาน 256GB หรือไม่? สมมติว่า Mac ของคุณเต็มไปด้วยแค็ตตาล็อกเพลง รูปภาพ แอปพลิเคชัน และวิดีโอที่มีแนวโน้มว่าคุณจะเป็นเจ้าของ เช่า หรือบันทึก ยิ่งไปกว่านั้น คุณยังต้องการพื้นที่สำหรับโปรเจ็กต์ในอนาคต เช่น เกมบน Mac หรือการตัดต่อวิดีโอ ทันใดนั้น ที่เก็บข้อมูลพื้นฐาน 256GB ดูเหมือนจะไม่ใหญ่พอ เคล็ดลับที่นี่คือเพื่อ เพิ่มประสิทธิภาพพื้นที่จัดเก็บข้อมูลบน Mac. ของคุณ. ให้มากที่สุดเท่าที่จะเป็นไปได้ ให้ถ่ายไฟล์ทั้งหมดที่คุณใช้งานน้อยไปยังที่เก็บข้อมูลบนคลาวด์หรือไดรฟ์ภายนอก
ความคิดที่สองคือคุณสามารถใช้พื้นที่เก็บข้อมูลน้อยลงบน MacBook หรือ iMac ได้หากคุณมีเดสก์ท็อปหรือคอมพิวเตอร์เครื่องอื่น นั่นจะไม่เป็นความจริงสำหรับคนส่วนใหญ่ แต่สำหรับผู้ที่มีคอมพิวเตอร์เครื่องที่สอง พื้นที่เก็บข้อมูลน้อยอาจเป็นไปได้ สำหรับคนอื่น ๆ 256GB นั้นดีเกินพอสำหรับปีต่อ ๆ ไป หากคุณสามารถเลือกพื้นที่จัดเก็บเพิ่มเติมที่ 512GB ได้ รับรองว่าคุณจะมีพื้นที่เพียงพอสำหรับอนาคตอย่างแน่นอน
บทสรุป
การเลือกขนาดพื้นที่จัดเก็บที่เหมาะสมไม่ใช่เรื่องง่าย ด้านบวก Mac ทุกรุ่นมาพร้อมกับพื้นที่จัดเก็บพื้นฐาน 256GB ในแง่ลบ มันไม่ได้ทำให้การตัดสินใจง่ายขึ้น ท้ายที่สุด การเลือกขนาดพื้นที่จัดเก็บที่เหมาะสมจะขึ้นอยู่กับว่าคุณต้องการพื้นที่ว่างหรือไม่ คิดเกี่ยวกับสิ่งที่คุณต้องการจะทำกับของคุณ คอมพิวเตอร์ในอีกไม่กี่ปีข้างหน้า และให้คำตอบเป็นแนวทางของคุณ
ที่เกี่ยวข้อง:
- วิธีซิงค์ iMessages บน iOS และ macOS
- วิธีใช้ Mac ของคุณอย่างมีประสิทธิภาพมากขึ้น
- วิธีเลือกระหว่าง iPad Pro และ MacBook Air
การเปิดเผยข้อมูลพันธมิตร: ทำให้เทคโนโลยีง่ายขึ้นอาจได้รับค่าคอมมิชชั่นสำหรับผลิตภัณฑ์ที่ซื้อผ่านลิงก์ของเรา ซึ่งสนับสนุนงานที่เราทำเพื่อผู้อ่านของเรา


