Mac มาพร้อมกับซอฟต์แวร์ไฟร์วอลล์ในตัว แต่ผู้ใช้มักมองข้ามไป ไฟร์วอลล์ของคุณต้องเปิดอยู่และควรปิดใช้งานในช่วงเวลาสั้นๆ เท่านั้น หากคุณไม่เคยสัมผัสมัน ก็ควรจะเปิดอยู่ แต่ควรตรวจสอบให้ดี และหากเปิดอยู่ คุณจะมีตัวเลือกมากมายในการปรับประสิทธิภาพ คุณยังสามารถแทนที่ไฟร์วอลล์ซอฟต์แวร์ของ Mac ด้วยไฟร์วอลล์ของบริษัทอื่นได้ ซึ่งดูที่ด้านล่างของโพสต์
ที่เกี่ยวข้อง: วิธีรักษาความปลอดภัย Mac ของคุณอย่างเต็มที่ด้วย 9 ขั้นตอนเหล่านี้
การดูไฟร์วอลล์
พบไฟร์วอลล์ในการตั้งค่าระบบ เราจะไปที่นั่น จากนั้นดูการตั้งค่าไฟร์วอลล์ที่มี
1. เปิดโดยคลิกที่เมนู Apple ที่มุมขวาบนของหน้าจอและเลือก "System Preferences" จากเมนูแบบเลื่อนลง

2. คลิกที่แท็บ "ความปลอดภัยและความเป็นส่วนตัว"

3. เลือกแท็บ "ไฟร์วอลล์" จากด้านบนของหน้าต่าง

4. ที่นี่คุณจะสามารถดูได้ว่าไฟร์วอลล์ของคุณเปิดหรือปิดอยู่หรือไม่ หากไฟร์วอลล์ปิดอยู่ เราควรเปิดไฟร์วอลล์อีกครั้ง
- ขั้นแรก ให้คลิกไอคอนแม่กุญแจที่ด้านล่างซ้ายของหน้าต่าง

- เมื่อได้รับแจ้ง ให้ป้อนรหัสผ่านผู้ดูแลระบบของคุณ หากคุณไม่รู้ว่ามันคืออะไร ให้ป้อนรหัสผ่านที่คุณใช้เพื่อเข้าสู่ระบบคอมพิวเตอร์ของคุณเมื่อเปิดเครื่อง จากนั้นคลิก “ปลดล็อก”

- คลิกปุ่ม "เปิดไฟร์วอลล์"

ตัวเลือกไฟร์วอลล์
ตอนนี้เราแน่ใจว่าไฟร์วอลล์เปิดอยู่ มาดูการตั้งค่าไฟร์วอลล์กัน หากต้องการดูการตั้งค่าที่ใช้ได้สำหรับไฟร์วอลล์และปรับเปลี่ยนการตั้งค่าไฟร์วอลล์ ให้คลิก “ไฟร์วอลล์ ตัวเลือก …” หากปุ่มนั้นไม่สามารถคลิกได้หรือเป็นสีเทา ให้ปลดล็อกบานหน้าต่างการกำหนดลักษณะตามที่กล่าวไว้ในตอนสุดท้าย ขั้นตอน
ในหน้าต่างนี้ เราสามารถปรับแต่งตัวเลือกบางอย่างและให้การอนุญาตที่แน่นอนสำหรับแอปพลิเคชันเฉพาะ คลิก “ตัวเลือกไฟร์วอลล์ …” เพื่อเปิดหน้าจอที่แสดงคุณสมบัติเหล่านี้

เราจะทัวร์สั้นๆ เกี่ยวกับทุกสิ่งที่เราสามารถทำได้ที่นี่

บล็อกการเชื่อมต่อที่เข้ามาทั้งหมด
การดำเนินการนี้จะบล็อกคำขอเชื่อมต่อคอมพิวเตอร์ของคุณเกือบทุกคำขอ อย่างไรก็ตาม จะไม่บล็อกคำขอขาออกหรือคำขอที่จำเป็นสำหรับ "บริการอินเทอร์เน็ตพื้นฐาน" แอปพลิเคชันอื่นๆ อาจเริ่มพัง อย่างไรก็ตาม ขึ้นอยู่กับการกำหนดค่า โดยทั่วไปนี่ไม่ใช่การตั้งค่าที่คุณสามารถตั้งค่าและลืมได้


ด้านล่างนี้คือรายการบริการที่กำหนดให้ยอมรับการเชื่อมต่อขาเข้าหรือป้องกันไม่ให้รับการเชื่อมต่อขาเข้า ในคอมพิวเตอร์ส่วนใหญ่ คุณจะเห็นบางแอปพลิเคชันที่นี่เท่านั้น จุดสีเขียวถัดจากชื่อหมายความว่าอนุญาตให้มีการเชื่อมต่อขาเข้าทั้งหมด จุดสีแดงหมายถึงการเชื่อมต่อขาเข้าทั้งหมดถูกปฏิเสธ
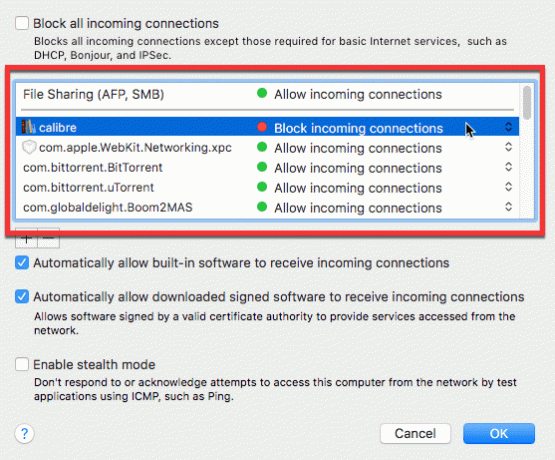
หากคุณต้องการเปลี่ยนการตั้งค่าไฟร์วอลล์ของแอปพลิเคชัน ให้คลิกที่ลูกศรถัดจากประเภทการเชื่อมต่อแล้วเลือกสิ่งที่ตรงกันข้าม ไม่ใช่การควบคุมที่แม่นยำมาก และไม่ส่งผลต่อการเชื่อมต่อขาออกเลย

คุณสามารถเพิ่มแอปพลิเคชันใหม่ลงในรายการนี้ได้โดยคลิกปุ่ม "+" ที่ด้านล่างของรายการ แอปพลิเคชันสามารถลบออกจากรายการได้ด้วยปุ่ม “–” การดำเนินการนี้จะไม่ลบแอปพลิเคชัน แต่จะลบกฎไฟร์วอลล์ออกจากรายการเท่านั้น
อนุญาตให้ซอฟต์แวร์ในตัวรับการเชื่อมต่อขาเข้าโดยอัตโนมัติ
การตั้งค่านี้จะตั้งค่าแอปที่มาพร้อมเครื่อง Mac ทั้งหมดของคุณ (เช่น เมล ปฏิทิน ข้อความ ฯลฯ) เพื่ออนุญาตการเชื่อมต่อขาเข้าทั้งหมด คุณควรตรวจสอบสิ่งนี้เสมอ เว้นแต่คุณจะมีปัญหากับบริการของ Apple

อนุญาตให้ซอฟต์แวร์ลงนามที่ดาวน์โหลดมาโดยอัตโนมัติเพื่อรับการเชื่อมต่อขาเข้า
เช่นเดียวกับข้างต้น สิ่งนี้อนุญาตการเชื่อมต่อขาเข้าทั้งหมด อย่างไรก็ตาม แทนที่จะทำเช่นนั้นสำหรับแอปของ Apple เอง แอปพลิเคชันนั้นจะทำเช่นเดียวกันกับแอปพลิเคชันที่คุณดาวน์โหลดจากอินเทอร์เน็ต หากคุณระมัดระวังเกี่ยวกับสิ่งที่คุณดาวน์โหลด ก็สามารถเปิดสิ่งนี้ไว้ได้ หากไม่เป็นเช่นนั้น ให้ปิด จากนั้น คุณควรถูกขอให้เปิดใช้งานการเชื่อมต่อขาเข้าทุกครั้งที่คุณติดตั้งแอปพลิเคชันที่ร้องขอ

เปิดใช้งานโหมดซ่อนตัว
โหมดเสียงของสายลับนี้ไม่น่าตื่นเต้นอย่างที่เห็น เมื่อเปิดใช้งานโหมดซ่อนตัว คอมพิวเตอร์ของคุณจะไม่ตอบสนองเมื่อคอมพิวเตอร์เครื่องอื่นในเครือข่ายพยายามค้นหา

โดยพื้นฐานแล้ว ถ้าคอมพิวเตอร์เครื่องหนึ่งบนเครือข่ายตะโกนว่า "ใครอยู่ที่นี่" Mac ของคุณได้รับการกำหนดค่าให้ตอบ "ฉัน!" โดยค่าเริ่มต้นและให้รายละเอียดพื้นฐานบางอย่าง หากคุณเปิดโหมดซ่อนตัว Mac ของคุณจะไม่ตอบสนองต่อคำขอเหล่านั้นอีกต่อไป ตรวจสอบให้แน่ใจว่าโหมดซ่อนตัวเปิดอยู่ เว้นแต่คุณจะรู้ว่าคุณจำเป็นต้องปิดโหมดนี้ อาจซ่อน Mac ของคุณจากผู้ก่อปัญหา แต่เฉพาะประเภทที่ขี้เกียจที่สุดเท่านั้น
แล้วไฟร์วอลล์ของบุคคลที่สามล่ะ?
หากไฟร์วอลล์ของ Apple ในตัวไม่เพียงพอ คุณยังสามารถติดตั้งเครื่องมือไฟร์วอลล์ของบริษัทอื่นได้ โดยทั่วไปแล้ว เครื่องมือเหล่านี้มีราคาแพงมาก ออกแบบมาเพื่อให้ผู้ใช้ที่ใส่ใจเรื่องความปลอดภัยสามารถควบคุมการสื่อสารของคอมพิวเตอร์ภายในอินเทอร์เฟซผู้ใช้แบบกราฟิกได้มากขึ้น และความสบายใจสูงสุด ไฟร์วอลล์ของบริษัทอื่นมักจะให้การควบคุมการเชื่อมต่อขาออก: การปรับปรุงที่สำคัญเหนือข้อจำกัดทางเดียวของ Apple นี่คือสองสามรายการโปรดของเรา:
1. ลูกสนิชตัวน้อย

ลูกสนิชตัวน้อย แข็งแกร่งและเก่งกาจ บล็อกทุกการเชื่อมต่ออินเทอร์เน็ตขาเข้าและขาออก จนกว่าคุณจะอนุญาตอย่างชัดแจ้ง หากคุณต้องการการควบคุมการรับส่งข้อมูลทางอินเทอร์เน็ตของคอมพิวเตอร์อย่างแม่นยำและแม่นยำ Little Snitch นั้นยากที่จะเอาชนะได้ แม้จะอยู่ที่ 45 ดอลลาร์ก็ตาม Network Monitor ที่มองเห็นได้ทั้งหมดยังสังเกตที่มาของทุก ๆ แพ็กเก็ตที่ออกจากคอมพิวเตอร์ของคุณเพื่อตรวจสอบการรับส่งข้อมูลโดยละเอียด เป็นการผสมผสานที่ลงตัวระหว่างประสิทธิภาพและเป็นมิตรกับผู้ใช้ โดยมีการมองเห็นฟังก์ชันที่ไม่ชัดเจนเพียงเล็กน้อย
2. วิทยุเงียบ

วิทยุเงียบ เป็นเวอร์ชั่นที่ถูกกว่าของลูกสนิชตัวน้อยที่น่านับถือและให้คุณปิดการใช้งานแอพพลิเคชั่นด้วยตนเองไม่ให้เข้าถึงอินเทอร์เน็ตได้เลย หากคุณไม่ได้รวมแอปไว้ในรายการ แอปจะไม่ได้รับผลกระทบ นั่นทำให้ Radio Silence ใช้งานง่ายกว่า Little Snitch ซึ่งต้องได้รับการอนุญาตสำหรับการเชื่อมต่อทุกครั้งหลังการติดตั้ง ที่อาจสร้างความสับสนและล้นหลามเมื่อคุณต้องการบล็อกหนึ่งหรือสองโปรแกรม
3. หลังคาน้ำ

หลังคาน้ำ เป็นอีกหนึ่งไฟร์วอลล์ที่เข้มงวด WaterRoof คือ GUI ของไฟร์วอลล์ IP (IPFW) ที่ควบคุมคุณสมบัติต่างๆ เช่น การตั้งค่า NAT การเปลี่ยนเส้นทางพอร์ต และกฎการติดตามแบบไดนามิก มันไปไกลกว่านั้นทำให้สามารถปรับแต่งระดับที่เกือบจะบ้าสำหรับผู้ใช้ที่มีความรู้ ผู้ใช้ใหม่จะนิ่งงัน
บทสรุป
ผู้ใช้ Mac ส่วนใหญ่จะได้รับการปกป้องอย่างเพียงพอจากไฟร์วอลล์ในตัว หากคุณต้องการหรือต้องการการปกป้องเป็นพิเศษ Little Snitch คือจุดเริ่มต้นที่ยอดเยี่ยม หากคุณต้องการปิดเพียงหนึ่งหรือสองแอพ Radio Silence จะทำสิ่งนั้นได้อย่างมีประสิทธิภาพสูงสุด
การเปิดเผยข้อมูลพันธมิตร: ทำให้เทคโนโลยีง่ายขึ้นอาจได้รับค่าคอมมิชชั่นสำหรับผลิตภัณฑ์ที่ซื้อผ่านลิงก์ของเรา ซึ่งสนับสนุนงานที่เราทำเพื่อผู้อ่านของเรา


