ชอบหรือไม่ การใช้คอมพิวเตอร์เป็นประจำจะทิ้งขยะ และการทำความสะอาดด้วยตนเองไม่คุ้มกับเวลาอันมีค่าของคุณ คุณต้องการความช่วยเหลือจากแอปพลิเคชันที่เชี่ยวชาญในการทำความสะอาดระบบ มีแอปพลิเคชั่นจำนวนมากที่จัดอยู่ในหมวดหมู่นี้ หนึ่งในนั้นคือแอพ Mac ฟรีที่ชื่อว่า ดร.คลีนเนอร์.
หน้าต่างหลัก
เมื่อเปิดแอปเป็นครั้งแรก คุณจะพบว่าแอปอยู่ในแถบเมนู ไอคอนนี้จะให้ข้อมูลอย่างรวดเร็วเกี่ยวกับการใช้หน่วยความจำในปัจจุบัน การคลิกจะเปิดหน้าต่างหลักพร้อมข้อมูลที่สามารถดำเนินการได้เพิ่มเติม
มีสองส่วนหลักของหน้าต่างหลัก: หน่วยความจำและดิสก์
1. หน่วยความจำ
นอกเหนือจากการให้ข้อมูลแก่คุณเกี่ยวกับจำนวนหน่วยความจำของระบบที่ใช้แล้ว Dr. Cleaner ยังบอกคุณด้วยว่าแอพพลิเคชั่น whigh กำลังใช้หน่วยความจำจำนวนมาก หากคุณคลิกที่ปุ่ม “i” เล็กๆ คุณจะได้รับข้อมูลรายละเอียดเพิ่มเติมเกี่ยวกับหน่วยความจำระบบของคุณ

Dr. Cleaner จะจัดการการใช้หน่วยความจำโดยอัตโนมัติและเพิ่มพื้นที่ว่างในหน่วยความจำหลังจากที่คุณปิดแอป คุณลักษณะนี้เรียกว่า "Smart Memory Optimizer"
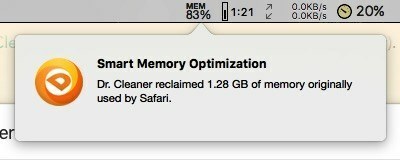
แต่คุณสามารถทำได้ด้วยตนเองโดยคลิกปุ่ม "เพิ่มประสิทธิภาพ" จากหน้าต่างหลัก
2. ดิสก์
Dr. Cleaner วิเคราะห์ระบบของคุณเพื่อค้นหาไฟล์ขยะที่ทำความสะอาดได้ และแสดงบนบานหน้าต่างดิสก์ คุณสามารถทำความสะอาดขยะโดยคลิกที่ปุ่ม "Quick Clean" คุณลักษณะนี้มีประโยชน์อย่างยิ่งเมื่อคุณใช้ที่เก็บข้อมูลในฮาร์ดไดรฟ์ของคุณจนหมด

หากคุณต้องการได้ผลลัพธ์ที่ละเอียดยิ่งขึ้น คุณควรเลือกลิงก์ "Deep Disk Clean" ที่ด้านล่างของบานหน้าต่างดิสก์

คุณลักษณะอื่นที่นี่คือ "Duplicate Finder" คุณสามารถใช้เพื่อเพิ่มพื้นที่ว่างในฮาร์ดไดรฟ์โดยการค้นหาและลบรายการที่ซ้ำกัน คุณสามารถขัดจังหวะกระบวนการโดยใช้ปุ่ม "หยุดและแสดงผล" กระบวนการนี้อาจใช้เวลาสักครู่ขึ้นอยู่กับขนาดของฮาร์ดไดรฟ์
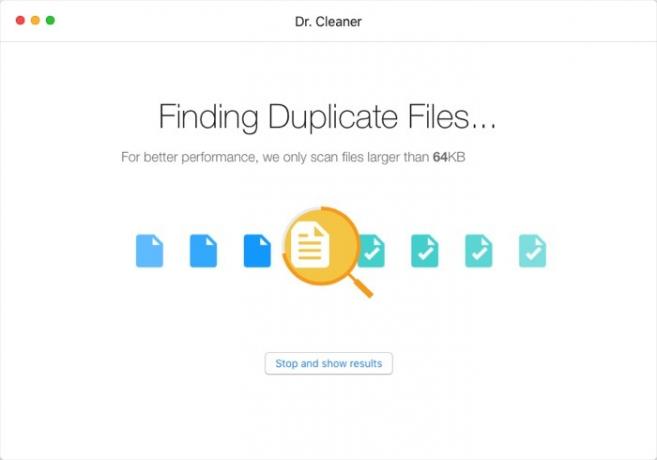
หลังจากที่คุณได้รับผลลัพธ์ คุณสามารถเข้าสู่รายการ เลือกรายการที่คุณต้องการลบ ลบออกโดยคลิกปุ่ม "ลบ" และยืนยันรายการจากรายการป๊อปอัป

การตั้งค่าและอื่นๆ
หากต้องการเข้าสู่ Dr. Cleaner's Preferences คุณสามารถคลิกที่ไอคอนรูปเฟืองที่ด้านบนซ้ายของหน้าต่าง คุณยังสามารถเข้าถึงคุณสมบัติทั้งหมดได้จากเมนูนี้
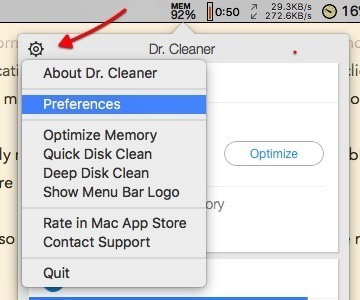
บานหน้าต่างการตั้งค่าช่วยให้คุณมีตัวเลือกในการเริ่มแอปโดยอัตโนมัติเมื่อคุณเริ่มระบบคอมพิวเตอร์

นอกจากนี้ยังช่วยให้คุณแสดง/ซ่อนการแจ้งเตือนการเพิ่มประสิทธิภาพหน่วยความจำอัจฉริยะ และตัดสินใจว่าจะล้างหน่วยความจำที่พร้อมใช้งานโดยอัตโนมัติทุกครั้งที่ต่ำกว่าเกณฑ์ที่คุณกำหนดไว้หรือไม่ หมายเลขเกณฑ์เริ่มต้นคือ 32 MB
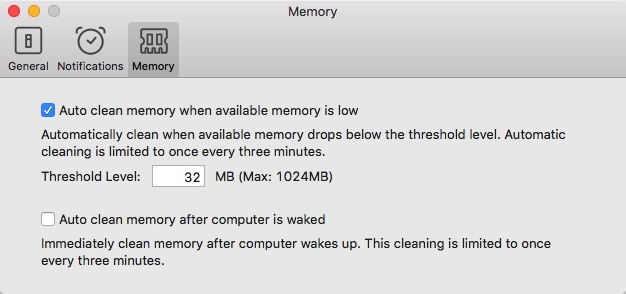
ตัวเลือกหนึ่งที่ฉันต้องการจะดูเพื่อปรับปรุงแอปคือความสามารถในการล้างหน่วยความจำที่มีอยู่ด้วยตนเองโดยใช้แป้นพิมพ์ลัดร่วมกัน หวังว่าผู้พัฒนาจะเพิ่มคุณสมบัตินี้ในอนาคต
และอีกอย่างที่ฉันคิดว่าพบระหว่างการทดลองขับก็คือฟังก์ชันการค้นหา "ไฟล์ขนาดใหญ่" ไม่ทำงาน ฉันได้ลองใช้ตัวเลือกการกรองขนาดไฟล์ต่างๆ และรอเป็นเวลานาน แต่ Dr. Cleaner แสดงหน้าว่างให้ฉันดู
บทสรุป
Dr. Cleaner เป็นวิธีที่ง่ายและรวดเร็วในการใช้การบำรุงรักษาระบบ ซึ่งสามารถช่วยคุณกู้คืนพื้นที่ฮาร์ดดิสก์และหน่วยความจำระบบได้ เป็นทางเลือกที่ดีสำหรับแอปพลิเคชันแบบชำระเงินอื่นๆ ที่คล้ายคลึงกัน แต่ก็ยังมีพื้นที่ให้ปรับปรุง
คุณได้ลอง Dr. Cleaner แล้วหรือยัง? คุณใช้แอปพลิเคชันใดเพื่อดูแลระบบของคุณ กรุณาแบ่งปันโดยใช้ความคิดเห็นด้านล่าง
เครดิตรูปภาพ: อาร์ชีฟแห่งชาติ
การเปิดเผยข้อมูลพันธมิตร: ทำให้เทคโนโลยีง่ายขึ้นอาจได้รับค่าคอมมิชชั่นสำหรับผลิตภัณฑ์ที่ซื้อผ่านลิงก์ของเรา ซึ่งสนับสนุนงานที่เราทำเพื่อผู้อ่านของเรา


