Medan påminnelser är inget nytt för Google Assistant fokuserar Family Bell -funktionen på att hålla din familj på rätt spår. Istället för bara en vanlig påminnelse, ljuder ett larm, ungefär som en klocka. Detta kommer att fånga någons uppmärksamhet och se till att de kontrollerar vad de behöver göra.
Idén härrör från att föräldrar och barn försöker hantera sin tid mer effektivt medan de stannar hemma under pandemin. Som du kanske förväntar dig är en del av syftet att se till att barnen håller ett strukturerat schema när de går på lektioner hemma. Naturligtvis kan du ställa in alla typer av höga, tjatiga påminnelser för att skapa bättre dagliga rutiner.
Hur det fungerar
Google lanserade Family Bell som ett sätt att hjälpa familjer att göra sig redo för det nya läsåret. I enlighet med ett skoltema går Family Bells som skolklockor för att låta barn och vuxna veta när det är dags att göra något. Några av förinställningarna inkluderar saker som paus, matte, skolstart, läsning, studier och äta frukost.

Även om det finns några förinställningar som hjälper dig att komma igång snabbt, kan du anpassa klockor efter dina behov. De behöver inte vara skolrelaterade. Använd dem för att påminna dig om dagliga uppgifter, som att ta mediciner, videokonferenser när du arbetar på distans och påminna dig om att äta lunch kontra att arbeta hela dagen.
Du kan ställa in att klockorna ska gå av dagligen eller bara vissa dagar. Det här är återkommande påminnelser för att hjälpa din familj att hålla sig på rätt spår med dagliga och veckovisa rutiner. Det bästa är att du kan skicka dessa klockor till specifika enheter på alla enheter samtidigt. Inte bara kommer en klocka att höras, men du kommer att höra syftet med klockan, till exempel "tid att studera" eller "tid för lunch."

Om du har flera barn med olika aktiviteter under hela dagen fungerar det bra att skicka klockorna till de enskilda barnens enheter. Allt du behöver är en Google Assistant -enhet.
Om du har en Google Assistant-aktiverad smartskärm kan du säga "Hej Google, börja skoldagen”För att se en bild med skoltema tillsammans med de vanliga ljuden du skulle höra på en upptagen skola.
Google lanserar för närvarande funktionen på engelska endast i USA, Kanada, Australien, Storbritannien och Indien. Om du inte har det ännu, fortsätt leta efter uppdateringar till ditt Google Home eller Google Assistant -appen eftersom det borde vara tillgängligt snart.
Ställa in klockmeddelanden
Det finns två sätt att konfigurera Family Bell -meddelanden. Säg antingen "Hej Google, skapa en Family Bell”Eller använd Google Home -appen. I syftet med den här självstudien leder jag dig genom att använda appen.
Öppna Google Home -appen och tryck på din profilbild högst upp till höger och tryck sedan på "Assistentinställningar".
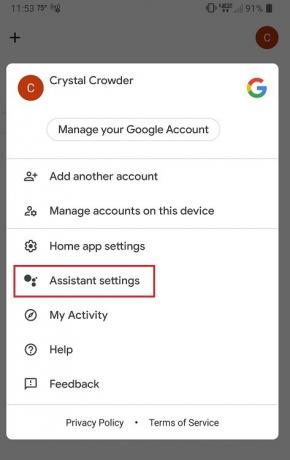
Tryck på fliken Assistent.
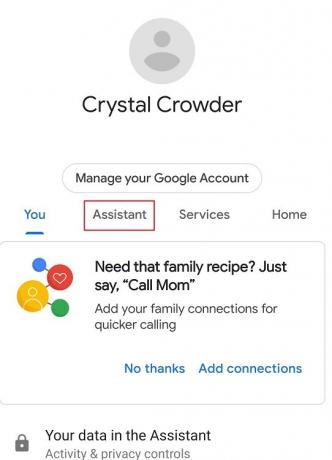
Välj "Family Bell".
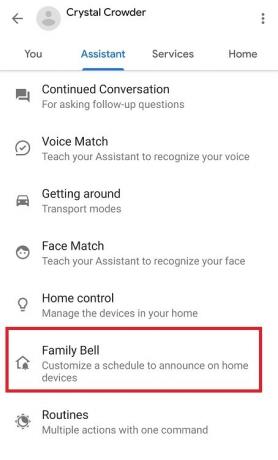
Tryck på den blå knappen "Lägg till en klocka" eller lägg till en av de redan existerande klockorna längst ned på skärmen.

Bläddra helt enkelt för att se fler färdiga klockor. Du kan anpassa schemat efter dina behov.
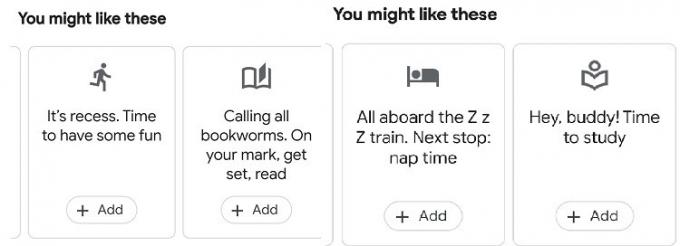
När du anpassar eller lägger till en ny Family Bell måste du ge klockan ett namn, välja en tid, vilka dagar den ska låta och vilka högtalare som den skickas till.
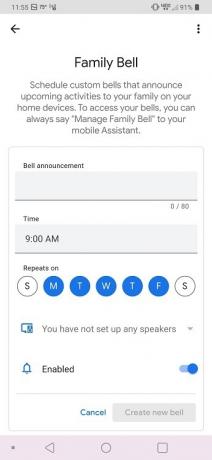
Alla dina befintliga klockor dyker upp i Family Bell -området i assistentinställningarna.
Hantera Family Bell -meddelanden
Vill du tillfälligt inaktivera en klocka, redigera en klocka eller radera en? I Family Bell -området i din Google Home -app trycker du på nedåtpilen bredvid en klocka för att redigera detaljerna. Eller slå på/stänga av den genom att trycka högst upp till höger på klockan för att slå på och av den.
Du kan skapa så många av dessa som du behöver för din familj. Om du försöker få hemmet att känna dig mer som skolan kan dessa klockor hjälpa till att påminna föräldrar och barn när de ska byta ämne, ta pauser och ha studietid. Detta fungerar också bra för dagliga rutinuppgifter och om du arbetar hemifrån.
Under tiden kan du också kolla in några andra sätt Google Assistant kan göra dig mer produktiv.
Relaterad:
- Fördelar med att använda två Smart Home -röstassistenter
- Roliga påskägg från Google-Assistant
- Vad du bör veta innan du skapar ett smart hem
Affiliate avslöjande: Make Tech Easier kan tjäna provision på produkter som köps via våra länkar, vilket stöder det arbete vi gör för våra läsare.


