Behöver du jämföra ändringarna i två dokument? Notepad hjälper dig inte, men Notepad++ kanske. Notepad++ är en kraftfull textredigerare för Windows, som erbjuder många funktionalitets- och anpassningsförbättringar jämfört med sin liknande namne.
Med hjälp av ett plugin från tredje part kan du använda Notepad++ för att identifiera skillnader mellan två versioner av ett textdokument. Detta är särskilt användbart när du samarbetar i projekt tillsammans eller försöker revidera någon kod.
Innehållsförteckning
För att jämföra två filer i Notepad++, följ dessa steg.
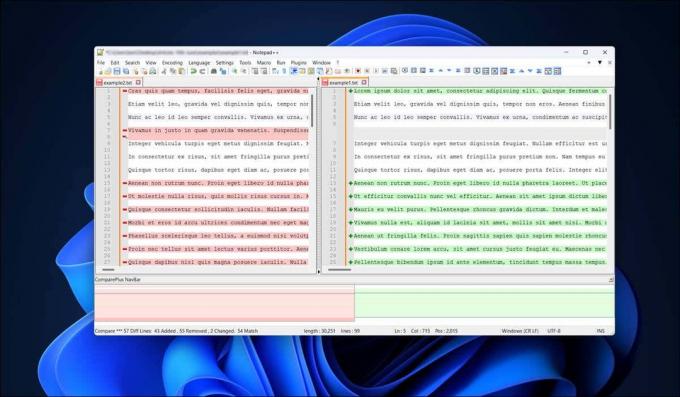
Installera Compare Plugin i Notepad++
Till skillnad från Microsoft Word, som låter dig jämföra Word-dokument, Notepad++ inkluderar inte möjligheten att jämföra filer som standard. Istället behöver du ett plugin från tredje part för att aktivera funktionen.
Den väl namngivna Jämföra plugin för Notepad++ låter dig se ändringarna och skillnaderna mellan två textfiler sida vid sida. Även om det inte är förinstallerat med Notepad++, kan du installera det snabbt med dessa steg.
- Öppna först Notepad++ och tryck på Plugins > Plugins Admin från rullgardinsmenyn.

- I den Plugin Admin fönster ser du en lista över tillgängliga plugins. Sök efter Jämför plugin i Tillgängliga flik.
- Markera rutan bredvid Jämföra plugin-namnet och klicka på Installera knapp. Detta kommer att initiera installationsprocessen. Du kan också installera JämförPlus plugin som ett alternativ baserat på originalet Jämföra plugin vi rekommenderar.
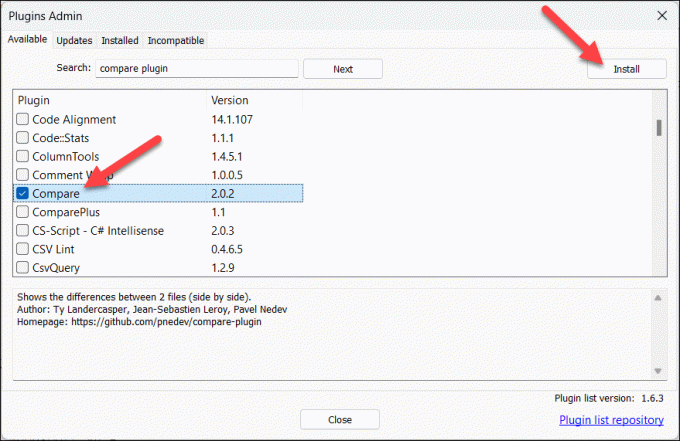
- Notepad++ kan uppmana dig att starta om programmet för att slutföra plugininstallationen – klicka Ja för att godkänna åtgärden och låta programvaran starta om.

När du har slutfört dessa steg bör du ha installerat Compare-pluginet i din Notepad++-applikation. Plugin-programmet kommer nu att vara tillgängligt via Plugins meny.
Tryck på för att säkerställa att den är korrekt installerad Plugins > Plugin Admin och kolla det Jämföra syns i Installerad flik.

Hur man jämför två filer i Notepad++
När du har installerat Jämföra plugin, kan du öppna och jämföra två dokument i Notepad++. Du kommer att se skillnaderna, rad för rad, mellan båda dokumenten.
För att jämföra två filer i Notepad++, följ dessa steg.
- Öppna de två filerna du vill jämföra i Notepad++. Du kan göra detta genom att gå tillFil > Öppenoch välja lämpliga filer.

- När båda filerna är öppna i Notepad++, gå till Plugins menyn och välj Jämföra > Jämföra.

- Detta kommer att visa de två dokumenten sida vid sida, med skillnader i texten markerad. Härifrån kan du analysera skillnaderna genom att granska de tillagda, flyttade eller ändrade raderna i varje fil.
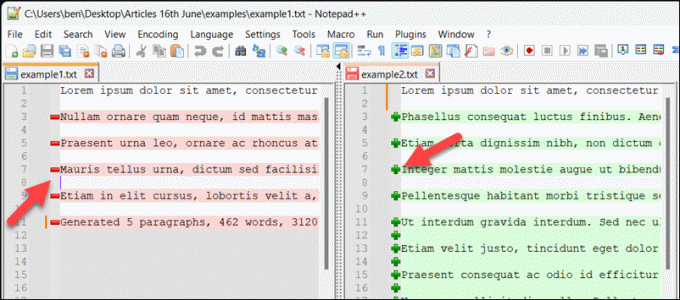
- Om du vill slå samman några ändringar, välj en rad eller avsnitt som du vill kopiera i ett dokument, högerklicka på den och välj Kopiera.

- Flytta till motsvarande plats i den andra filen, välj den befintliga raden (om du vill skriva över den) eller placera den blinkande markören på rätt plats, högerklicka sedan och tryck Klistra istället.
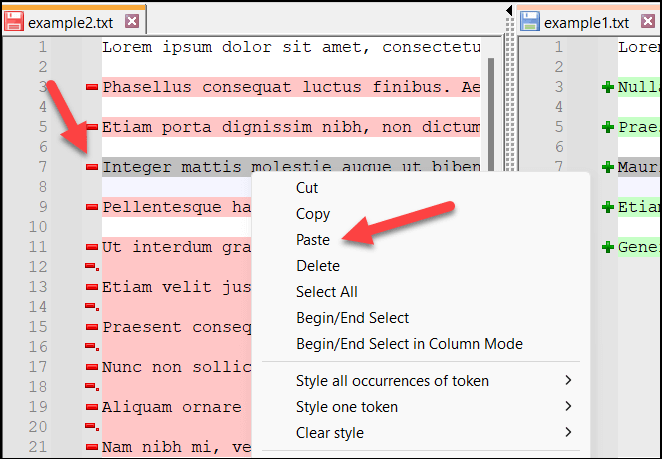
- Upprepa denna process för alla ändringar du vill slå samman mellan de två filerna.
- Om du vill sluta jämföra dina filer, tryck på Plugins > Jämföra och välj Rensa Active Compare för att stänga fönstret som innehåller din blinkande markör och rensa den aktiva jämförelsen. Annars trycker du på Rensa alla jämförelser för att rensa alla jämförda dokument som för närvarande är öppna i Notepad++.
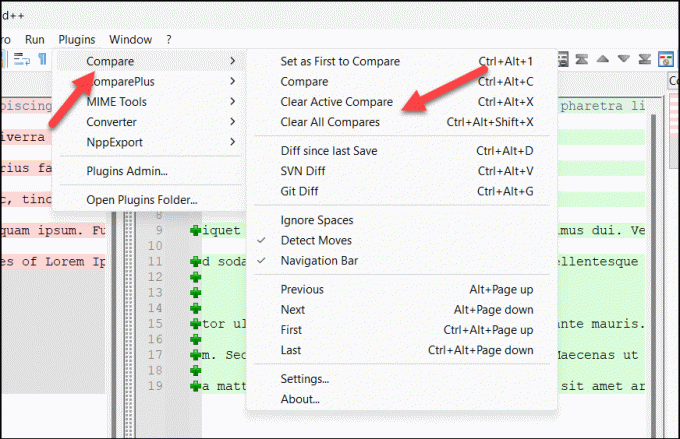
Förstå skillnader i Notepad++
Med hjälp av Compare-pluginet visar Notepad++ variationer i texten med hjälp av ett enkelt färgkodat system och symboler för att ge dig en tydlig överblick över ändringarna.
I jämförelseprocessen kommer du att stöta på tre huvudtyper av skillnader: tillagda rader, raderade rader och ändrade avsnitt i rader.
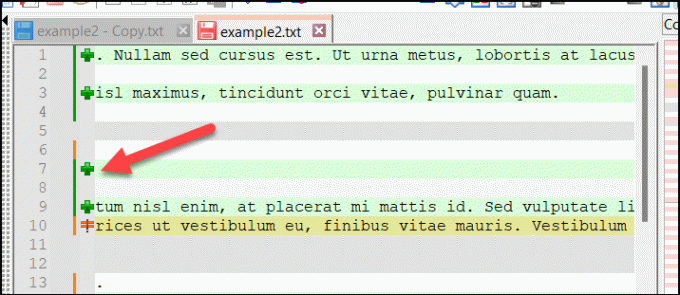
Tillagda linjer representeras med a grön färg och a “+” symbol, medan raderade rader visas i röd färg med en “-“ symbol.

Ändrade sektioner inom linjer har en “≠” symbol och är också markerade i röd eller grön för radering respektive tillägg.
Radnummer spelar också en avgörande roll för att hjälpa dig att navigera genom skillnaderna. Radnumren för båda versionerna visas sida vid sida, så att du kan hålla reda på ändringarna när du går igenom filerna.
Anpassa Compare Plugin i Notepad++
Du kan anpassa Compare-pluginet i Notepad++ för att bättre passa dina krav. Om du till exempel kämpar med färgerna som används kan du byta till alternativ.
Du kan också ställa in andra inställningar, såsom radbrytning och filprioritet, i menyn Inställningar. Följ dessa steg för att anpassa insticksprogrammet Compare i Notepad++.
- Starta Notepad++ och öppna två filer som du vill jämföra genom att trycka på Fil > Öppen.
- För att jämföra filerna, tryck på Plugins > Jämföra > Jämföra. Detta gör att du omedelbart kan se alla ändringar du gör i dina inställningar.

- När jämförelsen har startat, öppna Plugins-menyn igen och tryck Jämföra > inställningar.
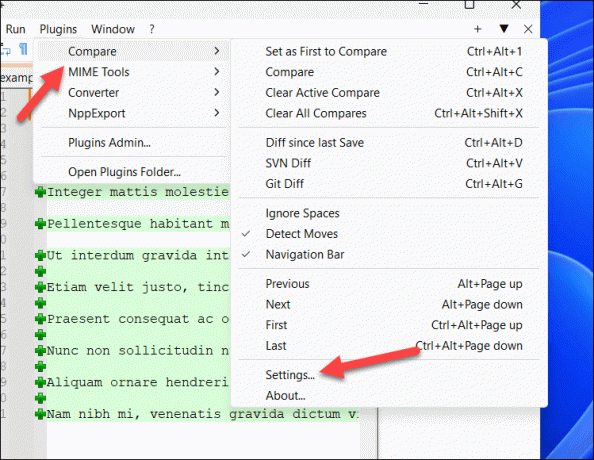
- I den inställningar fönstret kan du justera olika funktioner och alternativ för jämförelseprocessen. Du kan till exempel ställa in filplaceringen med hjälp av Först är alternativ, eller gå automatiskt till den första skillnaden i filen genom att aktivera Gå till första skillnaden efter omjämförelse alternativ.

- Om du vill justera färginställningarna, välj en av färgflikarna i Färginställningar avsnitt och välj ett alternativ. Du kan också ställa in transparensnivåerna med hjälp av Markera transparens värde (från 0 till 100).
- Tryck på för att återställa alla ändringar du har gjort Återställa. Annars trycker du på OK för att spara dina inställningar.
Använder Notepad++
Tack vare stegen ovan kan du snabbt jämföra två filer i Notepad++ med hjälp av Compare-plugin. Notepad++ är ett utmärkt alternativ för öppna stora textfiler om din standardtextredigerare (som det ursprungliga Anteckningsblocket) kämpar med dem.
Notepad++ bevisar att du inte bör nöja dig med standardapplikationerna på Windows. Det finns många bra alternativa applikationer du kan prova nästa.
Välkommen till Help Desk Geek - en blogg full av tekniska tips från betrodda teknikexperter. Vi har tusentals artiklar och guider som hjälper dig att felsöka alla problem. Våra artiklar har lästs över 150 miljoner gånger sedan vi lanserades 2008.
Vill imponera på dina vänner och familj med grymt bra tekniskt nörderi?
Prenumerera på Help Desk Geek och få fantastiska guider, tips och tricks dagligen! Vi skickar bara användbara saker!
Vi kommer aldrig att spamma dig, avsluta prenumerationen när som helst.


