Eftersom Google Kalender är en sådan populär online kalender, du kanske tror att Microsoft Outlook för Windows skulle göra synkronisering enkel.
Tyvärr finns det inget enkelt sätt att synkronisera Google Kalender med Outlook. Det finns dock några lösningar och lösningar från tredje part.
Innehållsförteckning

Prenumerera på en Google -kalender i Outlook
Denna metod ger en skrivskyddad version av Google Kalender i din Outlook-kalender.
Du kommer inte att kunna skapa, ta bort eller ändra händelser från Google Kalender i Outlook. Även om det inte är en idealisk situation, kommer du fortfarande att kunna se alla dina evenemang och möten på ett ställe.
- Börja med att öppna Google Kalender och håll muspekaren över kalendern du vill lägga till i Outlook.

- Klicka på de tre punkterna bredvid kalenderns namn och välj alternativet "Inställningar och delning.”

- Leta efter Integrera kalendern under inställningar och delning. Du måste rulla ner på sidan för att hitta den.

- Leta efter Hemlig adress i iCal -format i Integrera kalendern och kopiera URL: en.

- Öppna Outlook och navigera till kalenderavsnittet. Klicka på rullgardinspilen bredvid Lägg till från den övre navigeringen och välj Från internet.
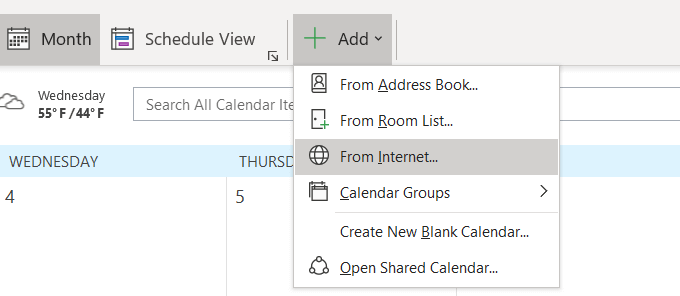
- Klistra in Hemlig adress i iCal -format URL som du kopierade ovan i det angivna utrymmet (se skärmdump nedan) och klicka OK.

- Upprepa ovanstående process om du har flera Google -kalendrar. Du kommer nu att kunna se alla dina händelser och möten i din Outlook -kalender.
Men kom ihåg att det bara är för visning. Du kommer inte att kunna redigera Google -händelser i Outlook.
Använd G-Suite för att synkronisera Google Kalender med Outlook
Om du betalar för och använder G-Suite finns det ett annat sätt att synkronisera dina kalendrar. G-Suite Sync för Microsoft Outlook är utformat för att göra Outlook Google Kalender synkronisering enkel. Ännu bättre, det kommer också att synkronisera dina kontakter och e -postmeddelanden.
- Stäng Outlook och ladda ner G-Suite Sync-verktyg. När du har laddat ner verktyget anger du e -postadressen för det Google -konto som du vill synkronisera och klickar på Fortsätta.
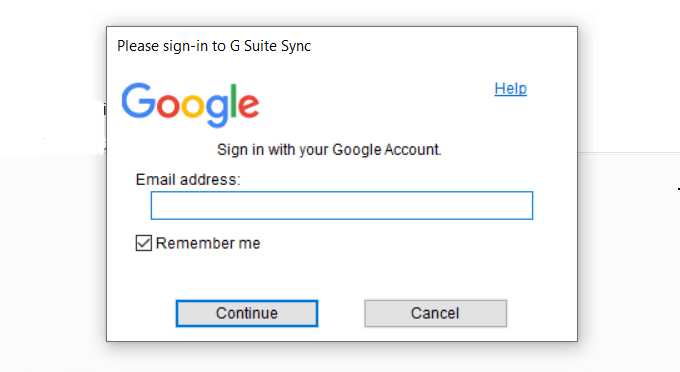
- Ge din behörighet att komma åt dina data när du blir ombedd.

- Anpassa inställningarna som verktyget erbjuder. Var noga med att aktivera Importera data från en befintlig profil, så den information du har i ditt Outlook -konto importeras till Google -kalendrar.
- Klick Skapa profil för att synkronisera dina kalendrar. Du kommer nu att kunna lägga till en ny händelse i Outlook, och den kommer att läggas till i din Google Kalender och vice versa.
Använd Companion Link Tool
Börja med att gå till companionlink.com, Klicka på Nedladdningar, och välj 14-dagars gratis provperiod från toppen av hemsidan. Du behöver inte ange någon betalningsinformation för provperioden.

- Rulla ner till CompanionLink för Google och klicka på Ladda ner testversion.

- Ange din information i formuläret och klicka på den gröna knappen för att ladda ner programvaran.

- Kör installationsprogrammet, följ instruktionerna på skärmen och klicka på Installera.

Installationsprogrammet placerar en skrivbordsikon på din dator.

- Dubbelklicka på ikonen för att öppna programmet och klicka sedan på inställningar.

- Ge Google tillåtelse att låta CompanionLink läsa dess data genom att klicka Tillåta och då OK. Popup-fönstret frågar dig om du vill synkronisera. Klick Ja.

- Kontrollera din Google -kalender när synkroniseringsprocessen är klar. Du kommer att se att dina data har synkroniserats.
CompanionLink körs i bakgrunden och fortsätter att övervaka Outlook och Google för ändringar. Om du till exempel redigerar ett möte i Outlook och flyttar det till en annan dag, kommer samma ändring att visas i din Google -kalender.
Hur synkroniserar du Google Kalender med Outlook på din Android -enhet
Microsoft Outlook för Android låter användare ansluta alla sina e -postkonton och kalendrar från en brevlåda.
Det fungerar med Office 365, Gmail, Yahoo Mail och Microsoft Exchange. Gå till Google Play Butik, ladda ner och installera gratis Microsoft Outlook -app.

När du har installerat appen på din enhet frågar ett popup-meddelande om du vill länka till ett annat konto. Välj Gmail så synkroniseras dina kalendrar.
Synkronisera Outlook.com med Google Kalender på iPhone och iPad
Kalenderappen för iPad och iPhone kan visa en kombinerad Outlook- och Google Kalender. Från din enhet, gå till inställningar > Post > Kontakter > Kalendrar och tryck sedan på Lägg till konto.
Lägg till ditt Outlook.com -konto och Google -kalender och acceptera sedan erbjudandet att synkronisera.
SyncGene är en tjänst från tredje part för att synkronisera kontakter, uppgifter och kalendrar mellan iPhone, Outlook, Android och Gmail.
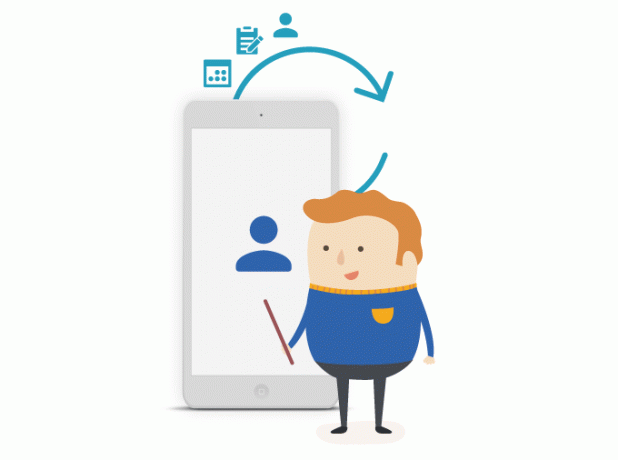
Det finns tre versioner tillgängliga. Gratisversionen erbjuder:
- Synkronisering för upp till två datakällor
- En manuell synkronisering var 30: e dag
- Delning av en kalender
Den kostnadsfria versionen erbjuder dock inte automatisk synkronisering. Nästa nivå är mycket rimligt prissatt till $ 9,95 per månad och inkluderar:
- Synkronisering för upp till fem datakällor
- Obegränsad manuell synkronisering
- Automatisk synkronisering aktiverad
- Dela ett obegränsat antal kalendrar
- Skapa offentliga delningslänkar
OggSync stöder den senaste tekniken från Microsoft och Google. Det kostar $ 29,95 per år.

Förutom att synkronisera Outlook med Google Kalender kommer det att lösa synkroniseringsproblem när Google gör ändringar.
Sync 2 kommer inte bara att synkronisera Google Kalender med Outlook, men det kommer också att synkronisera enligt ett schema eller när det upptäcker en förändring.

Outlook4Gmail är ett annat verktyg för att synkronisera dina Google -kalendrar och kontakter med Outlook. Den fria versionen tillåter kontaktsynkronisering och stöder grundläggande filterinställningar.
Det ger dock inte ytterligare stöd från utvecklingsteamet.

För en sömlös synkroniseringsprocess, gratis uppdateringar och support kan du köpa en kommersiell licens för $ 28,98.
Tänk på varför du vill synkronisera din Google Kalender med Outlook för att avgöra vilket alternativ som passar bäst för dina behov.
Välkommen till Help Desk Geek- en blogg full av tekniska tips från betrodda tekniska experter. Vi har tusentals artiklar och guider som hjälper dig att felsöka alla problem. Våra artiklar har lästs över 150 miljoner gånger sedan vi lanserades 2008.
Vill imponera på dina vänner och familj med grymt bra teknisk nörd?
Prenumerera på Help Desk Geek och få bra guider, tips och tricks dagligen! Vi skickar bara användbara saker!
Vi hatar skräppost också, avsluta prenumerationen när som helst.


