Ibland när din dator startar om slumpmässigt kan du se följande felmeddelande: "Windows har återhämtat sig från en oväntad avstängning." Detta kan ske utan förvarning och avbryta ditt arbete. Det härrör från problem med hårdvara eller mjukvara, och orsaken är svår att fastställa utan någon undersökning. Det är dock lätt att tillämpa en fix när du har förstått vad som gick fel. Den här guiden diskuterar de bästa lösningarna.
Bra att veta: lära sig hur se PC-start- och avstängningshistorik på Windows.
Innehåll
- 1. Kontrollera strömfluktuationer och överspänningar
- 2. Utför Crash Dump Analysis för en oväntad avstängning
- 3. Fixa föråldrade drivrutiner i Enhetshanteraren
- 4. Rengör ditt Windows-register för att fixa 0xFFFF-fel
- 5. Byt ut felaktig och föråldrad hårdvara genom att diagnostisera med HWinfo
- 6. Renstarta ditt system
- 7. Reparera Windows Boot med BCDEdit Command och Fix BCD-filer
- 8. Prova avancerad felsökning
- Vanliga frågor
1. Kontrollera strömfluktuationer och överspänningar
Detta gäller främst stationära datorer. Din stationära dator kräver ett regelbundet strömflöde för att fungera tillförlitligt – men ibland kan strömförsörjningen vara inkonsekvent.
Om du upplevde en datoravstängning på grund av ett plötsligt strömavbrott eller en oavsiktlig överspänning, kan det skada systemfilerna, vilket leder till ett "oväntat avstängningsmeddelande" efter en omstart. När du kollar händelsesammanfattningen i Windows Event Viewer, kommer det att indikera en status, till exempel: "Den tidigare systemavstängningen vid datum-tid var oväntad."

Även om ett tillfälligt strömavbrott inte är någon större sak, kan frekventa strömavbrott bränna upp elektroniken på ditt moderkort, skada hårddisken och göra att dina USB-portar inte fungerar. Lösningen är att gå för en avbrottsfri strömförsörjning (UPS) batteribackup med överspänningsskydd. Dess hårdvara är utformad för att ge dig tillräckligt med tid för en graciös avstängning och skyddar dina data och systemfiler.
Laptopanvändare behöver i allmänhet inte UPS-backup, men det hjälper att ansluta laptopadaptern till en grenuttag med överspänningsskyddsnarare än direkt till elnätet. På så sätt är elektroniken immun mot alla spänningsfluktuationer som orsakas av problem med elnätet eller felaktiga ledningar.
Dricks: att få Felmeddelandet "Det finns inga tillgängliga energialternativ för närvarande".? Lär dig hur du tar tillbaka Power-menyn.
2. Utför Crash Dump Analysis för en oväntad avstängning
I händelse av en krasch registrerar Windows och sparar all din datorinformation i en så kallad "dumpfil", indikerad med en .DMP-tillägg. Genom att analysera .DMP får du en snabb blick på problemet, så att du kan tillämpa lösningar efteråt.
- Så fort du stöter på en oförutsedd avstängning genereras kraschdumpen. När du har startat om din dator kommer du att se ett popup-fönster som säger "Windows har återhämtat sig från en oväntad avstängning. Windows kan söka online efter en lösning på problemet."
- Detaljerna om problemet kommer att listas under felmeddelandet. Rulla ned och notera platsen för en minidump-fil (.DMP), som vi måste analysera vidare.

- Gå till PC-platsen där dumpfilen finns, vilket vanligtvis är "C:\Windows\Minidump." Se föregående felskärm för att identifiera PC-platsen om den är annorlunda.

- Du kan inte använda en app som Notepad för att läsa en .DMP-fil, och onlinealternativen är mycket begränsade. Windows erbjuder en inbyggd felsökningsapp som heter WinDbg för att undersöka innehållet i minidumpfilerna. Även om du kan använda den här, är det lite komplicerat att lära sig, och vi behöver inte gå så långt. Vi provar en enklare programvara som heter Vem kraschade, som ger information om felet.
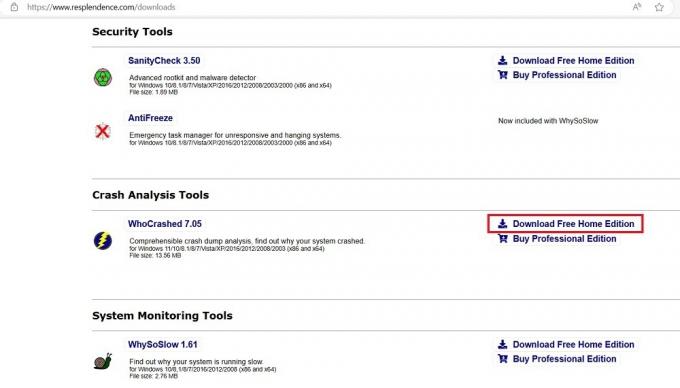
- Efter installationen klickar du på knappen "Analysera" ovanpå WhoCrashed för att automatiskt analysera alla dina systemminidumpfiler.

- Vänta några sekunder tills minidump-analysen är över. All kraschrelaterad information är synlig i själva fönstret.
- Om du tittar noga kan du se informationen relaterad till den oväntade avstängningen i kraschanalysen. Till exempel,
DRIVER_POWER_STATE_FAILURE, vilket är en av de vanligaste orsakerna till detta fel.
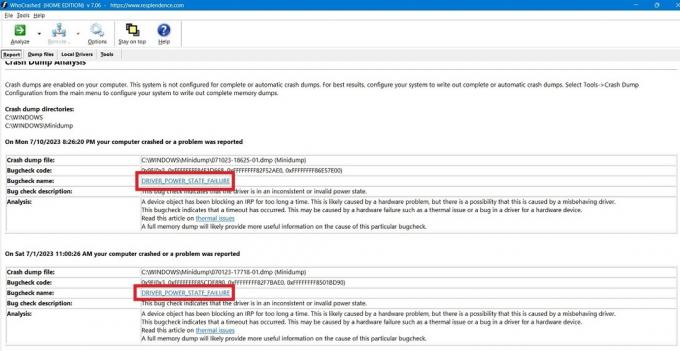
- Du kommer också att märka felkoden för att hjälpa dig vidta specifika korrigerande åtgärder, till exempel 0X9F, 0x3 och 0xFFFFFF-problemen. Felet kan också läsa "Ett enhetsobjekt har blockerat en IRP för länge", vilket pekar på problem med korrupta drivrutiner.
3. Fixa föråldrade drivrutiner i Enhetshanteraren
Som framgår av ovanstående krockdumpanalys är problem med korrupta drivrutiner en ledande orsak till oväntade avstängningar och bör åtgärdas så snart som möjligt. Det bästa sättet att gå till väga är att kontrollera din Enhetshanterare och undersöka eventuella korrupta drivrutiner som behöver tas bort/uppgraderas.

Dricks: lära sig hur man rullar tillbaka en förare i Windows.
4. Rengör ditt Windows-register för att fixa 0xFFFF-fel
När du analyserar kraschdumpfilen kanske du märker att den indikerar ett antal 0xFFFF-fel i form av 0xFFFFFFFF85CDE890, 0xFFFFFFFF82F7BAE0 eller något liknande. Dessa felkoder orsakas av ett skadat eller rörigt Windows-register, program som saknas efter en systemkrasch eller en Windows-uppdatering som du inte kan spåra.
Rengör ditt Windows-register är den bästa metoden för att förhindra att 0xFFFF-fel visas igen. Av alla metoder som anges i den länkade guiden rekommenderar vi den sista tekniken: manuell rensning med hjälp av Registereditorn.
5. Byt ut felaktig och föråldrad hårdvara genom att diagnostisera med HWinfo
Frekventa avstängningsproblem är ofta kopplade till maskinvaruproblem. Men som en tillfällig användare kan det vara svårt att förstå vad som gick fel. Lyckligtvis behöver du inte titta under huven. Du kan använda HWinfo för att få en tydlig bild av de felaktiga datordelar som behöver bytas ut.
- Ladda ner HWinfo från dess officiella länk, som kan vara ett komplett installationsprogram eller en bärbar app. Dessa instruktioner gäller för installatören.
- Installera programmet och starta det. Klicka på "Start" för att HWinfo ska fylla i alla dina systemdata.

- Kontrollera HWinfos systemsammanfattning, som ger en fågelperspektiv över alla viktiga komponenter i din bärbara dator: CPU, moderkort, minnesmoduler, operativsystem och hårddisk. Om det finns en grön skylt bredvid alla dessa komponenter är ditt system allmänt friskt.

- Titta under varje komponent efter tecken på slitage och färgkodade varningsindikatorer. Kontrollera oftast efter följande huvudkomponenter: batteri, SATA/NVMe-diskenheter, RAM, USB-portar, temperatursonder för kylenheten och grafikkortet. Den problematiska hårdvaran kommer att indikeras med en röd varningsskylt.
- I det här exemplet visar batteriet en slitagenivå på 25,7 %, vilket är ganska högt men inte så illa. Alla batterier med mycket hög slitagenivå (~75%) kommer att behöva bytas ut omedelbart.
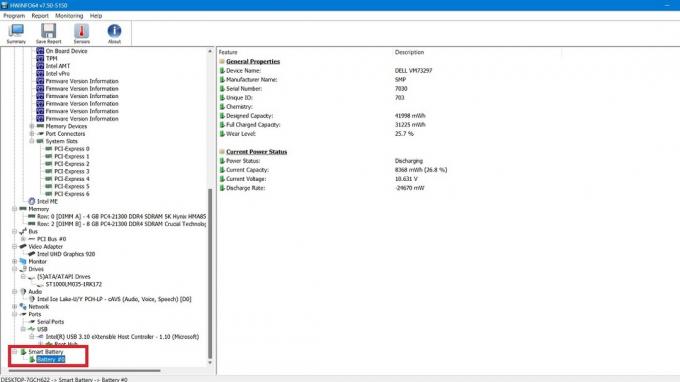
- På samma sätt, om några andra kritiska datorkomponenter inte fungerar korrekt, kommer du att märka många röda flaggor i den högra kolumnen, vilket kan vara ett problem för långsiktig prestanda.
- SATA-hårddisken i det här exemplet visar en majoritet av gröna flaggor, vilket betyder att den fungerar normalt. Det finns bara en röd "X"-flagga för flyttbara media, eftersom ingen USB-enhet var ansluten till den bärbara datorn vid tillfället. Därför har vi inget behov av att byta ut denna hårddisk.
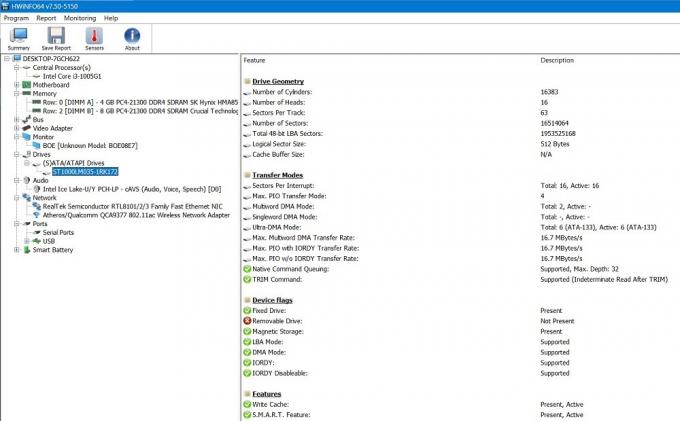
- Baserat på ovanstående analys kan du få en visuell förståelse för vilka komponenter som brister och antingen göra bytet själv eller vända dig till tillverkaren eller en tekniker.
FYI: få fart på dessa Registerhack som kan optimera din upplevelse.
6. Renstarta ditt system
Det oväntade avstängningsproblemet kan också bero på ofullständiga processer under en tidigare avstängning. Detta skapar problem under en efterföljande omstart när Windows-datorn fortfarande är i sitt tidigare tillstånd.
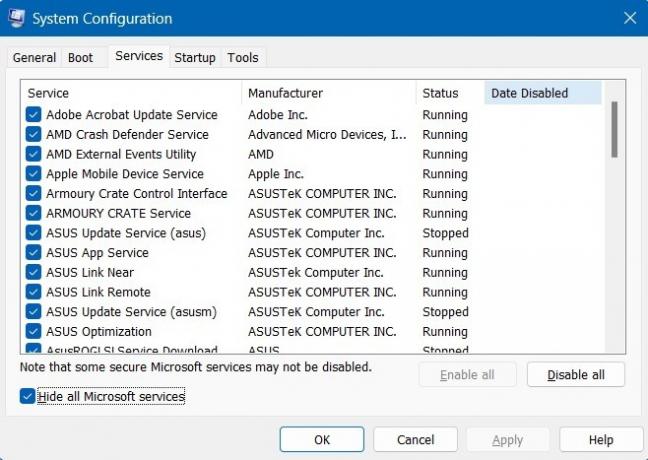
För att undvika detta, gå till systemkonfigurationsguiden med hjälp av msconfig i Kör-menyn (Vinna + R), och klicka på fliken "Tjänster", där du kan dölja alla Microsoft-tjänster och inaktivera icke-Microsoft-tjänster för att utföra en ren uppstart. De exakta stegen för en ren start av Windows har behandlats i den här guiden.
7. Reparera Windows Boot med BCDEdit Command och Fix BCD-filer
Corrupt Boot Configuration Data (BCD) datafiler är en trolig orsak till plötslig avstängning och felaktiga omstarter. I grund och botten, när minnet och processorerna i konfigurationsfilen har fel värde, kan det leda till marginella fel under en efterföljande PC-omstart.
För att undvika detta, öppna kommandotolken i administratörsläge och ange kommandot BCDEdit, som åtgärdar det dåliga minnet. Du kan också fixa BCD-filer med bootrec reparera. Båda dessa metoder har varit utförligt testade i den här guiden. Du behöver inte använda dessa kommandon i felsäkert läge för Windows, men det rekommenderas starkt.
8. Prova avancerad felsökning
Utan några hårdvaruproblem fastställda finns det några fler saker du kan försöka åtgärda det oväntade avstängningsproblemet. Till att börja med kan du prova de många olika avancerade felsökningsmetoder i felsäkert läge, som Startup Repair, Systemåterställningoch Avinstallera de senaste uppdateringarna.
Om allt annat misslyckas, gör en fullständig Windows-återställning med molnnedladdning eller lokal ominstallation kan lindra de olösliga problemen som din enhet står inför.
Dricks: har Windows Felsökare slutat fungera? Lär dig hur du återfår det här verktygets funktionalitet.
Vanliga frågor
Varför stängs min Windows-dator av automatiskt?
En Windows-dator kan stängas av automatiskt av olika anledningar. Det kan hända pga blue screen of death error (BSOD) problem eller korrupta drivrutiner och effektfluktuationer. "Windows har återhämtat sig från en oväntad avstängning" är bara ett exempel på det senare.
Det bästa sättet att hantera en automatisk avstängning är att köra systemfilsgranskare och DISM-verktyg. Du behöver också inaktivera Snabbstart från Kontrollpanelen, vilket är en viktig orsak till oförutsägbara avstängningar, eftersom processerna relaterade till avstängningen inte är slutförda.
Uppdatera slutligen din Windows-dator, som tar hand om äldre fel.
Vilka är några av de fysiska faktorerna som orsakar plötsliga PC-avstängningar?
Bortsett från mjukvaru- och hårdvaruproblemen finns det en hel del fysiska faktorer som kan göra att din dator plötsligt stängs av utan förvarning. Den främsta orsaken är överhettning, vilket beror på att enheten ständigt hålls inkopplad i dagar i sträck, dålig ventilation, orsakad av ytan som du placerar den bärbara datorn på (tyg eller linne kan minska luftflödet, vilket gör din enhet uppvärmd) eller ansamling av damm i avdelning. Detta damm måste avlägsnas regelbundet.
Bildkredit: Unsplash. Alla skärmdumpar av Sayak Boral.
Prenumerera på vårt nyhetsbrev!
Våra senaste tutorials levereras direkt till din inkorg


