För vanliga Windows 7-användare accepterar du oftast bara standardinställningen för operativsystemet och inte ändra för mycket av dess interna inställningar för att minska risken för att bryta systemet. Det finns dock några av oss som älskar att justera inställningarna för att göra vårt arbetsflöde mer produktivt och effektivt. Nedan följer fyra bra Windows 7-tips som sällan täcks och bör öka produktiviteten.
1. Minska tiden för att visa miniatyrer i aktivitetsfältet
Ibland är det trevligt att kunna förhandsgranska det aktuella tillståndet för ett program utan att byta till det. Windows 7 har en fantastisk liten miniatyrfunktion, så att om du håller muspekaren över en programflik i aktivitetsfältet visar den en miniatyrbild. Väntetiden på att visa miniatyren är dock lite på långsidan. Det är möjligt att ändra detta så att miniatyren visas snabbare.
Notera: Skapa en återställningspunkt innan du ändrar registret eftersom du kan bryta något!
1. Klicka på Windows -knappen och skriv "regedit" i sökrutan. Tryck Enter.
2. Bläddra till HKEY_CURRENT_USER \ Kontrollpanelen \ Mus enligt bilden nedan:
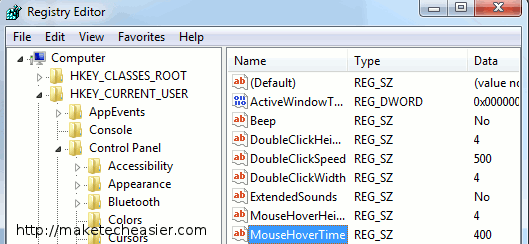
3. Dubbelklicka på MouseHoverTime. Standardvärdet är 400 - ändra det till cirka 150. Detta är tiden i milisekunder tills en miniatyrbild visas. Klicka på OK och avsluta registerredigeraren. Ändringen träder i kraft när du har startat om.
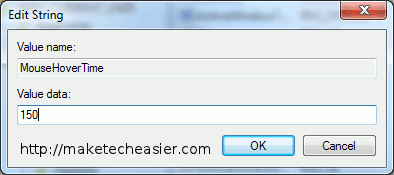
2. Använd dolda teman
När du väljer ditt regionaliseringsalternativ för Windows 7 installerar det faktiskt selektivt en uppsättning bakgrundsbilder och teman. Om du till exempel valde Australien som din region vid installation, kommer du inte att kunna se teman för USA eller Storbritannien. Det finns ett sätt att få tillgång till dem, tack och lov, och det är allt ganska enkelt.
1. Klicka på Windows -knappen och skriv: C: \ Windows \ Globalisering \ MCT och tryck på Enter.
2. Ett utforskarfönster öppnas och visar dig en lista med mappar enligt bilden nedan:
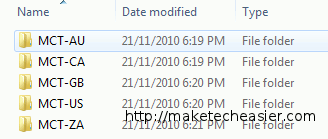
3. MCT-AU är den australiensiska uppsättningen, MCT-CA är den kanadensiska uppsättningen, och så vidare. För att installera ett av teman bläddrar du bara in i mappen, sedan i "Temamappen", dubbelklickar på den enda filen där (som kommer att vara AU.theme, CA.theme och så vidare) enligt bilden nedan:

4. Nytt tema nu installerat och aktiverat! Lätt eller hur?
3. Anpassa avstängningsknappen
Om du liknar mig kanske du vill att systemet automatiskt ska sova eller vila när du klickar på avstängning istället för avstängning. Ja, du kan bara klicka på den lilla pilen bredvid den och välja viloläge, men varför inte göra ditt liv enklare? Den här webbplatsen heter ju Make Tech Easier, eller hur?
1. Klicka på Windows-knappen och högerklicka sedan på knappen "Stäng av", klicka på egenskaper.
2. I rullgardinsmenyn väljer du vad du vill att strömbrytaren ska göra.
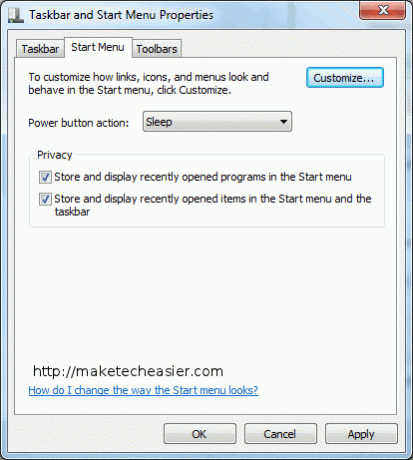
4. Ange en annan plats när Explorer startas
När du startar explorer öppnas den alltid i biblioteksmappen. Du kanske vill att den ska öppnas någon annanstans, till exempel Dokument. För att göra det måste vi ändra genvägen för utforskaren.
1. Om du kör Explorer från aktivitetsfältet, se till att alla Explorer-fönster är stängda och högerklicka på Explorer-ikonen och klicka på Properties. Om du kör det från Start-menyn klickar du på Windows-knappen, skriver i explorer och högerklickar på genvägen och klickar på egenskaper.
2. Om vi tittar på bilden nedan kan vi se att standardmålet för genvägen är: %windir%\ explorer.exe
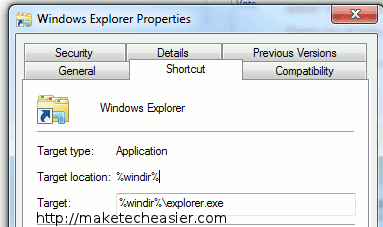
Beroende på vilken mapp du vill att den ska öppnas i vill vi ändra den till: %windir%\ explorer.exe c: \ mappen
Så det kan till exempel vara %windir%\ explorer.exe c: \ Nedladdningar som nedan:

När jag nu klickar på genvägen öppnas den i mappen C: \ Downloads.
Vilka andra Windows 7 -tips missade jag?
Bildkredit: Alan Dean
Offentliggörande av dotterbolag: Make Tech Easier kan tjäna provision på produkter som köpts via våra länkar, vilket stöder det arbete vi gör för våra läsare.


