Мац долази са уграђеним софтверским заштитним зидом, али га корисници често занемарују. Заштитни зид мора бити укључен и треба га онемогућити само накратко. Ако га никада нисте додирнули, требало би да буде укључено. Али добро је проверити. А ако је укључен, имате много опција за прилагођавање његових перформанси. Софтверски заштитни зид вашег Мац-а такође можете заменити заштитним зидом треће стране, који се види при дну поста.
Повезан: Како потпуно заштитити свој Мац са ових 9 корака
Прегледање заштитног зида
Заштитни зид се налази у Систем Преференцес. Кретаћемо се тамо, а затим прегледати доступне поставке заштитног зида.
1. Отворите тако што ћете кликнути на мени Аппле у горњем десном углу екрана и изабрати „Систем Преференцес“ са падајућег менија.

2. Кликните на картицу „Сигурност и приватност“.

3. Изаберите картицу „Заштитни зид“ на врху прозора.

4. Овде ћете моћи да видите да ли је ваш заштитни зид укључен или искључен. Ако је заштитни зид искључен, требали бисмо га поново укључити.
- Прво кликните на икону браве у доњем левом углу прозора.

- Када се то од вас затражи, унесите лозинку администратора. Ако не знате шта је то, унесите лозинку коју користите за пријављивање на рачунар када се покрене, а затим кликните на „Откључај“.

- Кликните на дугме „Укључи заштитни зид“.

Опције заштитног зида
Сада када смо сигурни да је заштитни зид укључен, погледајмо поставке заштитног зида. Да бисте видели доступна подешавања заштитног зида и извршили прилагођавања поставки заштитног зида, кликните на „Заштитни зид опције… ”Ако се на ово дугме не може кликнути или је засивљено, откључајте окно са преференцијама као што је поменуто у прошлом Корак.
У овом прозору можемо подесити неке опције и дати тачне дозволе за одређене апликације. Кликните на „Опције заштитног зида ...“ да бисте отворили екран који приказује ове функције.

Кратко ћемо обићи све што овде можемо учинити.

Блокирајте све долазне везе
Ово ће блокирати скоро сваки захтев за повезивање вашег рачунара. Међутим, не блокира одлазне захтеве или захтеве потребне за „основне Интернет услуге“. Међутим, друге апликације би могле почети да се кваре, у зависности од њихове конфигурације. Ово генерално није подешавање које можете једноставно поставити и заборавити.


Испод је листа услуга које су одобрене за прихватање долазних веза или спречене за прихватање долазних веза. На већини рачунара овде ћете видети само неколико апликација. Зелене тачке поред назива значе да су све долазне везе дозвољене. Црвене тачке означавају да су све долазне везе одбијене.
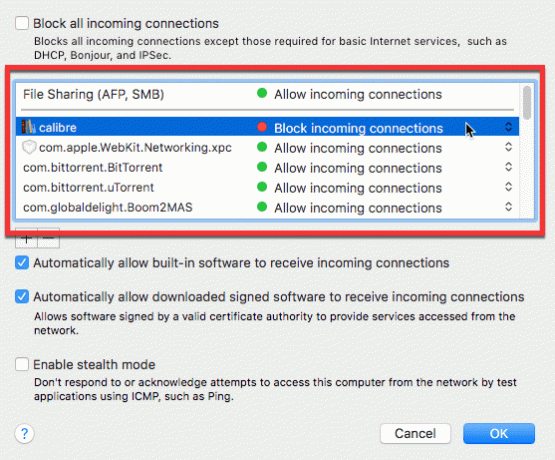
Ако желите да промените поставке заштитног зида апликације, кликните на стрелице поред типа везе и изаберите супротну страну. То није баш прецизна контрола и уопште не утиче на одлазне везе.

На ову листу можете додати нове апликације кликом на дугме „+“ при дну листе. Апликације се могу уклонити са листе помоћу дугмета “ -”. Ово не брише апликацију - само уклања правило заштитног зида са листе.
Аутоматски дозволи уграђеном софтверу да прима долазне везе
Ово поставља све уграђене апликације вашег Мац-а (ствари попут поште, календара, порука итд.) Да дозволе све долазне везе. Осим ако немате проблема са Аппле услугама, ово увек треба проверити.

Аутоматски дозволи преузетом потписаном софтверу да прима долазне везе
Као и код горе наведеног, ово дозвољава све долазне везе. Међутим, уместо да то ради за Аппле -ове сопствене апликације, то исто ради и за апликације које сте преузели са Интернета. Ако сте опрезни у вези са преузимањем, добро је да ово укључите. Ако не, искључите га. Затим би од вас требало тражити да омогућите долазне везе сваки пут када инсталирате апликацију која то захтева.

Омогући скривени режим
Овај начин звука тајног агента није толико узбудљив као што се чини. Када је скривени режим омогућен, ваш рачунар неће реаговати када други рачунар на мрежи покуша да га пронађе.

У суштини, ако један рачунар на мрежи викне: "Ко је овде?" ваш Мац је конфигурисан да одговори „Ја!“ подразумевано и дајте неке основне детаље. Ако укључите прикривени режим, ваш Мац више неће одговарати на те захтеве. Уверите се да је скривени режим укључен ако не знате да га морате искључити. Можда ће сакрити ваш Мац од узрочника проблема, али само најлењи.
Шта је са заштитним зидовима трећих страна?
Ако уграђени Аппле заштитни зид није довољан, можете инсталирати и алате независног заштитног зида. Обично скупи, ови алати су дизајнирани да корисницима који имају свест о безбедности дају већу контролу над комуникацијом рачунара унутар графичког корисничког интерфејса, као и максимални мир. Заштитни зидови независних произвођача обично такође пружају контролу над одлазним везама: велико побољшање у односу на Апплеова једносмерна ограничења. Ево неколико наших омиљених .:
1. Мали Снитцх

Мали Снитцх робустан је и спретан, блокира сваку долазну и одлазну интернетску везу све док им то изричито не дозволите. Ако вам је потребна прецизна и захтевна контрола над интернет прометом вашег рачунара, Литтле Снитцх је тешко победити, чак и на 45 УСД. Свеобухватни мрежни монитор такође посматра порекло сваког пакета који напушта ваш рачунар ради детаљне ревизије саобраћаја. То је идеална комбинација моћне и прилагођене кориснику, са само мало нејасном видљивошћу функција.
2. Радио Силенце

Радио Силенце је јефтинија верзија часног Литтле Снитцх -а и омогућава вам да ручно онемогућите апликацијама уопште приступ Интернету. Ако не укључите апликацију на листу, то неће утицати. То чини Радио Силенце лакшим за коришћење од Литтле Снитцх -а, који захтева дозволе за буквално сваку везу након инсталације. То може бити збуњујуће и неодољиво када желите само да блокирате један или два програма.
3. ВатерРооф

ВатерРооф је још један ригорозан заштитни зид. ВатерРооф је графички интерфејс ИП заштитног зида (ИПФВ) који контролише функције попут постављања НАТ -а, преусмеравања портова и правила динамичког праћења. То иде далеко даље од тога, омогућавајући готово луд ниво прилагођавања за упућене кориснике. Нови корисници ће бити збуњени.
Закључак
Већина корисника Мац рачунара биће адекватно заштићена уграђеним заштитним зидом. Ако желите или вам је потребна додатна заштита, Литтле Снитцх је одлично полазиште. Ако требате искључити само једну или две апликације, Радио Силенце ће то учинити најефикасније.
Откривање подружница: Маке Тецх Еасиер може зарадити провизију на производима купљеним путем наших веза, што подржава посао који радимо за наше читаоце.


