Тастер Есцапе је укључен у многе мацОС команде и функције, омогућавајући вам да ефикасније радите са својим МацБоок-ом. Понекад, због проблема са хардвером или софтвером, ваш Мац ИЗАЋИ кључ ће престати да ради. Проливање напитка по вашем Мац-у или испуштање док га носите може оштетити ваш уређај и узроковати проблеме са хардвером. Поред тога, проблеми са софтвером могу се појавити због мацОС грешака или сметњи од стране других апликација. Овај водич говори о седам начина да се поправи ИЗАЋИ тастер не ради на вашем Мац-у.
Садржај
- Како утврдити узрок кључних проблема за бекство
- Основне софтверске исправке за нереагујући тастер Есцапе
- 1. Инсталирајте најновије ажурирање за мацОС
- 2. Онемогућите или принудно затворите Сири
- 3. Покрените свој Мац у безбедном режиму
- 4. Пријавите се на нови налог
- 5. Ресетујте СМЦ вашег Мац-а
- 6. Пребаците се са мацОС Бета на јавну верзију
- 7. Додели функцију Есцапе другом тастеру
- Често постављана питања
Како утврдити узрок кључних проблема за бекство
Када ваш МацБоок ИЗАЋИ кључ престаје да функционише исправно, прво што треба да урадите је да утврдите узрок. Проблеми са хардвером и софтвером могу довести до престанка рада кључа. Један од најбољих начина да утврдите да ли је ваш проблем повезан са софтвером или хардвером је коришћење
ИЗАЋИ тастер на виртуелној (на екрану) тастатури вашег Мац-а. Да бисте то урадили, следите ове кораке:- Кликните на Аппле икону на траци менија у горњем левом углу екрана, а затим изаберите „Подешавања система“.
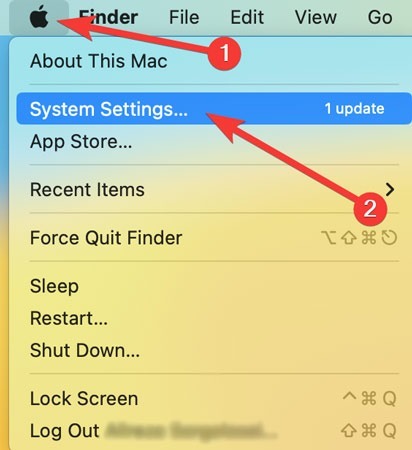
- Отворите „Приступачност“ са леве стране прозора, затим се померите надоле и кликните на „Тастатура“ са десне стране.

- Укључите прекидач поред „Тастатура за приступачност“.

- На тастатури на екрану кликните на ИЗАЋИ дугме. Ако ради, вероватно имате хардверски проблем.

Ако имате хардверски проблем, то значи да су тастатура вашег Мац-а или неке од унутрашњих компоненти вероватно оштећене од чврстих или течних остатака. У таквим случајевима, можда ћете морати да поправите свој ИЗАЋИ тастер, целу тастатуру или неке унутрашње делове вашег МацБоок-а у центру за поправку.
Ако је ИЗАЋИ дугме на вашој виртуелној тастатури такође не ради, то значи да је ваш проблем повезан са софтвером и једно од следећих решења ће вероватно решити ваш проблем.
Савет: да ли је ваш Мац спор или се често замрзава? Откријте како да поправите апликације које не реагују и систем се замрзава на вашем Мац-у.
Основне софтверске исправке за нереагујући тастер Есцапе
Пре него што пређете на наше напредније методе, требало би да испробате ове брзе поправке:
- Поново покрените свој Мац уређај: понекад ће софтверски квар узроковати многе проблеме и изгледати тешко за поправку, али једноставно поновно покретање може учинити трик. Да бисте поново покренули МацБоок, отворите Аппле мени у горњем левом углу екрана, а затим кликните на „Рестарт“.
- Затворите нежељене апликације: када се истовремено отвори превише апликација, уређај може престати да реагује и тастатура престане да ради. Да бисте ово поправили, затворите апликације које вам нису потребне, што хоће убрзајте свој Мац.
- Искључите спољну тастатуру: ако имате спољну тастатуру прикључену на свој МацБоок, може доћи до квара који узрокује ваш ИЗАЋИ кључ за престанак рада. Искључите спољну тастатуру и проверите да ли је проблем решен.
- Аппле сервисни програм: У овоме се помињу Аппле уређаји са производним проблемима сервисни програм. Ако је ваш лаптоп део овог програма, Аппле ће вам понудити услуге или заменске програме за решавање ваших проблема.
- Очистите свој МацБоок: ваш МацБоок ИЗАЋИ тастер можда не функционише правилно јер су прашина и друге честице ушле у тастатуру, и можда ће морати да се очисти. Међутим, ако је чист, али сте просули течност по њему, препоручујемо да га однесете на Аппле Сторе или контактирање Аппле подршка.
Ако ниједна од горе наведених поправки не ради за вас, испробајте једну од наших напреднијих метода наведених у наставку.
1. Инсталирајте најновије ажурирање за мацОС
Ажурирања обично долазе са многим исправкама грешака у системском софтверу. Ако је грешка у вашем застарелом мацОС-у главни кривац за вашу грешку ИЗАЋИ кључ, ажурирање вашег системског софтвера може бити само кључ за ваш „бег“! Ажурирање на мацОС Вентура може поправити ваш ИЗАЋИ кључ у минутима. Можете да проверите да ли постоје доступна ажурирања за мацОС пратећи ове кораке:
- Кликните на Аппле икону на траци менија у горњем левом углу екрана, а затим изаберите „Подешавања система“.

- Отворите „Опште“ са леве стране прозора и кликните на „Ажурирање софтвера“ са десне стране.

- Ако постоје доступне исправке, изаберите „Ажурирај одмах“. Можда ћете морати да „поново покренете“ свој лаптоп да бисте инсталирали ажурирање.

Добро је знати: имате потешкоћа са коришћењем апликације Систем Сеттингс? Покушати ажурирање вашег Мац-а преко терминала.
2. Онемогућите или принудно затворите Сири
Тешко је то прихватити, али понекад то може бити ваш виртуелни асистент Сири, који вас је заробио у ситуацији без бежања. Када Сири приказује грешке или не реагује, ваш ИЗАЋИ кључ такође може престати да ради. Да бисте онемогућили Сири, следите доле наведене кораке:
- Кликните на Аппле икону на траци менија у горњем левом углу екрана, а затим изаберите „Подешавања система“.

- Отворите „Сири & Спотлигхт“ са леве стране прозора, а затим искључите прекидач поред „Питај Сири“ на десној страни.

Како принудно затворити Сири
Можете поново да почнете да користите Сири након што проблем буде решен или да га омогућите касније. Такође можете покушати да принудно затворите Сири кроз следеће кораке:
- Притисните Цомманд + Спаце да бисте отворили „Спотлигхт Сеарцх“, унесите „Ацтивити Монитор“ у траку за претрагу и отворите програм.

- Идите на картицу „ЦПУ“, потражите „Сири“ у траци за претрагу, изаберите „Сири“ са листе, а затим кликните на икону „Кс“ на врху прозора.

- Потврдите процес притиском на „Присилно прекини“.

Савет: Сири је способнији него што мислите! Да ли сте знали да можете користите Сири да бисте лоцирали изгубљени или изгубљени иПхоне или иПад?
3. Покрените свој Мац у безбедном режиму
Понекад вам друге апликације осим Сири ометају ИЗАЋИ кључна функција. Можете да покренете свој МацБоок у безбедном режиму да видите да ли је то случај. Ваш лаптоп покреће само неопходне апликације и драјвере када се покрене у безбедном режиму и блокира програме независних произвођача који могу да стварају проблеме вашој тастатури.
Како покренути покретање безбедног режима за Интел Мац
Ако ваш Мац покреће Интел чип, поново га покрените у безбедном режиму користећи кораке наведене у наставку:
- Кликните на Аппле икону на траци менија у горњем левом углу екрана, а затим изаберите „Поново покрени“.

- Притисните и држите Смена дугме на тастатури док се не појави страница за пријаву.
Како покренути покретање безбедног режима за Аппле Силицон Мац
Ако ваш Мац користи Аппле Силицон чип, покретање у безбедном режиму може се обавити на следећи начин:
- Искључите свој МацБоок.
- Држите притиснут „тастер за напајање“ док се не појаве опције за покретање.
- Од доступних опција, изаберите диск за покретање, држите притиснут Смена и кликните на „Настави у безбедном режиму“.

- Пријавите се и проверите да ли је ваш проблем решен.
Савет: Нисам сигуран било да имате Интел или Аппле Силицон Мац? Читајте даље да бисте сазнали више.
4. Пријавите се на нови налог
Овај метод је сличан покретању система у безбедном режиму. Креирањем и пријављивањем на нови налог, ресетоваћете конфигурације и подешавања која су можда изазвала проблеме са функцијом ваше тастатуре. Такође је поуздан тест за искључивање хардверских проблема.
Можете да креирате нови налог кроз следеће кораке:
- Кликните на Аппле икону на траци менија у горњем левом углу екрана, а затим изаберите „Подешавања система“.

- Отворите „Корисници и групе“ са леве стране прозора и кликните на „Додај налог“ на десној страни.

- Унесите своју „Лозинку“ и притисните „Откључај“ да бисте потврдили процес.

- Унесите потребне информације о налогу и изаберите „Креирај корисника“.

- Пријавите се на новог корисника и проверите да ли је проблем решен. Ако јесте, наставите са тим корисником; ако не, пређите на следеће решење.
5. Ресетујте СМЦ вашег Мац-а
На МацБоок уређајима које покреће Интел, Систем Манагемент Цонтроллер (СМЦ) чува информације о хардверским функцијама, укључујући и изаћи кључ. Ако имате неисправан ИЗАЋИ тастер на вашем Мац рачунару заснованом на Интел-у, ресетовање СМЦ-а би могло да реши проблем. Следите доле наведене кораке:
- Искључите свој Мац тако што ћете отићи до Аппле логотипа на траци менија. Кликните на „Искључи…“ у падајућем менију.
- Након неколико секунди притисните и држите Смена + Контрола + Опција. После секунде или две, притисните Снага дугме такође и држите сва четири тастера 10 секунди.
- Отпустите све тастере и укључите свој Мац.
6. Пребаците се са мацОС Бета на јавну верзију
Бета верзије мацОС-а нису у потпуности развијене и спремне за јавно објављивање. Стога, ажурирање на бета верзију мацОС-а може изазвати грешке у системском софтверу, укључујући неисправну тастатуру.
- Кликните на Аппле икону на траци менија у горњем левом углу екрана, а затим изаберите „Подешавања система“.

- Отворите „Опште“ са леве стране прозора, померите се надоле и кликните на „Ажурирање софтвера“.

- Ако видите фразу „Овај Мац је уписан у Аппле Бета софтверски програм“, кликните на „Детаљи“ поред њега.
- Изаберите „Врати подразумеване вредности“. Сада можете да ажурирате на званичну верзију мацОС-а из Ажурирања софтвера.
Добро је знати: заинтересовани за тестирање софтвера пре издања на вашем Мац-у? Научите како да инсталирате мацОС бета на свој Мац са неколико једноставних кликова.
7. Додели функцију Есцапе другом тастеру
Да ли сте знали да други кључеви такође могу да попуне за ИЗАЋИ кључ? Међутим, овај метод није стварно решење. То је само привремено решење док не схватите шта није у реду са вашим Мац-ом ИЗАЋИ кључ. За дефинисање новог ИЗАЋИ кључ, следите ове кораке:
- Кликните на икону Аппле у траци менија у горњем левом углу екрана, а затим изаберите „Подешавања система“.

- Отворите „Тастатуру“ са леве стране прозора и кликните на „Пречице на тастатури“.

- Идите на „Тастери за модификацију“ на левој страни екрана, кликните на име једног од тастера, доделите му функцију „Есцапе“ и притисните „Готово“.

Често постављана питања
Како можете ресетовати МацБоок тастатуру на подразумеване вредности?
Меко ресетовање обично може да реши већину проблема са вашом тастатуром, као што је нереаговање. Да бисте ресетовали МацБоок тастатуру, отворите „Систем Преференцес“ из Аппле менија и кликните на „Тастатура“. Отворите „Тастери за модификацију“ и изаберите „Врати подразумеване вредности“. Кликните на „ОК“ када завршите.
Како можете да искључите Стицки Кеис на МацБоок-у?
Понекад лепљиви тастери могу узроковати да ваша МацБоок тастатура престане да реагује. Да бисте онемогућили лепљиве тастере на Мац-у, отворите „Систем Преференцес“ из Аппле менија. Идите на „Приступачност“ и отворите „Тастатура“. Ако сте корисник Вентуре, у овом тренутку можете искључити Стицки Кеис. Ако користите мацОС Монтереи или старије верзије, идите на картицу „Хардвер“ и поништите избор „Омогући лепљиве тастере“.
Како да искључите споре тастере на МацБоок-у?
Ако су Слов Кеис укључени на вашем Мац рачунару, значи да морате да притиснете и држите тастере дуже него обично да би функционисали. Ово може бити узрок ваше неисправне тастатуре. Да бисте искључили споре тастере, отворите „Систем Преференцес“ у Аппле менију, изаберите „Аццессибилити“, а затим изаберите „Тастатура“. На мацОС Вентура, у овом тренутку онемогућите споре тастере. На било ком другом мацОС-у, отворите картицу „Хардвер“ и опозовите избор у пољу за потврду „Омогући споре тастере“.
Кредит за слику: Пекелс. Сви снимци екрана Фархада Пасхаеија.
Претплатите се на наш билтен!
Наши најновији туторијали су испоручени директно у пријемно сандуче


