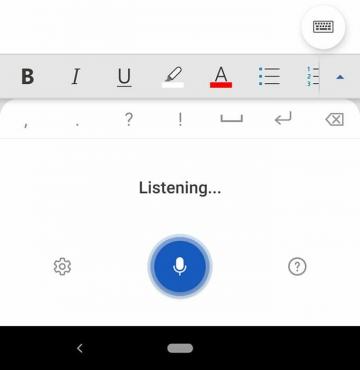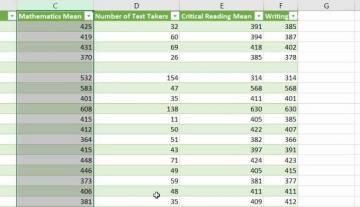Ena najpogostejših motenj, ki jih ljudje navajajo z Excelom, je obravnava, kako so številke in besedilo oblikovani v celicah. Še posebej moteče je, če se številke nenamerno vnesejo v preglednico v besedilni obliki.
Ko se to zgodi, izračuni in različne formule ne delujejo pravilno ali pa sploh ne delujejo.
Kazalo

V tem članku se boste naučili, kako ugotoviti, kdaj je stolpec ali vrstica številk dejansko oblikovana kot besedilo, in kako besedilo pretvoriti v številke, da bodo spet delovala v formulah in izračunih. To je eden izmed teh osnovni nasveti v Excelu bi morali vedeti vsi.
Ali so podatki o celicah ali številke?
Obstaja več načinov, kako lahko vidite, ali je število ali niz številk v stolpcu ali vrstici oblikovan kot besedilo v Excelu.
Najlažji način je, da izberete celico, izberete Domov meni in v skupini Številka na traku zabeležite obliko številke, prikazano v spustnem polju.

Če je v spustnem polju prikazano besedilo, veste, da je celica oblikovana kot oblika besedila. Če želite nastopati numerični izračuni na celici z uporabo Formule Excel, ga morate najprej pretvoriti.
V primeru, da je nekdo vnesel številke v besedilni obliki z apostrofom v celici, boste videli majhen zeleni trikotnik, ki označuje, da je vrednost vnesena kot besedilo.

Opomba: Pred vnosom celice z apostrofom se formatira celica v besedilno.
Če ste z enim od zgornjih pristopov odkrili, da so vneseni številčni podatki Excelov list v besedilni obliki lahko uporabite katero koli od spodnjih metod za pretvorbo tega besedila številke.
1. Pretvori v številko
Če morate pretvoriti podatke, ki so bili vneseni v Excel z apostrofom, jih lahko preprosto pretvorite nazaj v obliko številke z možnostjo Pretvori v številko.
1. Najprej izberite celice, ki jih želite pretvoriti nazaj v obliko števila. V bližini izbora se bo pojavil rumeni diamant s klicajem na sredini.

2. Izberite ta simbol. V spustnem meniju izberite Pretvori v številko.

S tem boste vse izbrane besedilne številke, ki ste jih izbrali, posodobili v splošno obliko zapisa numeričnih podatkov.

Vedeli boste, da je delovalo, ko so vse številke v vaši izbiri preklopile iz poravnave na levo na desno v celicah.
2. Uporaba besedila v stolpcu
Drug preprost način pretvorbe besedila v številke v Excelu je pretvorba celotnega stolpca vrednosti hkrati. To lahko storite s funkcijo Besedilo v stolpec.
1. Izberite celoten stolpec podatkov, ki ga želite pretvoriti iz besedila v številke.

2. Izberite Podatki v meniju in nato izberite Besedilo v stolpce v razdelku Orodja za podatke na traku.

3. V oknu čarovnika pustite izbrano in izberite privzeto Razmejeno Naslednji.

4. Na naslednji strani čarovnika ohranite privzeto Zavihek in izberite Naslednji ponovno.

5. Nazadnje, na zadnji strani čarovnika se prepričajte Splošno je izbran pod Oblika podatkov v stolpcu. Za Cilj polje, lahko izberete nov stolpec, kamor želite, da se vnesejo številčni podatki, ali pa ohranite trenutni izbrani stolpec takšen, kot je. Izberite Dokončaj.

Zdaj bodo vsi vaši podatki pretvorjeni v številske vrednosti, ki jih lahko uporabite v Excelovih formulah in izračunih.
Opomba: Opazili boste, da se dejansko oblikovanje celic ne spremeni iz Besedilo v Splošno, čeprav se lahko zdaj same vrednosti uporabijo kot številke. Če pa izhodni stolpec nastavite na nov stolpec, boste opazili, da je oblikovanje novega stolpca nastavljeno na Splošno. To je le kozmetično vprašanje in ne vpliva na obnašanje številk v stolpcu »Besedilo«.
3. Spreminjanje oblike celice
Najlažji in najhitrejši način pretvorbe besedila v številke v Excelu je preprosto spreminjanje oblikovanja celic v meniju Domov.
Storiti to:
1. Izberite vse celice, ki jih želite pretvoriti. Če želite pretvoriti vse celice v stolpcu, lahko izberete celoten stolpec (ne vključuje glave).
2. Izberite meni Domov in v skupini Številka na traku izberite spustno polje z besedilom.

3. Videli boste seznam oblik, med katerimi lahko izbirate. Izberite Splošno za pretvorbo v obliko števila. Lahko pa izberete Število, Valuta, Računovodstvo ali Odstotek, če želite, da se te posebne oblike števil uporabijo za vaše številčne podatke.
4. Uporaba vrednosti lepljenja
Če morate celice z besedilom, ki vsebujejo številke, premakniti v novo celico ali stolpec, lahko uporabite posebno funkcijo lepljenja.
1. Izberite skupino praznih celic, kamor želite postaviti izpis številskih podatkov. Izberite Oblikuj celice iz pojavnega menija.

2. V oknu, ki se odpre, preverite, ali je za obliko številke izbrano Splošno in izberite v redu.

3. Izberite celoten stolpec celic, ki ga želite pretvoriti iz besedila v številke, z desno tipko miške kliknite in izberite Kopirati.

4. Izberite prvo celico v praznem stolpcu, ki ste ga oblikovali, z desno miškino tipko kliknite celico in izberite Prilepi vrednosti. Videli boste vse besedilno oblikovane številke, prilepljene v obliki splošne številke.

To deluje, ker ko izberete Prilepi vrednosti, prilepi samo vrednosti iz izvorne celice in ne izvirnega oblikovanja celice. Namesto tega uporablja oblikovanje ciljne celice, ki ste jo konfigurirali v prvem delu tega procesa.
5. Uporaba funkcije VALUE
V Excelu je posebna funkcija, ki pretvori številko, oblikovano kot besedilo, v številčno vrednost. To je funkcija VALUE.
Če želite uporabiti to funkcijo, izberite celico, kamor želite, da se pretvori številka, in vnesite:
= VREDNOST (G2)
Zgoraj nadomestite »G2« s celico s številko, ki jo želite pretvoriti. Če pretvarjate celoten stolpec številk, začnite samo s prvo celico.

Pritisnite Vnesite in videli boste, da je besedilo oblikovano številko pretvorjeno v številko splošnega formata.
Nato lahko preostali prazen stolpec napolnite na dno tega stolpca, formula VALUE pa bo pretvorila tudi preostale celice v prvotnem stolpcu.

Ko uporabite katero koli od teh možnosti za preoblikovanje številk, boste morda morali po uporabi novega oblikovanja osvežiti podatke celice.
Kot lahko vidite, obstaja več načinov za pretvorbo besedila v številke v Excelu. Možnost, ki jo izberete, je odvisna samo od tega, kam poskušate postaviti izhod. Odvisno je tudi, ali raje uporabljate kopiranje in lepljenje, Excelove formule ali možnosti menija.
Navsezadnje vam vsaka od teh odločitev prinese enak končni rezultat.
Dobrodošli na Help Desk Geek- blogu, polnem tehničnih nasvetov zaupanja vrednih tehničnih strokovnjakov. Imamo na tisoče člankov in vodnikov, ki vam pomagajo odpraviti katero koli težavo. Naši članki so bili od objave leta 2008 prebrani več kot 150 milijonov krat.
Sovražimo tudi neželeno pošto, kadar koli se odjavite.