Večina ljudi lahko govori hitreje kot tipka. Izkoristite to velesilo tako, da narekujete svoje dokumente! Uporaba govora v besedilo je odličen način, da svoje misli hitro zapišete. Pokazali vam bomo, kako narekujete dokumente v programu Microsoft Word v računalniku ali pametnem telefonu.
Če uporabljate namizno različico Worda za Mac ali Windows, gumba za narekovanje ne boste našli, če se ne naročite na Microsoft 365. Lahko pa uporabite brezplačen Microsoft Word spletno aplikacijo ali aplikacije za pametne telefone, da narekujejo po vaših željah. Predvidevali bomo, da imate dobro internetno povezavo in napravo z mikrofon omogočeno.
Kazalo

Kako uporabljati narekovanje v Wordu na računalnikih Mac, osebnih računalnikih ali spletu
Koraki za narekovanje dokumentov v Wordu so v veliki meri enaki, ne glede na to, ali uporabljate namizno aplikacijo ali različico brskalnika.
- Zaženite aplikacijo Word, namizno aplikacijo v računalniku Mac ali računalniku, ali spletno aplikacijo v Chromu, Firefoxu ali Edgeu.

- V Domov v meniju izberite ikono mikrofona.

- Če ste pozvani, izberite gumb za Dovoli uporabo vašega mikrofona.

- Uporabniki spletnih aplikacij bodo videli orodno vrstico s kontrolniki za vaš mikrofon. Izberite ikono mikrofona, da začnete diktirati.

- Ko je ikona mikrofona aktivirana, lahko začnete govoriti in vaše besede se bodo pojavile v Wordovem dokumentu.
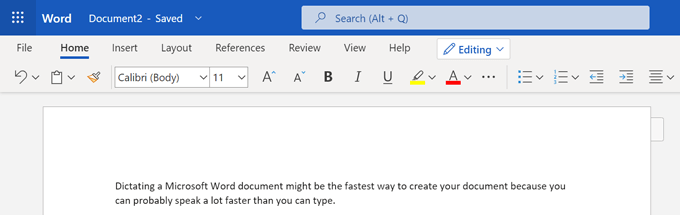
- Spletni uporabniki lahko izberejo ikono zobnika v orodni vrstici za narekovanje, da izberejo govorjeni jezik, izberite katero mikrofonsko napravo želijo uporabiti, ter vklopite samodejno ločevanje in filter kletvic na oz izklopljeno.

- Za urejanje dokumenta lahko uporabite tipkovnico ali Wordove predloge, ne da bi morali izklopiti mikrofon.
- Ko končate, lahko diktat zapustite tako, da izberete Zapri (X) v orodni vrstici za narekovanje ali ponovno pritisnite gumb mikrofona na traku.
To je dovolj za začetek narekovanja Wordovega dokumenta v računalniku. Toda še naprej berite nekaj strokovnih nasvetov in zvijač.
Kako uporabljati narekovanje v Wordovi aplikaciji pametnega telefona
Pametni telefoni so narejeni za narekovanje. Morda se počutite čudno, ko se pogovarjate sami s seboj, vendar je vsekakor hitreje kot uporaba majhne tipkovnice telefona.

Začnite z novim dokumentom Word ali odprite obstoječega. Dotaknite se zaslona, na katerem želite začeti narekovati, nato pa izberite ikono mikrofona. Izberete lahko ikono mikrofona v sami aplikaciji Word ali ikono na mehki tipkovnici. Eden bo deloval.

Prednost uporabe ikone mikrofona aplikacije Word je, da boste imeli dostop do nekaterih drugih orodij za narekovanje. Videli boste orodno vrstico s standardnimi ločili, preslednico in gumbom za vrnitev nosilca (nova vrstica). Včasih se je lažje dotakniti teh gumbov kot glasovnih ukazov.

Prav tako boste imeli dostop do ikone zobnika za prilagajanje nastavitev, kot so govorjeni jezik, samodejna ločila in filter kletvic.

Ko prvič izberete ikono mikrofona v aplikaciji Word, boste morda pozvani, da Wordu dovolite snemanje zvoka v telefonu. Izberete lahko, da to dovolite vsakič, ko uporabljate aplikacijo, ali samo tokrat.

Kadar koli lahko vedno izberete Pomoč gumb, kjer boste našli informacije o vseh glasovnih ukazih, ki jih lahko uporabite.
Nasveti in triki za narekovanje v programu Microsoft Word
Seveda lahko besedilo Wordovega dokumenta narekujete, toda ali ste vedeli za vse druge stvari, ki jih lahko počnete v Wordu z glasovnimi ukazi? Z glasom lahko urejate, oblikujete, ustvarjate sezname in dodajate komentarje.
Ločila in nasveti
Navadili se boste izgovarjati imena ločila in simboli ko narekuješ.

- Dodajte ločila preprosto tako, da izgovorite ime ločila, ki ga želite vstaviti. Lahko rečete stvari, kot so obdobje, vejica, nova linija, in apostrof.
- Reci odprti narekovaji in zaprti citati.
- Lahko rečeš elipsa ali pika pika pika… odvisno je od tebe!
- Za ločila, kot so oklepaji, oklepaji in oklepaji, lahko rečete eno ali drugo levo ali odprt nosilec (ali oklepaji ali oklepaji) in oboje prav ali zaprite nosilec (ali oklepaji ali oklepaji).
- Če gre za lik, ga lahko verjetno narekujete. Poskusite ukaze, kot je zvezdica, m-pomišljaj, avtorski znak, in simbol stopnje.
Nasveti in triki za urejanje
Pomislite na ta način. Vi ste šef in Word je vaš zaposleni. Wordu samo povejte, kaj želite.

- Če rečeš izbrisati, Word bo izbrisal zadnjo besedo ali ločilo, ki se pojavi pred kazalcem.
- Če rečeš izbriši to, odstrani zadnje, kar ste povedali.
- Wordu lahko poveste, naj sredi stavka izbriše določeno besedo. Recimo, da ste narekovali: "Ne moreš soditi o knjigi po njeni grozni naslovnici." Lahko bi rekli grozno izbrisati, potem pa bi vam ostalo "Ne morete soditi o knjigi po naslovnici."
- Namesto da bi rekel backspace večkrat, da se vrnete za več presledkov, lahko rečete backspace [1-100]. Z drugimi besedami, lahko rečete backspace dvajset.
- Če naredite napako, lahko vedno rečete razveljavi.
Nasveti in triki pri oblikovanju
Tako kot nasveti za urejanje lahko tudi z glasovnimi ukazi dodate oblikovanje določenim besedam ali besednim zvezam.

- Za preprosto oblikovanje, kot je krepko, poševno, podčrtaj, in prečrtano, lahko te ukaze združite z besedami ali stavki v dokumentu. Na spodnjem zaslonu smo na primer rekli: "drzni stavki«, In se je!
- Če želite razveljaviti vse oblikovanje iz dokumenta, recimo počisti vse oblikovanje.
- Uporabi poravnati ukaz za poravnavo besedila levo, desno ali na sredino.
- Če niste prepričani, da določen ukaz obstaja, poskusite in ugotovite. Lahko na primer rečete, podčrtaj zadnji stavek, in Word bo natančno vedel, kaj mislite.
- Ustvarjanje seznamov je preprosto z ukazi, kot je začetni seznam, začni oštevilčen seznam, in izhodni seznam.
Nasveti in triki za bonus diktat
Preden greste, si oglejte te zadnje nasvete in zvijače.

- Reci dodaj komentar da ustvarite prazno polje za komentarje, v katerega lahko vnesete.
- Še bolje, recite nekaj takega dodaj komentar Všeč mi je ta odstavek, vstavil pa bo komentar z besedilom »Všeč mi je ta odstavek«.
- Diktirajte simbole valute. Lahko rečeš znak dolarja, znak funt sterling (ne pozabite na "sterling", sicer bo vstavljen znak #), znak evra, oz znak jena.
- Vstavite skupno emojiji kot smeško, namigen obraz, srčni emoji, oz namrščen obraz.
Če poznate še kakšen ukaz za narekovanje v Microsoft Wordu, ga pustite v komentarjih!
Dobrodošli na Help Desk Geek- blogu, polnem tehničnih nasvetov zaupanja vrednih tehničnih strokovnjakov. Imamo na tisoče člankov in vodnikov, ki vam bodo pomagali odpraviti katero koli težavo. Naši članki so bili od objave leta 2008 prebrani več kot 150 milijonov krat.
Hočem navdušiti s prijatelji in družino super tech geekery?
Naročite se na Help Desk Geek in vsak dan prejemajte odlične vodnike, nasvete in trike! Pošiljamo samo koristne stvari!
Sovražimo tudi neželeno pošto, kadar koli se odjavite.


