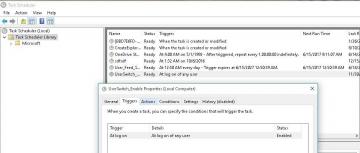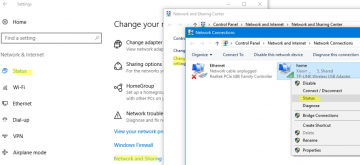Windows 10 ima veliko funkcij, ki pomagajo povečati vašo produktivnost. Eden od teh je zmožnost razdelitve zaslona v sistemu Windows 10 z zelo malo truda.
Tako kot pri večini funkcij sistema Windows 10 obstaja več načinov za dosego iste stvari. Pristop, ki ga izberete, je odvisen od tega, ali raje uporabljate tipkovnico ali miško.
Kazalo

Oglejmo si načine, na katere lahko razdelite zaslon v sistemu Windows 10, pa tudi aplikacije tretjih oseb, ki vam to pomagajo narediti bolj elegantno.
Oglejte si tudi naš videoposnetek YouTube z našega omrežnega mesta, kjer vas popeljemo skozi različne možnosti in si ga lahko ogledate v akciji.
Kako razdeliti zaslon v sistemu Windows 10
Najhitrejši način razdelitve zaslona je, da zgrabite eno okno in ga potisnete na en rob zaslona (levo ali desno). To bo okno samodejno spremenilo tako, da zapolni le polovico zaslona.
Na drugi polovici zaslona boste videli vsa trenutna odprta okna. Izberete lahko eno, ki zapolni drugo polovico zaslona.
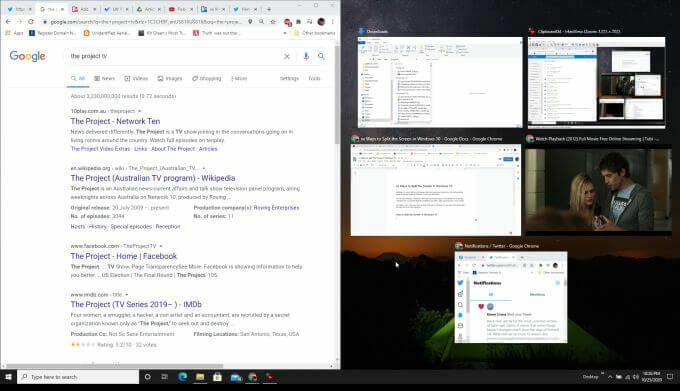
Z le nekaj kliki ste razdelili zaslon. Velikost teh oken lahko še vedno spremenite, če želite, da zapolnijo tri četrtine in četrtino zaslona. Niste omejeni na to, da delite zaslon na pol in pol.
Če za to raje uporabite tipkovnico:
- Izberite prvo okno, nato izberite Windows ključ.
- Pritisnite tipko Levo ali Prav puščična tipka.
- To bo zapolnilo levo ali desno polovico zaslona z izbranim oknom.
- Ta postopek ponovite za drugo okno, vendar izberite drugo levo ali desno tipko, da zapolnite drugo polovico zaslona.
Kako razdeliti zaslon v štiri okna
Tudi vi niste omejeni na deljenje zaslona 50/50. Zaslon lahko razdelite na štiri načine, tako da zgornji postopek združite z drugim klikom puščice gor ali dol.
Evo, kako to deluje.
Ponovite zgornji postopek, vendar po izbiri Levo ključ, sledite oznaki Gor ali Dol s puščično tipko premaknite okno v zgornji ali spodnji kot te strani zaslona.

To ponovite z dodatnimi zasloni, tako da pritisnete Windows-levo-dol, Windows-desno-navzgor in Windows-desno navzdol da zapolnite druge vogale zaslona.

Opomba: Ta funkcija s štirimi okni deluje samo s posodobitvijo sistema Windows 10 za leto 2020, zato se prepričajte, da ste namestili najnovejše posodobitve sistema Windows če se vam to ne zdi primerno.
Kako omogočiti Windows Snap Assist
Če ugotovite, da Windows Snap Assist za vas sploh ne deluje in ste se prepričali, da ste namestili najnovejše posodobitve sistema Windows, boste morda morali omogočiti funkcijo Snap Assist.
Če želite omogočiti Windows Snap Assist:
- Izberite meni Start in vnesite Nastavitve, nato izberite aplikacijo Nastavitve.
- Izberite Sistem ikono in nato izberite Večopravilnost iz levega menija.
- Prepričajte se, da Zapiranje oken preklop je vklopljen in omogočena so tri potrditvena polja pod njim.

Ko so te omogočene, bi morale vse zgoraj naštete funkcije sistema Windows delovati, kot je opisano.
Uporabite aplikacije tretjih oseb za deljenje zaslona v sistemu Windows 10
Preden je Microsoft posodobil Windows Snap Assist z dodatnimi funkcijami (na primer omogočanje razdelitve oken na štiri kvadrante zaslona), je bilo veliko aplikacij, ki so zagotavljale to funkcijo.
Mnoge od teh aplikacij res niso več potrebne, nekatere pa razširjajo funkcije, ki presegajo tiste, ki jih trenutno ponuja Windows 10 Snap Assist.
Spodaj je nekaj najbolj uporabnih aplikacij, ki jih lahko uporabite za razdelitev zaslona na bolj ustvarjalne načine.
Ko namestite GridMove, v bistvu izboljša pomoč pri snapljanju sistema Windows, tako da vam omogoča izbiro med različnimi predlogami za območja zaskočitve.
Po namestitvi z desno tipko miške kliknite ikono aplikacije v opravilni vrstici in izberite Predloge za ogled seznama predlog, med katerimi lahko izbirate.

Ko okno pomaknete na kateri koli rob zaslona, GridMove prevzame in prikaže oranžno mrežo. Samo potisnite okno v katero koli od teh škatel in to polje bo napolnilo do robov.

To lahko ponavljate za poljubno število oken, dokler niso napolnjena vsa polja GridMove.
GridMove deluje tudi na več monitorjih, zato boste na vseh zaslonih videli razpoložljiva polja, na katera lahko premaknete okno.
Večopravilna aplikacija, imenovana AquaSnap, ponuja različne uporabne funkcije snap za okno, vključene v njeno brezplačno različico.
Namestite aplikacijo in v spodnjem desnem kotu opravilne vrstice se prikaže ikona. Z desno miškino tipko kliknite ikono, da odprete datoteko Nastavitve območje.

Veliko lahko spremenite v tem, kako se prikažejo okna (prozorna ali kako drugače) in kako se bodo okna zaskočila, ko jih prilagodite kateremu koli robu zaslona.

Vendar bo aplikacija privzeto dobro opravila svoje delo. Samo primite okno, ki ga želite zaskočiti, in ga povlecite do katerega koli roba ali kota zaslona.
Videli boste majhno ikono, ki prikazuje, kako se bo okno zaskočilo. Vogali bodo okno na tem kotu zaslona zaskočili za četrtino. Stranski ali zgornji posnetki bodo zapolnili polovico zaslona s tem oknom.

To prihrani nekaj časa pri uporabi sistema Windows, saj vam ni treba uporabite katero koli tipko na tipkovnici. Prav tako potrebuje le en premik miške in ne več premikov miške in tipkovnice, da se prilagodi vogalom zaslona.
Razdeljen zaslon v sistemu Windows 10, kakor vam je všeč
Zgoraj navedene aplikacije sta dve brezplačni aplikaciji, ki lahko izboljšata funkcijo pomoči pri zaskoku v sistemu Windows 10. Večina drugih aplikacij na trgu ni brezplačnih in za večino ljudi dodatne funkcije niso vredne dodatnih stroškov.
Ne glede na pristop, ki ga izberete, se lahko naučite, kako okna zaskočiti ob straneh ali vogalih zaslona, močno izboljšate svojo produktivnost. Omogoča vam spremljanje več spletnih aplikacij, primerjavo podatkov ali večopravilnost na načine, ki brez te funkcije ne bi bili mogoči.
Torej, preizkusite Windows Snap Assist in če ni dovolj dober, namestite brezplačne aplikacije in jih preizkusite, da preverite, ali naredijo, kar potrebujete. In če vam Snap Assist sploh ni všeč, ga je mogoče onemogočiti.
Dobrodošli na Help Desk Geek- blogu, polnem tehničnih nasvetov zaupanja vrednih tehničnih strokovnjakov. Imamo na tisoče člankov in vodnikov, ki vam pomagajo odpraviti katero koli težavo. Naši članki so bili od objave leta 2008 prebrani več kot 150 milijonov krat.
Naročite se na Help Desk Geek.
Pridružite se več kot 15.000 drugim, ki prejemajo dnevne nasvete, trike in bližnjice neposredno v mapo »Prejeto«.
Sovražimo tudi neželeno pošto, kadar koli se odjavite.