Windows omogoča shranjevanje gesel za povezavo z omrežji Wi-Fi. Zaradi tega, če je znano omrežje Wi-Fi v dosegu vašega brezžičnega omrežnega adapterja, se Windows lahko samodejno poveže z njim, ne da bi zahteval geslo. V tem članku bomo pokazali, kako ekstrahirati shranjena gesla za omrežja Wi-Fi v sistemu Windows 10, prenesti seznam shranjenih brezžičnih omrežij z varnostnimi ključi na druge računalnike in kako odstraniti (pozabiti) določene omrežja WLAN.
V sistemu Windows 10 si lahko ogledate aktivno geslo omrežja Wi-Fi in gesla vseh brezžičnih omrežij, s katerimi se je vaša naprava kdaj povezala.
Vsebina:
- Kako najti trenutno geslo za Wi-Fi v sistemu Windows 10?
- Seznam shranjenih gesel za Wi-Fi v sistemu Windows 10 z uporabo ukaznega poziva
- Prikažite vsa shranjena gesla za Wi-Fi z lupino PowerShell
- Kako izvoziti in uvoziti profile WLAN v sistemu Windows 10?
- Kako ponarediti shranjeno omrežje Wi-Fi v sistemu Windows 10?
Kako najti trenutno geslo za Wi-Fi v sistemu Windows 10?
Če je vaša naprava s sistemom Windows 10 povezana z omrežjem Wi-Fi, si lahko njeno geslo (varnostni ključ) ogledate prek nadzorne plošče:
- Kliknite Začetek -> nastavitve -> Omrežje in internet -> Stanje -> Center za omrežje in skupno rabo -> Spremenite nastavitve adapterja;
Če želite takoj odpreti okno Omrežne povezave, uporabite
ncpa.cplukaz. - Z desno miškino tipko kliknite adapter za brezžično omrežje in izberite Stanje;

- Pojdi na Varnost in nastavite »Prikaži znake" potrditveno polje;
- Varnostni ključ (geslo) trenutno povezanega (aktivnega) omrežja Wi-Fi je naveden v »
Network security key”.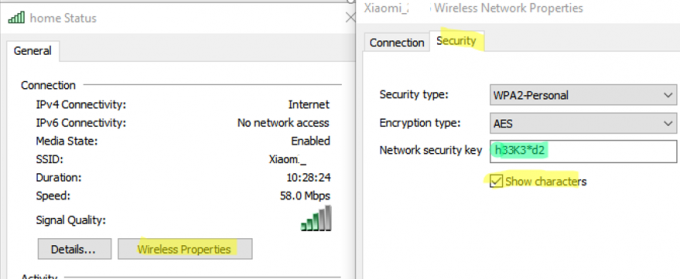
Seznam shranjenih gesel za Wi-Fi v sistemu Windows 10 z uporabo ukaznega poziva
Zgoraj smo pokazali, kako pridobiti geslo trenutne povezave Wi-Fi v sistemu Windows 10. Vendar pa si lahko ogledate geslo katerega koli brezžičnega omrežja, s katerim se je vaša naprava predhodno povezala. Te informacije so na voljo samo v ukaznem pozivu z uporabo vgrajenega netsh orodje.
Ko se povežete z omrežjem Wi-Fi, Windows zanj ustvari profil WLAN, ki vsebuje ime omrežja (SSID), geslo (varnostni ključ) in nekatere varnostne možnosti Wi-Fi, ki se uporabljajo za povezavo z brezžičnim dostopom točka. Seznam shranjenih profilov WLAN lahko prikažete z naslednjim ukazom:
netsh wlan show profile
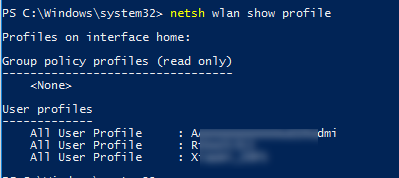
Če želite pridobiti informacije o določenem profilu WLAN in njegovem shranjenem geslu, morate določiti njegov SSID. Na primer:
netsh wlan show profile “Xiaomi_10D1” key=clear
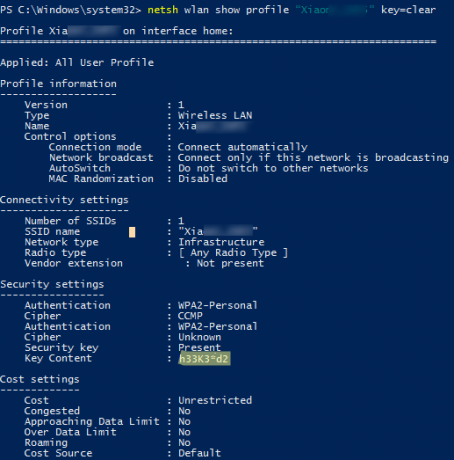
Profil Xiaomi_10D1 na vmesniku Wi-Fi: Uporabljeno: Vsi uporabniški profili. Informacije o profilu. Različica: 1. Tip: Brezžični LAN. Ime: Xiaomi_10D1. Možnosti upravljanja: Način povezave: Samodejna povezava. Omrežno oddajanje: Povežite se samo, če to omrežje oddaja. AutoSwitch: Ne preklopite na druga omrežja. Randomizacija MAC: Onemogočeno. Nastavitve povezljivosti. Število SSID: 1. Ime SSID: "Xiaomi_10D1" Vrsta omrežja: Infrastruktura. Vrsta radia: [Katera koli vrsta radia] Razširitev prodajalca: ni prisotna. Varnostne nastavitve. Avtentikacija: WPA2-Personal. Šifra: CCMP. Avtentikacija: WPA2-Personal. Šifra: neznana. Varnostni ključ: h33K3*d2. Nastavitve stroškov. Cena: Neomejeno. Preobremenjeno: Ne. Približuje se omejitvi podatkov: Ne. Prekorači omejitev podatkov: Ne. Gostovanje: Ne. Vir stroškov: Privzeto
Shranjeno geslo za Wi-Fi je navedeno v Varnostni ključ polje.
Windows shrani profile omrežja Wi-Fi v %ProgramData%\Microsoft\Wlansvc\Profiles\Interfaces mapo.
Prikažite vsa shranjena gesla za Wi-Fi z lupino PowerShell
Z uporabo PowerShell lahko prikažete seznam vseh shranjenih omrežnih SSID in gesel. Tukaj je enovrstičnica PowerShell za prikaz gesel vseh profilov WLAN v sistemu Windows 10:
(netsh wlan show profiles) | Select-String "\:(.+)$" | %{$name=$_.Matches.Groups[1].Value.Trim(); $_} | %{(netsh wlan show profile name="$name" key=clear)} | Select-String "Key Content\W+\:(.+)$" | %{$pass=$_.Matches.Groups[1].Value.Trim(); $_} | %{[PSCustomObject]@{ PROFILE_NAME=$name; PASSWORD=$pass }} | Format-Table –Wrap

| Format-Table -AutoSize | Out-File $env: USERPROFILE\Desktop\SavedWiFiPass.txt
Kako izvoziti in uvoziti profile WLAN v sistemu Windows 10?
Vse shranjene nastavitve profila WLAN skupaj z varnostnim ključem omrežja Wi-Fi lahko izvozite v datoteko XML in jo nato uvozite v drug računalnik.
Za izvoz profila WLAN se uporabi ta ukaz:
netsh wlan export profile name="Xiaomi_10D1" key=clear folder=C:\PS
Lahko pa izvozite vse shranjene brezžične profile (za vsak profil se ustvari ločena datoteka XML z imenom omrežja SSID):
netsh wlan export profile key=clear folder=C:\PS

Nato lahko kopirate datoteke XML s konfiguriranimi brezžičnimi profili v drugo napravo Windows (ali razmestite datoteke z GPO) in uvozite shranjene profile WLAN za vse uporabnike računalnikov s spodnjim ukazom:
netsh wlan add profile filename=" "C:\PS\home-Xiaomi_10D1.xml" user=all
Lahko pa uvozite shranjeno omrežje Wi-Fi samo za trenutnega uporabnika:
netsh wlan add profile filename=" "C:\PS\home-Xiaomi_10D1.xml" user=current
Zdaj, če je katero od uvoženih omrežij Wi-Fi v dosegu brezžičnega vmesnika računalnika, se Windows samodejno poveže z njim.
Kako ponarediti shranjeno omrežje Wi-Fi v sistemu Windows 10?
Shranjeno omrežje Wi-Fi z geslom lahko izbrišete v nastavitvah sistema Windows. Odprto nastavitve -> Omrežje in internet -> Wi-Fi -> Upravljanje znanih omrežij.

Videli boste seznam shranjenih brezžičnih profilov prej uporabljenih omrežij. Izberite SSID omrežja, ki ga želite izbrisati, in kliknite Pozabi.
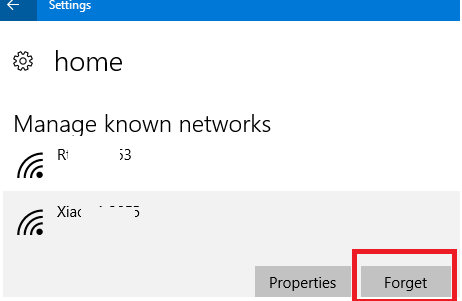
Prav tako lahko odstranite (pozabite) shranjeno omrežje Wi-Fi iz ukaznega poziva z uporabo netsh. Določite ime profila WLAN, ki ga želite odstraniti, na primer:
netsh wlan delete profile name=”Rt2253”
Profil "Rt2253" je izbrisan iz vmesnika "Brezžično omrežje".
Če želite naenkrat izbrisati vsa shranjena omrežja Wi-Fi, zaženite naslednji ukaz:
netsh wlan delete profile name=*


