V današnji vse bolj brezpapirni družbi je digitalne kopije dokumentov nujna. Skeniranje dokumentov omogoča hitro in enostavno iskanje tistega, kar potrebujete, hkrati pa zmanjšajte nered. V starih časih bi morali za skeniranje dokumenta imeti dostop do računalnika in velike zunanje naprave.
Na srečo lahko opustimo vso to zastarelo, zamudno tehnologijo in se odločimo za enostavnejši način. Pametni telefoni imajo vgrajeno napredno programsko opremo za prepoznavanje slik, ki nam omogoča, da jih uporabljamo za skeniranje dokumentov v visoki ločljivosti. Obstaja a množica aplikacij za Android ki imajo možnost skeniranja vaših dokumentov v PDF, vendar so lahko dragi ali obremenjeni z oglasi. Na srečo ne potrebujete nobenega od njih. Vse, kar potrebujete, sta naprava Android in Aplikacija Google Drive.
Izvlecite torej tiste stare arhivske škatle, izvlecite vse račune iz denarnice in se pripravite na skeniranje.
Preden začnete s skeniranjem
Prva stvar je prva. Odprite aplikacijo Google Drive in določite mapo, kamor želite, da se pregledujejo. Ko izberete želeno mapo, poglejte v spodnji desni kot zaslona. Tam bi morali videti gumb »+«. Če pritisnete gumb plus, se odpre pogovorno okno. V tem pogovornem oknu boste videli ikono kamere, pod katero je beseda »skeniraj«. To bo samodejno odprlo kamero v vašem Androidu.
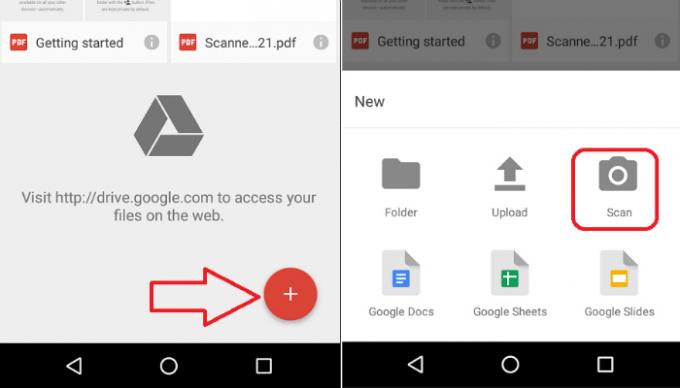
Skeniranje vašega dokumenta
Ko je aplikacija za kamero v napravi Android odprta, se za skeniranje preprosto dotaknite sprožilca. Preden to storite, dokument usmerite, da boste dosegli najboljše možne rezultate. Tukaj je nekaj nasvetov, ki si jih morate zapomniti,
Najprej postavite dokument na kontrastno površino. Z drugimi besedami, če imate bel dokument, ga postavite na temno ozadje. Tako bo optični bralnik lažje našel robove dokumenta.
Drugič, poskusite premakniti miškin kazalec neposredno nad dokument, preden ga zaskočite. To bo povzročilo čistejše robove in boljše splošno skeniranje.
Nazadnje poskrbite za veliko svetlobe. Zadostna osvetlitev bo zmanjšala sence in izboljšala kakovost skeniranja.

Prilagajanje optičnega branja
Ko pritisnete sprožilec, bo optični bralnik naložil predogled vašega dokumenta. Tu boste lahko obrezali dokument. Poleg tega boste lahko spremenili barvo (privzeto je črno -bela) in po potrebi zavrteli dokument.

Če morate v isti dokument optično prebrati več strani, pritisnite znak "+" (plus) v spodnjem levem kotu zaslona. Ali morate dokument znova skenirati? Dotaknite se gumba na sredini. Če ste s pregledom zadovoljni, se dotaknite kljukice v spodnjem desnem kotu zaslona. Optično prebrani dokument bo shranjen in sinhroniziran z vašim Google Drive kot datoteka PDF.
Prednosti skeniranja z Google Drive
Optično branje z Google Drive ima nekaj pomembnih prednosti. Prvič, optično prebrani dokument je dostopen v kateri koli napravi z nameščeno aplikacijo Google Drive in iz nje kateri koli spletni brskalnik. Poleg tega, ker je optično branje sinhronizirano z vašim pogonom, imate samodejno varnostno kopijo v oblaku, kadar skenirate dokument. Nazadnje je mogoče iskati po vseh skeniranih datotekah v Googlu Drive, kar pomeni, da jih lahko pridobite z iskanjem ključnih besed, ki se pojavijo v vaših dokumentih.
Dodajte bližnjico za optično branje na začetni zaslon
Če pogosto skenirate, lahko bližnjico do funkcije skeniranja Google Drive dodate neposredno na začetni zaslon. Če želite nastaviti bližnjico, sledite tem korakom:
- Pojdite v razdelek gradnikov v svoji napravi.
- Poiščite pripomoček »Skeniraj disk«.
- Tapnite in pridržite pripomoček, da poiščete mesto zanj na začetnem zaslonu.
- Ko je pripomoček tam, kjer ga želite, ga spustite.
- Izberete lahko obstoječo mapo za shranjevanje dokumentov ali ustvarite novo. Pripomoček Drive Scan bo prikazal ime mape, ki ste jo izbrali.
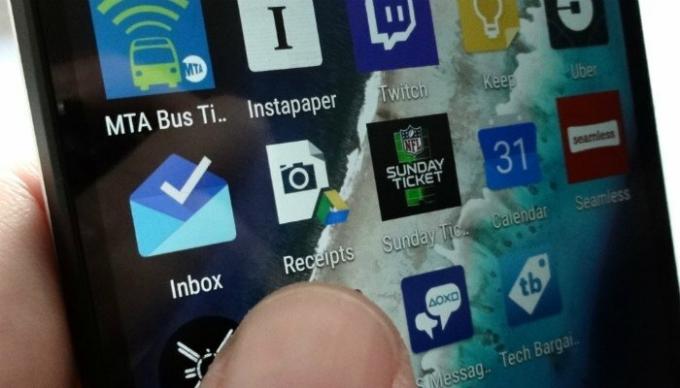
Zaključek
Kot smo že omenili, je na voljo veliko drugih aplikacij za optično branje fotoaparatov; vendar je prednosti Google Drive težko premagati. Ali za skeniranje dokumentov uporabljate Google Drive? Če ne, katero aplikacijo raje uporabljate? Sporočite nam v komentarjih!
Razkritje podružnic: Make Tech Easier lahko zasluži provizijo za izdelke, kupljene na naših povezavah, kar podpira delo, ki ga opravljamo za naše bralce.


