Priznajmo si; iMessage ne bo prišel v vašo napravo Android v bližnji ali daljni prihodnosti, ker naj bi deloval izključno na Appleovih pripomočkih.
S pravo programsko opremo, nekaj tehničnega znanja in malo potrpljenja pa obstaja način, da iMessage prenesete v Android in uživate v kul funkcijah, s katerimi se hvalijo uporabniki naprav iOS.
Zakaj iMessage ne morem uporabljati v sistemu Android
Kot smo že povedali, je iMessage zgrajen izključno za naprave iOS, zato ga v napravi Android ne morete normalno uporabljati.
Poleg tega iMessage varuje sporočila od pošiljateljeve naprave prek Applovih strežnikov do sprejemne naprave s posebnim sistemom za šifriranje od konca do konca. Zaradi tega lahko omrežje iMessage uporabljajo samo podobne naprave, ki znajo dešifrirati takšna sporočila.
Drugi razlog je izključno komercialni - tako da več ljudi kupuje izdelke Apple.
Za namestitev iMessage v napravo Android lahko uporabite dva programa: weMessage ali AirMessage. Poglejmo, kako lahko nastavite vsakega od njih, da boste vedeli, katerega izbrati, ko boste pripravljeni.
weMessage
Ta program preusmeri vaša besedilna sporočila prek omrežja iMessage z Appleovim šifriranjem za pošiljanje v macOS, iOS in vašo napravo Android ter iz njih.
Če želite uporabljati weMessage, potrebujete obstoječi račun Apple ID ali iMessage, telefon Android (Lollipop ali novejši), aplikacijo weMessage v napravi Android, računalniku Mac z različico Yosemite ali novejšo in Javo 7 ali višje.
Nastavite weMessage za uporabo iMessage v napravah Android
Preden naredite spodnje korake, se prepričajte, da ima računalnik Mac, ki ga uporabljate Java 7 ali novejša nameščen na njem za uporabo weMessage. Pojdite na »Finder -> Aplikacije -> Pripomočki -> Terminal« in vnesite java. Kliknite Vrni. Če vidite napako, Java ni nameščena na vašem Macu.
1. Prenesi weMessage, namestite in zaženite v računalniku, nato pa pojdite na »Sistemske nastavitve -> Varnost in zasebnost« in kliknite zavihek Zasebnost. Kliknite Dostopnost, če želite v njem omogočiti nekatere funkcije.

2. V spodnjem levem kotu zaslona boste videli ikono ključavnice. Kliknite nanjo, da odklenete nastavitve, nato kliknite ikono »+« (plus) in pojdite na »Aplikacije -> Pripomočki« na trdem disku. Kliknite »Terminal -> Odpri«.
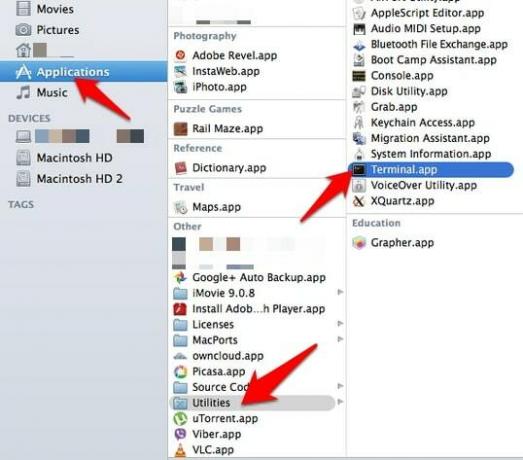
3. Dvokliknite weMessage “run.command”, da odprete program. Odpre se okno terminala, kamor vnesete e -poštni naslov iMessage in geslo.
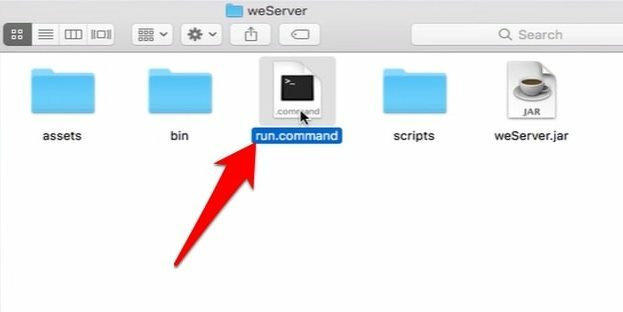
4. Nato nastavite aplikacija weMessage v napravi Android s prenosom in namestitvijo iz trgovine Google Play. Odprite aplikacijo in tapnite Nadaljuj. V računalniku Mac pojdite na »Sistemske nastavitve -> Omrežje«.
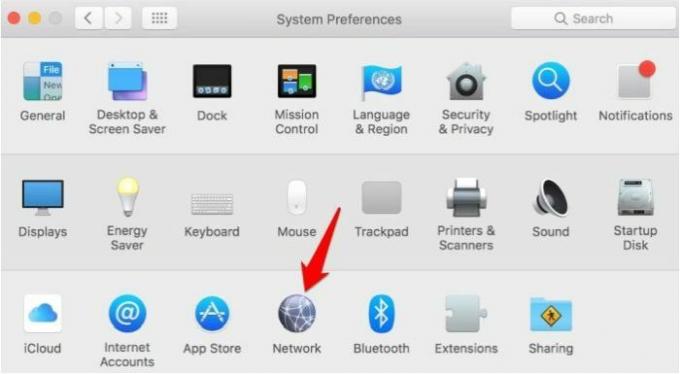
5. Kliknite Napredno in nato TCP/IP, da dobite naslov IP vašega Mac -a. To bo vašemu računalniku Mac in weMessage omogočilo pogovor z aplikacijo v napravi Android.

6. Vnesite naslov IP vašega Mac -a v ustrezno polje v aplikaciji weMessage za Android, vnesite svoj e -poštni naslov in geslo iMessage, ki ste jih uporabili v prejšnjih korakih, nato se dotaknite Prijava.

7. Na zaslonu Pogovori lahko zdaj pošljete besedilno sporočilo, vendar ga preizkusite s svojim iPhoneom, če ga imate ali z nekom, ki ga ima. Če je vaše sporočilo prikazano v modrem oblačku iMessage, to pomeni, da zdaj uporabljate iMessage s svojo napravo Android.
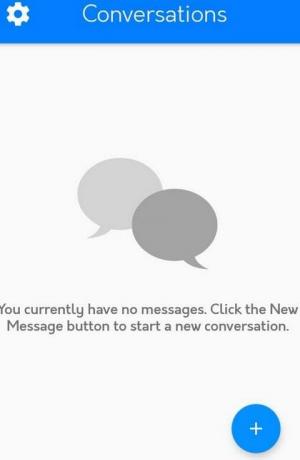
Opomba: Če želite, da nastavitev deluje, morata biti naprava Mac in Android v istem omrežju Wi-Fi. Če želite iMessage uporabljati s katere koli lokacije, lahko nastavite posredovanje vrat konfigurirati omrežje Wi-Fi tako, da zunanjim povezavam dovoljuje dostop do omrežja. Na ta način se bo vaša naprava Android znova povezala z weMessage na vašem Macu, ne glede na vašo lokacijo.
AirMessage
AirMessage vam lahko pomaga tudi, da iMessage prenesete v napravo Android. Za uporabo tega programa potrebujete Mac z Yosemitejem ali novejšim in napravo Android z Marshmallowom ali novejšim.
1. Prvi korak je, da namestite strežnik to bo premostilo iMessage in aplikacijo AirMessage. Prenesite ga na svoj Mac in ga shranite v mapo Applications. Pustite ga, da deluje, da lahko vedno prejemate in pošiljate sporočila ne glede na vašo lokacijo.
2. Nato zaženite AirMessage in v pozdravnem sporočilu kliknite »Odpri nastavitve«. Kliknite »Uredi gesla ...« Vnesite novo geslo, zaprite okno, da shranite spremembe.

3. Omogočite dostop do avtomatizacije AirMessage tako, da odprete »Sistemske nastavitve -> Varnost in zasebnost«. Kliknite »Zasebnost -> Dostopnost«. To vam bo pomagalo, če želite poslati sporočila, zato, če ste prej prejeli poziv, vendar tega niste dovolili, lahko to storite tako.

4. Če uporabljate macOS Mojave 10.14 ali novejši, dovolite, da AirMessage prebere podatke vaših sporočil, tako da dodate AirMessage. Če želite to narediti, pojdite na »Sistemske nastavitve -> Varnost in zasebnost -> Zasebnost -> Popoln dostop do diska«, dodajte AirMessage.
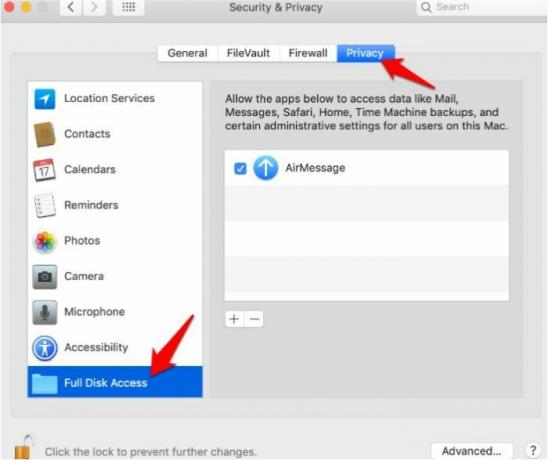
5. Onemogočite nastavitve spanja v računalniku Mac, da omogočite funkcijo AirMessage ves čas, da lahko sprejema in pošilja sporočila. Če želite to narediti, pojdite na »Sistemske nastavitve -> Varčevanje z energijo« in spremenite nastavitev. Poskrbite, da bo imenik vašega računalnika prazen, da bo strežnik deloval na optimalni ravni.
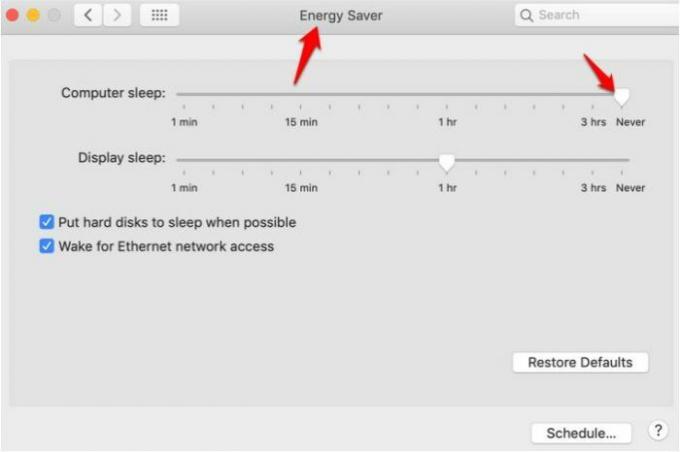
6. Naslednji korak je konfiguriranje povezave za zagotovitev zanesljive uporabe aplikacije AirMessage. Tako kot weMessage lahko tudi s storitvijo AirMessage uporabite posredovanje vrat, tako da se lahko povežete s katere koli lokacije zato poiščite lokalni naslov IP vašega računalnika, tako da odprete »Sistemske nastavitve -> Omrežje« in izberite svojega omrežje. Zapišite si svoj naslov IP za kasnejšo uporabo.

7. Posredovanje vrat nastavite glede na vaš usmerjevalnik tako, da se povežete s privzetim naslovom prehoda. Najdete ga tako, da odprete »Sistemske nastavitve -> Omrežje (izbrano omrežje Wi -Fi) -> Napredno… -> TCP/IP« in nato kliknite »Usmerjevalnik«.

8. Pojdite na Nastavitve posredovanja vrat (če niso takoj na voljo, preverite pod Napredne nastavitve) in ustvarite nov vnos za posredovanje vrat z lokalnim naslovom IP vašega Mac -a in vratih strežnika (običajno 1359 by privzeto). Vnesite TCP in shranite ter uporabite spremembe.
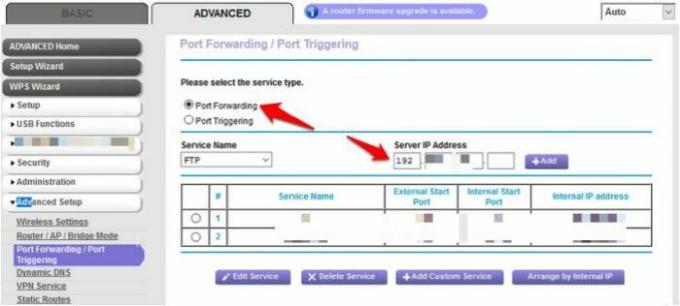
Opomba: Ko se naslov IP spremeni, se AirMessage ne bo mogel povezati s strežnikom, vendar lahko to popravite s pomočjo dinamični ponudnik DNS kot No-IP. To orodje sledi spremembam naslovov IP, tako da se bo AirMessage vedno lahko povezal.
AirMessage nastavite za povezavo s strežnikom tako, da odprete aplikacijo in vnesete naslov svojega strežnika (dinamično ime gostitelja DNS) ter geslo, ki ste ga izbrali v prvih korakih.
Ko ste povezani, sinhronizirajte sporočila za nemoten prehod med računalnikom in napravo Android.
Zaviti
Zgoraj navedeni koraki se morda zdijo začetniku precej tehnični, a ko se tega naučite, boste na dobri poti, da uživate v izkušnji iMessage v napravi Android.
Povezano:
- Kako spremeniti barvo mehurčkov iMessage v iOS -u
Razkritje podružnic: Make Tech Easier lahko zasluži provizijo za izdelke, kupljene na naših povezavah, kar podpira delo, ki ga opravljamo za naše bralce.


