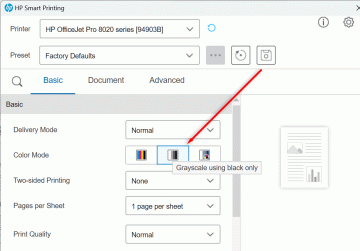Ali želite preprečiti sinhronizacijo OneDrive v računalniku z operacijskim sistemom Windows? Imate več načinov, da se to zgodi. Na primer, na kratko lahko zaustavite vso dejavnost OneDrive, preprečite prenos ali varnostno kopiranje določenih map, jo omejite na omrežja brez merjenja in drugo. Lahko celo greste do konca in deaktivirate ali odstranite OneDrive, če je to tisto, kar želite.
V tej vadnici boste spoznali različne metode, s katerimi lahko preprečite, da bi Microsoftova priljubljena storitev za shranjevanje v oblaku sinhronizirala datoteke in mape v računalniku. Veljajo za različici OneDrive za Windows 11 in Windows 10.
Kazalo

1. Zaustavi vso dejavnost OneDrive
OneDrive lahko začasno zaustavite – tudi če aktivno sinhronizira stvari – kadar koli želite v sistemih Windows 11 in Windows 10. To je zelo koristno, če želite sprostite pasovno širino pri počasnejši internetni povezavi.
Če želite začasno zaustaviti OneDrive, samo izberite OneDrive ikono oblaka blizu območja za obvestila in izberite
Pomoč in nastavitve > Začasno ustavite sinhronizacijo. Nato izberite trajanje –2 uri, 8 ur, oz 24 ur. Če ne vidite ikone OneDrive, izberite Pokaži skrite ikone puščico na opravilni vrstici.
OneDrive se bo samodejno začel sinhronizirati po izbranem času. Ali pa znova odprite OneDrive ponovno v meniju in izberite Nadaljuj sinhronizacijo da se ročno sinhronizira. Pomaga lahko tudi zaustavitev in nadaljevanje prenosov in prenosov odpravite težave s sinhronizacijo v Microsoft OneDrive.
2. Zaprite aplikacijo OneDrive
Prav tako je mogoče preprečiti sinhronizacijo OneDrive za nedoločen čas, tako da ga zaprete. Če želite to narediti, izberite Microsoft OneDrive ikono in izberite Pomoč in nastavitve > Zaprite OneDrive. Nato izberite Zaprite OneDrive še enkrat za potrditev.

Samo poiščite OneDrive in jo odprite prek Začni meni, ko želite znova začeti sinhronizacijo. Prav tako se bo samodejno zagnal, ko naslednjič znova zaženete računalnik.
Če zaprete OneDrive, vendar želite, da se po ponovnem zagonu računalnika preneha samodejno zagnati, preprosto odprite Microsoft OneDrive pogovorno okno – izberite Nastavitve na OneDrive meni – in počistite Samodejno zaženi OneDrive, ko se prijavim v Windows škatla pod Nastavitve zavihek.

3. Začasno ustavite OneDrive v omrežjih z odmerjanjem
OneDrive lahko tudi preprečite sinhronizacijo v določenem omrežju, tako da ga nastavite kot omejeno povezavo v sistemu Windows 11/10. Če želite to narediti, odprite Wifi/Ethernet menija prek sistemske vrstice in izberite Info (Windows 11) oz Lastnosti (Windows 10).

Na zaslonu z lastnostmi omrežja Wi-Fi/Ethernet, ki se nato prikaže, vklopite stikalo poleg Odmerjena povezava (Windows 11) oz Nastavite kot merjeno povezavo (Windows 10). To bi moralo takoj zaustaviti sinhronizacijo OneDrive v vašem računalniku.

Če to ne zaustavi OneDrive, odprite OneDrive Nastavitve pogovornem oknu in potrdite polje poleg Samodejno začasno zaustavi sinhronizacijo, ko je ta naprava v omrežju z odmerjanjem možnost.
4. Začasno ustavite OneDrive v načinu varčevanja z baterijo
Ali vas skrbi, da OneDrive vpliva na življenjsko dobo baterije vašega prenosnika? Če vklopite način varčevanja z baterijo, bo samodejno zaustavljena vso dejavnost OneDrive. Torej, začnite z odpiranjem Nastavitve aplikacija v sistemu Windows 11/10.

Nato pojdite na sistem > Napajanje in baterija/baterija > Varčevanje z baterijo in izberite Vklopite zdaj zraven Varčevanje z baterijo. Način varčevanja z baterijo se bo samodejno vklopil tudi, ko življenjska doba baterije pade pod 20%. Vendar pa lahko odprete Samodejno vklopi varčevanje z baterijo ob meni in ga povečajte vse do 50%.

Če aktiviranje načina varčevanja z baterijo ne zaustavi OneDrive, odprite OneDrive Nastavitve pogovornem oknu in potrdite polje poleg Samodejno zaustavi sinhronizacijo, ko je ta naprava v načinu varčevanja z baterijo.
5. Nehajte sinhronizirati določene mape OneDrive
OneDrive privzeto sinhronizira vse vaše datoteke in mape iz Microsoftovih strežnikov z vašim računalnikom. Vendar pa lahko določite OneDrive za sinhronizacijo, kar želite. Če želite to narediti, odprite OneDrive Nastavitve pogovorno okno, preklopite na Računi zavihek in izberite Izberite mape gumb.

Na Izberite mape pojavno okno, ki se nato prikaže, počistite polja poleg vseh datotek in map, za katere želite, da OneDrive preneha sinhronizirati z računalnikom. Ne pozabite izbrati v redu da shranite spremembe.

6. Upravljajte mape za varnostne kopije OneDrive
OneDrive privzeto varnostno kopira mape »Fotografije«, »Namizje« in »Dokumenti« v vašem računalniku, vendar lahko to hitro zapolni vaš načrt za shranjevanje v oblaku. Če želite upravljati svoje varnostne mape, odprite OneDrive Nastavitve pogovorno okno, preklopite na Rezerva zavihek in izberite Upravljajte varnostno kopiranje gumb.

Na Upravljajte varnostno kopiranje mape pojavno okno, ki se prikaže, počistite vse mape, za katere ne želite, da OneDrive varnostno kopira v oblak.

7. Prekinite sinhronizacijo Officeovih aplikacij z OneDrive
Ali želite preprečiti, da bi aplikacije Microsoft Office sinhronizirale datoteke z OneDrive? V OneDrive Nastavitve pogovorno okno, samo preklopite na Pisarna zavihek in počistite polje poleg Uporabite Officeove aplikacije za sinhronizacijo datotek, ki jih odprem.

8. Nehajte sinhronizirati fotografije, videoposnetke in posnetke zaslona v OneDrive
OneDrive lahko shranjuje fotografije in videoposnetke iz zunanjih naprav, kot so fotoaparati in pametni telefoni, ki jih povežete z računalnikom. Prav tako lahko samodejno naloži in shrani vaše posnetke zaslona. Če želite karkoli od tega ustaviti, odprite Microsoft OneDrive pogovornem oknu in počistite potrditvena polja pod Fotografije in videoposnetki in Posnetki zaslona odsekov.

9. Onemogočite OneDrive v računalniku
Če ne želite več uporabljati OneDrive za sinhronizacijo datotek in map v računalniku, imate možnost prekiniti povezavo z računom OneDrive. Če želite to narediti, odprite OneDrive Nastavitve pogovorno okno, preklopite na račun zavihek in izberite Prekinite povezavo s tem računalnikom možnost.

Nato izberite Prekini povezavo z računom da potrdite, da želite prekiniti povezavo z OneDrive. Vse datoteke OneDrive, ki ste jih že sinhronizirali lokalno z računalnikom, bodo ostale dostopne prek File Explorerja. Prav tako lahko dostopate do datotek, ki ste jih varnostno kopirali v OneDrive OneDrive.com.

Želite znova uporabiti OneDrive? Preprosto se prijavite v aplikacijo OneDrive s poverilnicami za Microsoftov račun.
10. Odstranite OneDrive v računalniku
Če vam je ljubše an alternativno storitev za shranjevanje v oblaku kot naprimer Google Drive ali Dropbox in ne nameravate znova uporabljati OneDrive, se lahko odločite odstranite aplikacijo OneDrive iz računalnika.
Če želite to narediti, prek zgornjih navodil prekinite povezavo med svojim Microsoftovim računom in OneDrive. Nato z desno tipko miške kliknite Začni gumb in izberite Aplikacije in funkcije.

Na Aplikacije in funkcije okno, ki se prikaže, izberite Microsoft OneDrive > Odstrani. Moraš izbrati Odstrani še enkrat za potrditev.

To bi moralo Windows spodbuditi, da odstrani OneDrive iz vašega računalnika. Če si pozneje premislite, lahko vedno prenesite in namestite OneDrive s spletnega mesta Microsoft in nadaljujte tam, kjer ste končali.
Dobrodošli na Help Desk Geek – blog, poln tehničnih nasvetov zaupanja vrednih tehnoloških strokovnjakov. Imamo na tisoče člankov in vodnikov za pomoč pri odpravljanju kakršne koli težave. Naše članke smo prebrali več kot 150 milijonov krat, odkar smo začeli leta 2008.
Nikoli vam ne bomo pošiljali neželene vsebine, kadar koli se odjavite.